App Store で購入したアプリを非表示にする
App Store の購入済みコンテンツのリストにアプリを表示したくない場合は、非表示にしておきましょう。そのアプリを再ダウンロードしたくなった場合は、まず、再表示してください。
購入済みコンテンツのリストでアプリを非表示にした場合に起きること
購入済みコンテンツのリストでアプリを非表示にした場合、App Store の中に表示される購入済みコンテンツのリストにそのアプリが表示されなくなります。「設定」にはすべての購入履歴が表示されるため、非表示にしたアプリも引き続き表示されます。また、ファミリー共有をご利用の場合、共有している購入済みコンテンツのリストからファミリーメンバーがそのアプリを再ダウンロードすることができなくなります。
アプリを非表示にしても、自分のデバイスやファミリーメンバーのデバイス、同じ Apple ID でサインインしているほかのデバイスからそのアプリが削除されるわけではありません。ホーム画面からアプリを削除したい場合は、iPhone のホーム画面をカスタマイズしてください。
iPhone や iPad でアプリを非表示にする
App Store を開きます。
画面の上部にある またはプロフィール写真やイニシャルをタップします。
「購入済み」をタップします。ファミリー共有をお使いの場合は、「自分が購入したアプリ」をタップします。
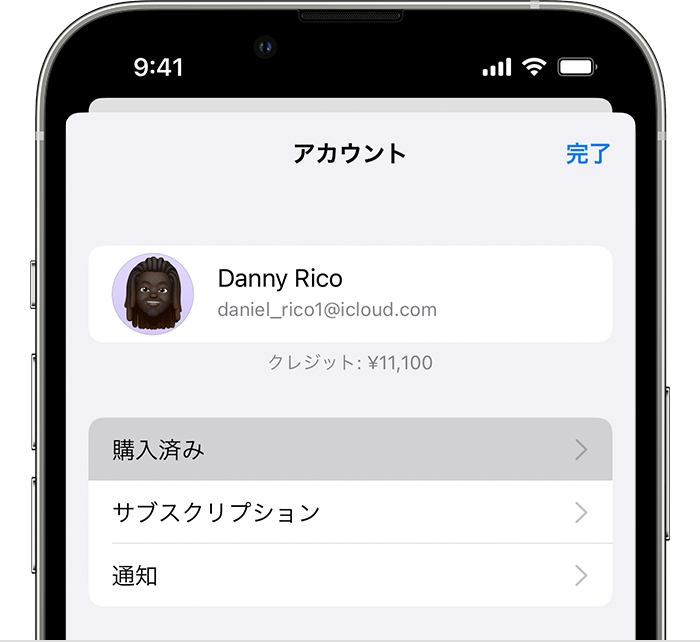
非表示にしたいアプリを探し、その上を左にスワイプして「非表示」をタップします。
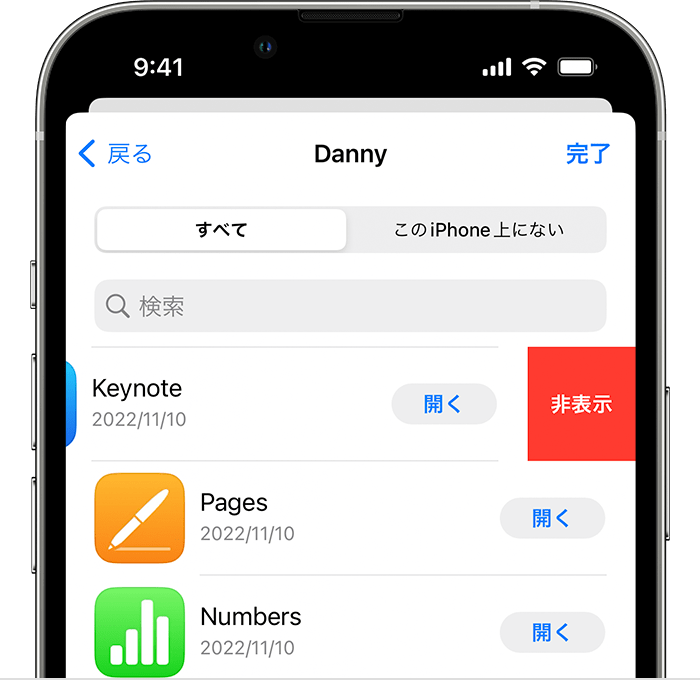
「完了」をタップします。
iPhone や iPad でアプリを再表示する
iPhone または iPad からアプリを削除済みの場合は、再表示したからといって、ホーム画面にそのアプリが自動で表示されるようにはなりません。App Store からあらためて再ダウンロードしてください。アプリを再購入する必要はありません。
App Store を開きます。
画面の上部にある またはプロフィール写真やイニシャルをタップします。
ユーザ名または Apple ID をタップします。サインアウトしている場合は、Apple ID でサインインする必要があります。
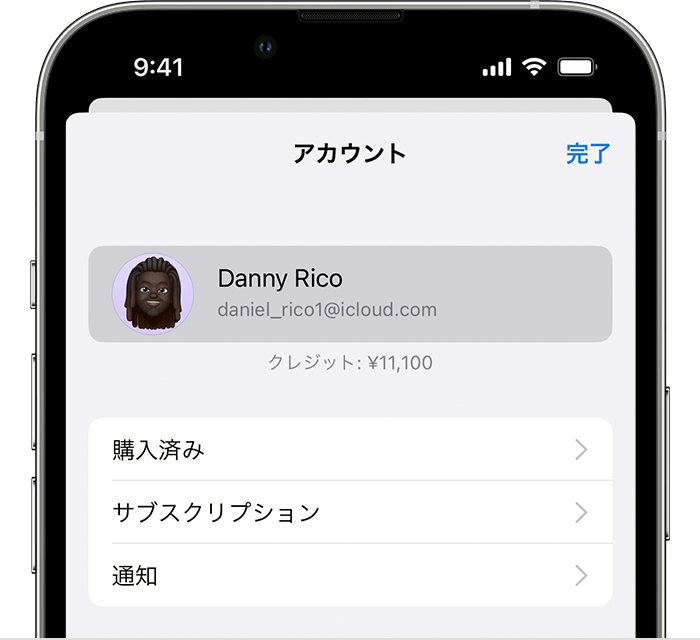
下にスクロールして、「非表示の購入済みアイテム」をタップします。
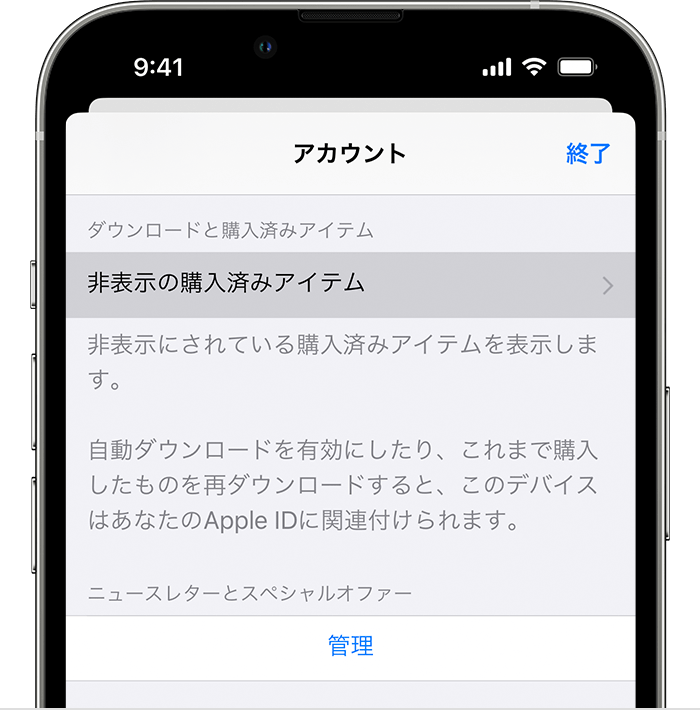
目的のアプリを探して、「表示する」をタップします。
App Store に戻るには、「アカウント」をタップして、「終了」をタップします。
該当するアプリを検索して、
Mac でアプリを非表示にする
Mac で App Store を開きます。サインインしていない場合は、サイドバーの下部にある「サインイン」をクリックしてから、Apple ID とパスワードを入力します。
サイドバーの下部で、自分の名前をクリックします。購入済みのアプリが表示されます。
アプリの上にポインタを置くと、 が表示されます。 をクリックして、 を選択します。
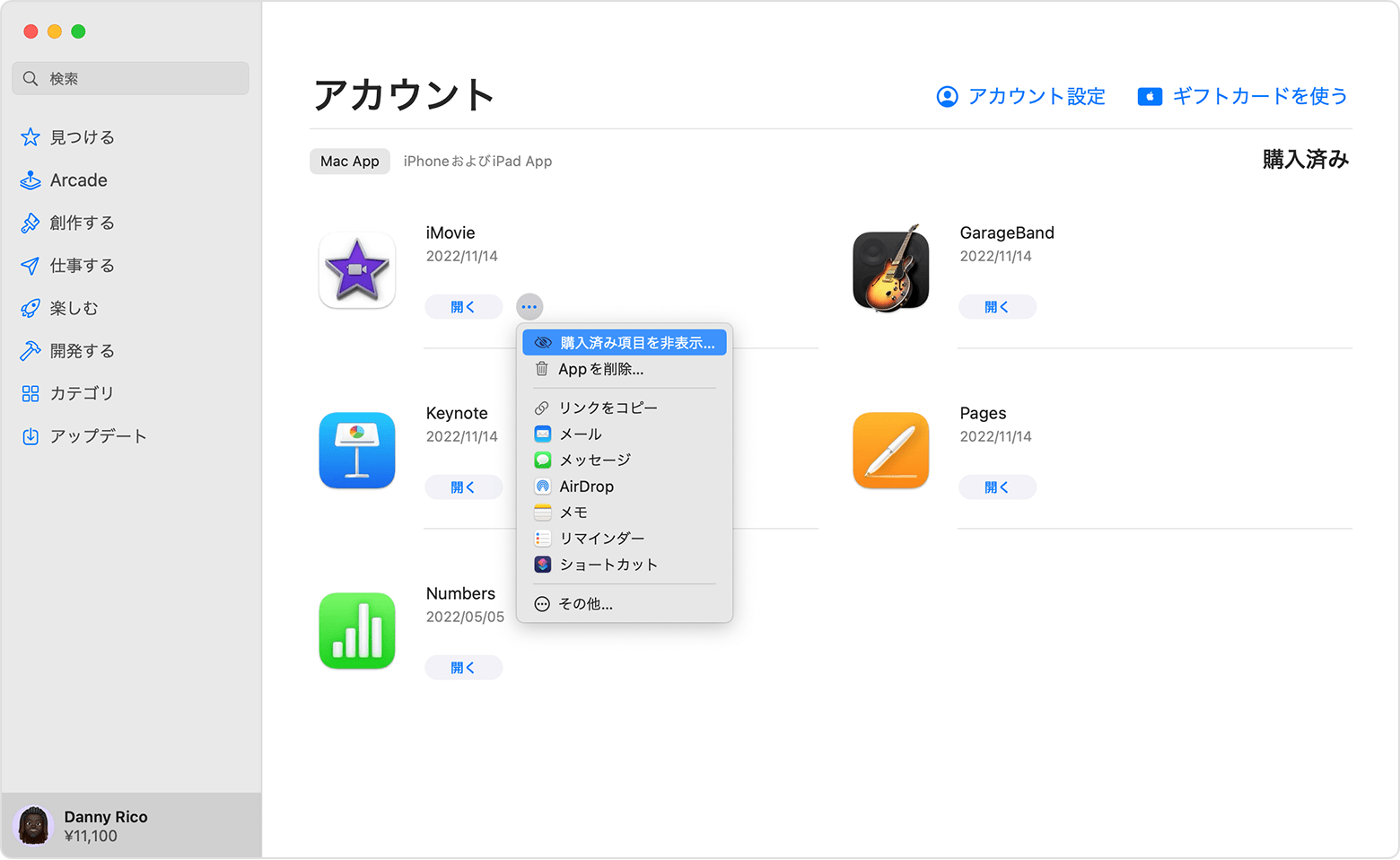
アプリを非表示にしてもよいかどうかを確認するメッセージが表示されたら、「購入済み項目を非表示」をクリックします。
Mac でアプリを再表示する
Mac で App Store を開きます。
サイドバーの下部で自分の名前をクリックし、画面の上部で「アカウント設定」または「情報を表示」をクリックします。サインイン画面が表示されたら、Apple ID でサインインします。
下にスクロールして「アイテムを非表示」または「非表示の購入済みアイテム」を表示し、「管理」をクリックします。
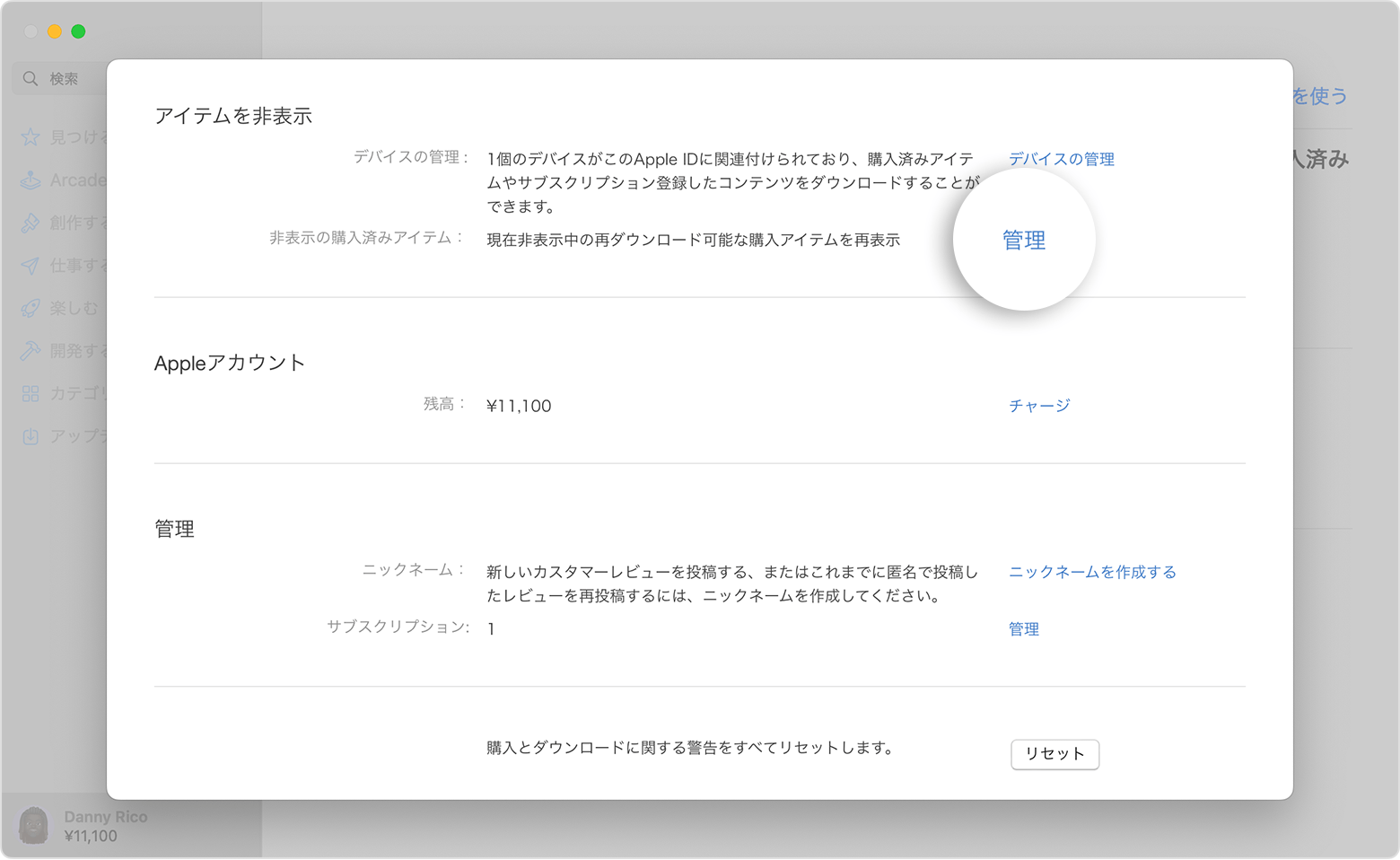
再表示したいアプリを探します。
「表示する」をクリックして、「終了」をクリックします。アプリが購入済みコンテンツのリストに再表示されます。ダウンロードボタンをクリックすれば、そのアプリを Mac に再ダウンロードできます。
Apple が製造していない製品に関する情報や、Apple が管理または検証していない個々の Web サイトについては、推奨や承認なしで提供されています。Apple は他社の Web サイトや製品の選択、性能、使用に関しては一切責任を負いません。Apple は他社の Web サイトの正確性や信頼性についてはいかなる表明もいたしません。詳しくは各メーカーや開発元にお問い合わせください。
