iPhone, iPad 또는 iPod touch에 이메일 계정 추가하기
iOS 기기의 Mail 앱에서 이메일 계정을 자동 또는 수동으로 설정할 수 있습니다. 어느 옵션이 적합한지 알아보십시오.
일반적인 이메일 제공업체를 이용하는 경우 자동으로 설정하기
iCloud, Google, Microsoft Exchange 또는 Yahoo와 같은 이메일 제공업체를 이용하는 경우 이메일 주소와 암호만 있으면 Mail에서 이메일 계정을 자동으로 설정할 수 있습니다. 방법은 다음과 같습니다.
설정 > Mail로 이동하여 '계정'을 탭합니다.
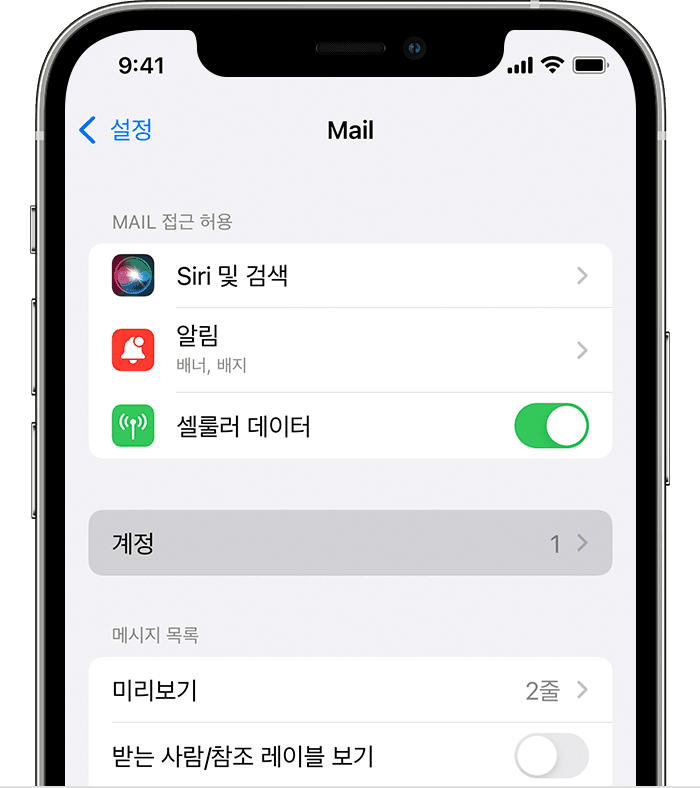
'계정 추가'를 탭한 다음 이메일 제공업체를 선택합니다.
이메일 주소와 암호를 입력합니다.
'다음'이 표시되면 '다음'을 탭하고 Mail에서 계정을 확인할 때까지 기다립니다.
'저장'이 표시되면 '저장'을 탭합니다.
이메일 제공업체 목록에서 어떤 제공업체가 사용자의 이메일 계정에 해당하는지 알아보기
다소 일반적이지 않은 이메일 제공업체의 경우 '기타'를 선택하여 수동으로 설정하기
수동으로 이메일 계정을 설정해야 하는 경우 계정의 이메일 설정을 알고 있어야 합니다. 이메일 설정을 모르는 경우 설정을 조회하거나 이메일 제공업체에 문의하면 됩니다. 그런 다음 아래의 단계를 따릅니다.
설정 > Mail로 이동하여 '계정'을 탭합니다.
'계정 추가', '기타'를 차례로 탭한 후 'Mail 계정 추가'를 탭합니다.
이름, 이메일 주소, 암호 및 계정 설명을 입력합니다.
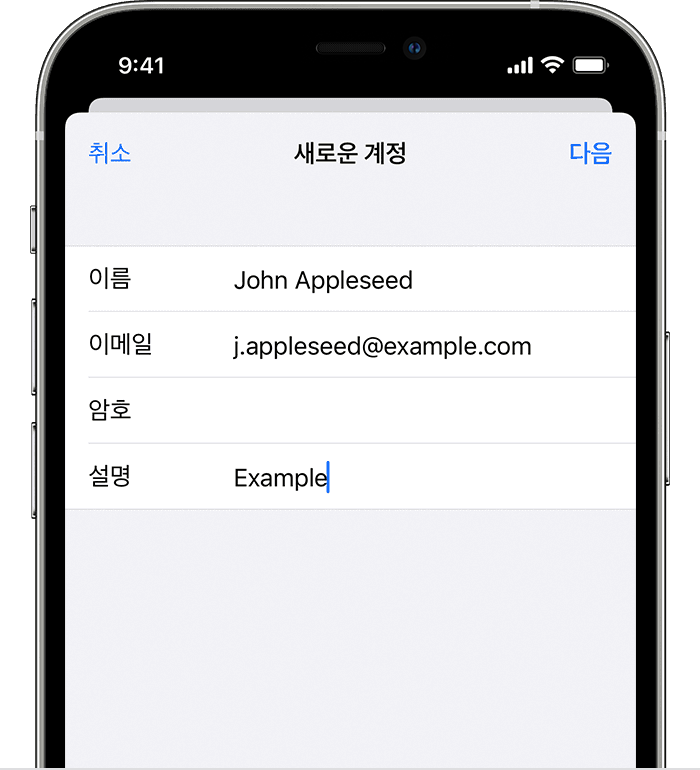
'다음'을 탭합니다. Mail에서 이메일 설정 찾기를 시도한 후 계정 설정을 완료합니다. Mail에서 이메일 설정을 찾으면 '완료'를 탭하여 계정 설정을 완료합니다.
Mail에서 계정 설정을 자동으로 찾지 못하는 경우
Mail에서 이메일 설정을 찾지 못하는 경우 수동으로 입력해야 합니다. '다음'을 탭한 후 아래 단계를 수행합니다.
새로운 계정에 대해 IMAP 또는 POP를 선택합니다. 어떤 것을 선택해야 할지 모르는 경우 이메일 제공업체에 문의합니다.
수신 메일 서버와 발신 메일 서버에 대한 정보를 입력한 후 'Next'(다음)를 탭합니다. 이 정보를 모르는 경우 설정을 조회해 봅니다.
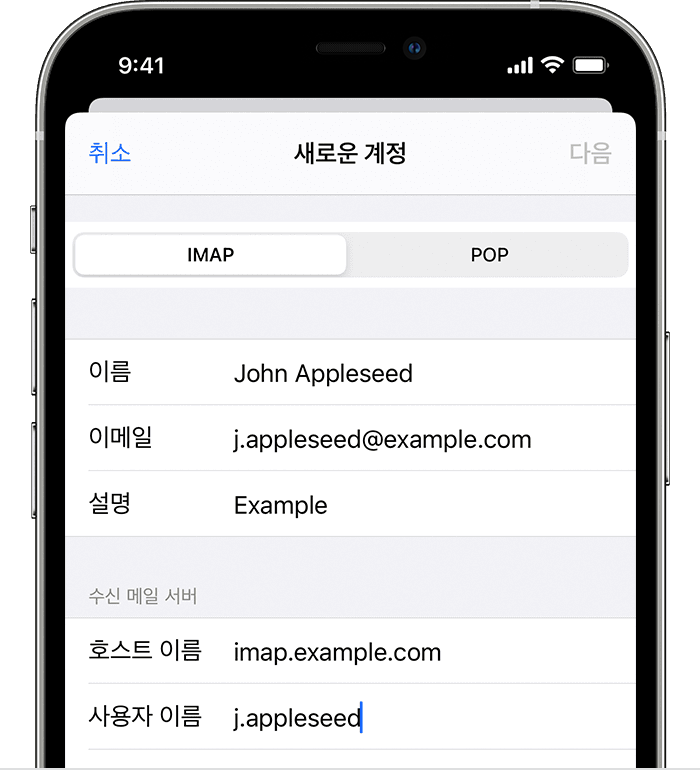
이메일 설정이 맞는 경우 '저장'을 탭하여 마칩니다. 이메일 설정이 틀린 경우 편집할 것인지 묻는 메시지가 표시됩니다.
그래도 이메일 계정을 설정할 수 없거나 이메일 설정을 저장할 수 없는 경우 이메일 제공업체에 문의하십시오.
Mail 앱을 한층 더 다양하게 활용하기
Apple이 제조하지 않은 제품에 관한 정보 또는 Apple의 관리 또는 테스트 대상이 아닌 독립적인 웹 사이트는 권장 또는 보증 없이 제공되는 것입니다. Apple은 타사 웹 사이트 또는 제품에 대한 선택, 성능 및 사용과 관련하여 발생하는 결과에 대해 책임을 지지 않습니다. Apple은 타사 웹 사이트의 정확성 또는 신뢰도에 대해 어떠한 언급도 하지 않습니다. 자세한 내용은 해당 업체에 문의하시기 바랍니다.
