Mac 로그인 암호를 잊어버린 경우
Mac 사용자 계정의 로그인 암호를 잊어버렸거나 암호가 틀려서 계정 접근이 불가한 경우 다음 해결 방법을 시도하여 로그인하거나 암호를 재설정해 봅니다.
시작하기 전에
Apple ID 암호가 아닌 로그인 암호를 입력합니다. 로그인 암호는 Mac 사용자 계정의 암호입니다. 관리자 암호는 Mac에 로그인하는 데 사용하는 암호입니다.
이미 로그인되어 있거나 Touch ID를 사용하여 로그인할 수 있는 경우 로그인 암호를 재설정하는 대신 로그인 암호를 변경할 수도 있습니다.
대문자 또는 소문자를 정확하게 사용합니다. 키보드의 caps lock이 켜져 있으면 암호 필드에 가 표시됩니다.
메뉴 막대에서 를 확인하여 사용자 언어의 올바른 입력 소스를 사용 중인지 확인합니다.
macOS Mojave 및 이전 버전을 사용 중인 경우 macOS Mojave 및 이전 버전에 해당하는 단계를 따릅니다. 그렇지 않은 경우 macOS Sonoma, Ventura, Monterey, Big Sur 및 Catalina에 해당하는 아래 단계를 따릅니다.
Mac 재시동하기
Mac을 재시동합니다. 정상적으로 재시동할 수 없는 경우 Mac이 꺼질 때까지 전원 버튼을 최대 10초 동안 길게 누릅니다(모든 Mac에는 전원 버튼이 있음, Touch ID가 있는 노트북 컴퓨터에서는 Touch ID 길게 누르기). 그런 다음 Mac을 켜서 시동하고 로그인 윈도우를 표시합니다.
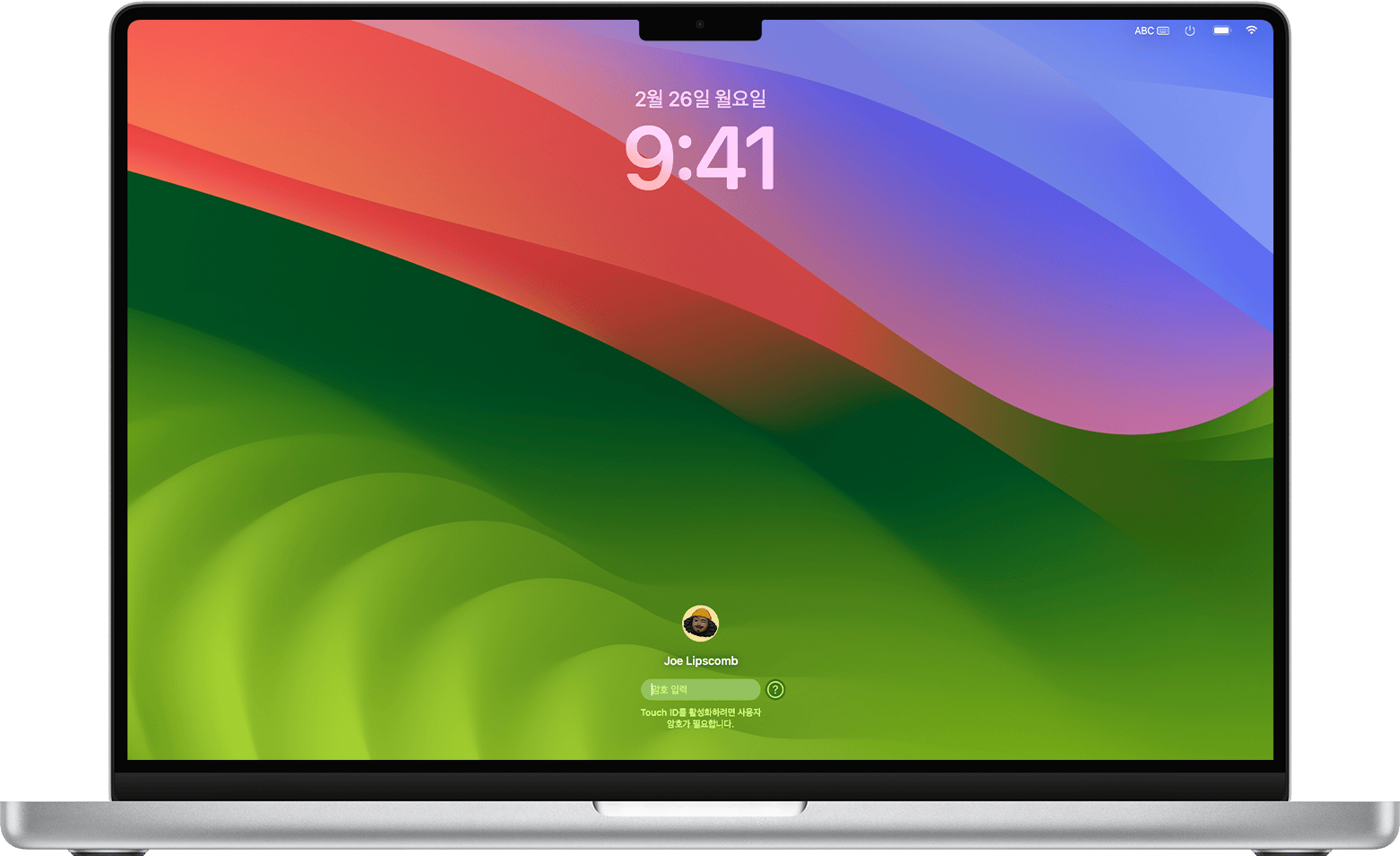
인터넷에 연결하기
다음 단계 중 일부는 Mac이 인터넷에 연결되어 있어야 수행할 수 있습니다. 메뉴 막대에 있는 를 사용하여 Wi-Fi 네트워크를 선택할 수 있습니다.
암호 힌트 확인하기
계정에 암호를 기억하는 데 도움이 되는 암호 힌트가 설정된 경우 로그인 윈도우의 암호 필드 옆에 가 나타납니다. 물음표를 클릭하여 암호 힌트를 확인합니다. 아래에 설명된 암호 재설정 옵션 중 하나 이상이 표시될 수도 있습니다.
암호를 최대 3번 입력하기
암호 재설정 옵션이 아직 표시되지 않는 경우 다음 메시지 중 하나가 표시될 때까지 암호를 최대 3번 입력합니다.
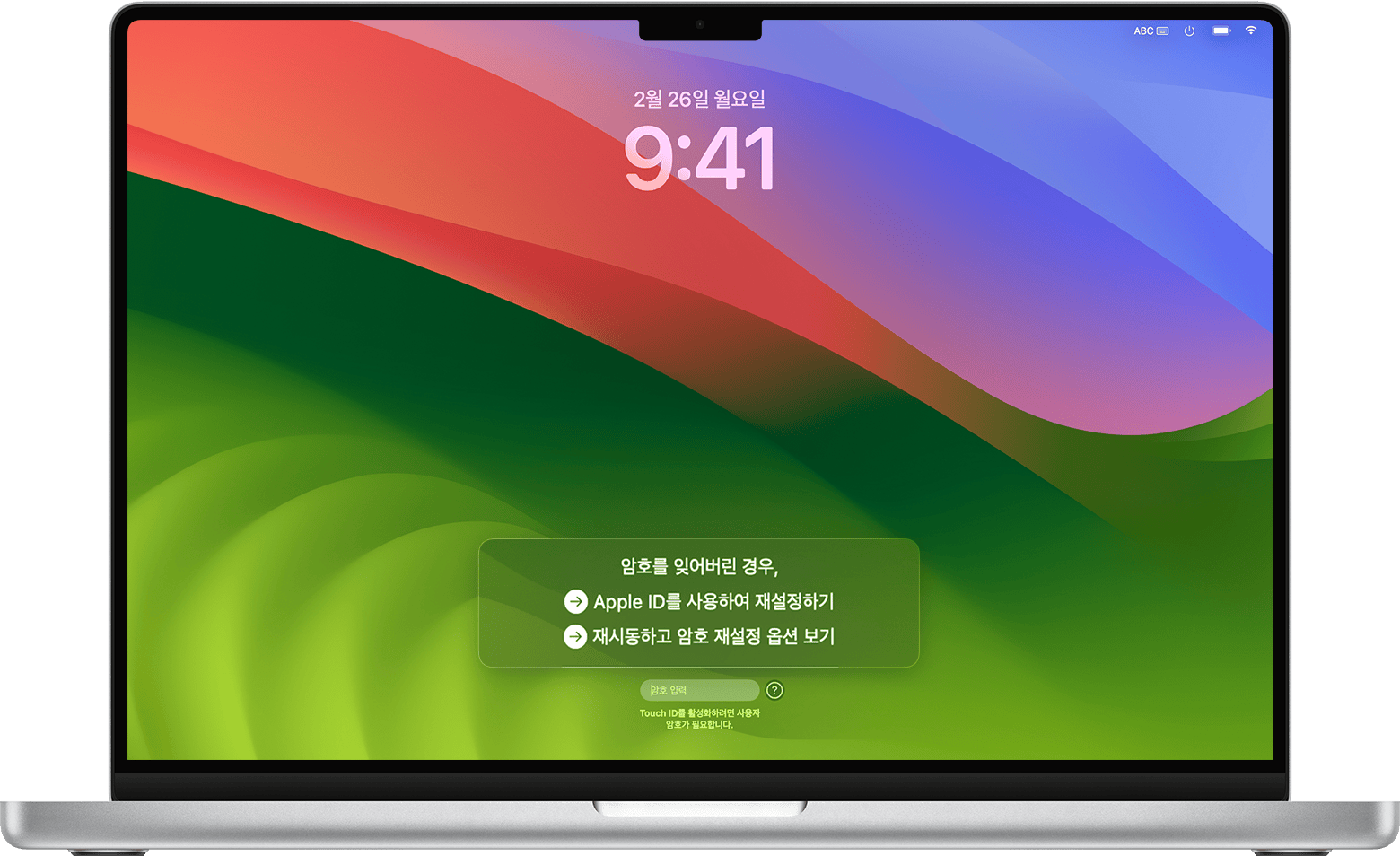
"계정이 잠겨 있습니다. [기간] 후에 다시 시도하십시오."
'재시동하고 암호 재설정 옵션 보기'
암호를 최대 세 번 입력한 후, 재시동하고 암호 재설정 옵션 보기 옵션이 표시되면 클릭하여 Mac을 재시동합니다.
이후에 진행되는 과정은 Mac이 설정되어 있는 방식에 따라 다릅니다.
복구할 볼륨을 선택하라는 메시지가 표시되면 Mac 시동 디스크를 선택합니다. 이 디스크는 기본적으로 Macintosh HD입니다.
Apple ID로 로그인하라는 메시지가 표시되면 Apple ID를 입력한 다음 Apple ID 암호를 입력합니다. 그러면 다른 기기로 전송된 확인 코드를 입력하라는 메시지가 표시될 수도 있습니다.
FileVault 복구 키를 입력하라는 메시지가 표시되는 경우 문자와 숫자로 구성된 문자열을 입력합니다. 이 복구 키는 FileVault를 켠 후 Apple ID로 암호 재설정을 허용하는 대신 복구 키를 생성하겠다고 선택하면 전송됩니다. 암호를 잊어버렸다면 로그인 암호를 재설정할 수 없는 경우의 단계를 따릅니다.
iCloud 복구가 없거나 이 볼륨에 복구 키가 설정되어 있지 않다는 메시지가 표시되면 로그인 암호를 재설정할 수 없는 경우의 단계를 따릅니다.
암호를 재설정할 사용자를 선택한 후 '다음'을 클릭합니다.
새 암호 정보를 입력한 후 '다음'을 클릭합니다.
암호 재설정이 완료되면 '재시동'을 클릭합니다.
'Apple ID를 사용하여 재설정하기'
암호를 최대 3번 입력한 후 Apple ID를 사용하여 재설정하기 옵션이 표시되면 그러한 옵션을 클릭합니다.
Mac에서 곧바로 Apple ID를 묻는 메시지가 표시되는 경우 해당 정보를 입력하고 '암호 재설정'을 클릭합니다.
Mac이 재시동되면 이전 섹션, '재시동하고 암호 재설정 옵션 보기'의 단계를 따릅니다.
이후에 진행되는 과정은 Mac이 설정되어 있는 방식에 따라 다릅니다.
사용자의 암호를 저장할 새 키체인을 생성하라는 메시지가 표시되면 '확인'을 클릭하여 Mac을 재시동합니다.
암호를 알고 있는 관리자를 선택하라는 메시지가 표시되면 '모든 암호를 잊어버렸습니까?'를 클릭합니다.
Mac 비활성화 옵션이 표시된 암호 재설정 윈도우가 나타나면 'Mac 비활성화'를 클릭합니다. 그런 다음 '비활성화'를 클릭하여 임시 비활성화를 확인합니다.
새 암호 정보를 입력한 후 '다음'을 클릭합니다(여러 사용자 계정이 표시되는 경우 각 계정 이름 옆에 있는 '암호 설정' 버튼을 클릭한 후 각 계정의 새 암호 정보 입력).
암호 재설정이 완료되면 '재시동'을 클릭합니다.
'복구 키를 사용하여 재설정하기'
암호를 최대 3번 입력한 후 복구 키를 사용하여 재설정하기 옵션이 표시되면 그러한 옵션을 클릭합니다.
FileVault 복구 키를 입력합니다. 복구 키는 FileVault를 켜고 Apple ID로 암호 재설정을 허용하는 대신 복구 키를 생성하도록 선택했을 때 받게 되는 문자와 숫자로 구성된 문자열입니다. 암호를 잊어버렸다면 로그인 암호를 재설정할 수 없는 경우의 단계를 따릅니다.
새 암호 정보를 입력한 후 '암호 재설정'을 클릭합니다.
"계정이 잠겨 있습니다. [기간] 후에 다시 시도하십시오."
암호를 너무 여러 번 잘못 입력한 후 계정이 잠기는 경우 명시된 시간이 경과할 때까지 기다렸다가 Mac을 재시동하고 다시 한 번 시도합니다. 이렇게 해도 문제가 해결되지 않으면 로그인 암호를 재설정할 수 없는 경우의 단계를 따릅니다.
메시지 없음
암호를 최대 3번 입력한 후에도 암호 재설정 옵션이 표시되지 않는 경우 Mac을 재시동하고 다시 한 번 시도합니다. 이렇게 해도 문제가 해결되지 않으면 로그인 암호를 재설정할 수 없는 경우의 단계를 따릅니다.
