Mac のログインパスワードを忘れた場合
Mac のユーザアカウントへのログインに使うパスワードを忘れた場合や、パスワードが受け付けられなかった場合は、以下の方法を試して、ログインするかパスワードをリセットしてください。
始める前に
Apple ID のパスワードではなく、ログインパスワードを入力します。ログインパスワードは、Mac のユーザアカウントのパスワードです。これは Mac にログインする際のパスワードです。
すでにログインしている場合、または Touch ID を使ってログインできる場合は、ログインパスワードをリセットせずに変更できることがあります。
正しい大文字または小文字を使用します。キーボードの Caps Lock がオンになっている場合は、パスワードフィールドに が表示されます。
メニューバーの をチェックして、言語の正しい入力ソースを使用していることを確認します。
macOS Mojave 以前をお使いの場合は、macOS Mojave 以前向けの手順を実行します。それ以外の場合は、以下の macOS Sonoma、Ventura、Monterey、Big Sur、Catalina 向けの手順を実行します。
Mac を再起動する
Mac を再起動します。通常通りに再起動できない場合は、Mac の電源ボタンを 10 秒ほど、Mac の電源が切れるまで押し続けます (どの Mac にも電源ボタンがあります。Touch ID 搭載のノートブックコンピュータでは、Touch ID を長押ししてください)。次に Mac の電源を入れて起動し、ログインウインドウを表示します。
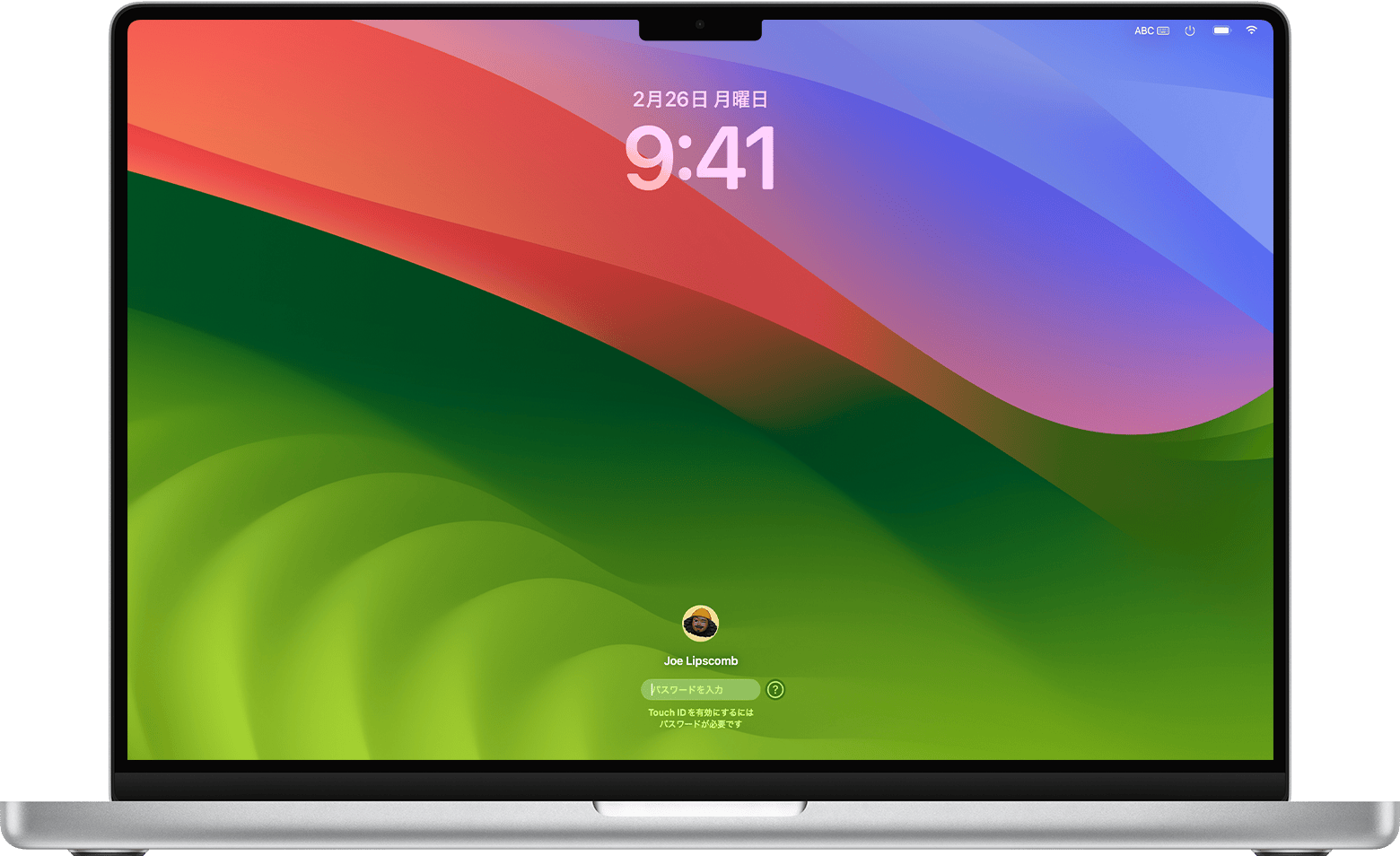
インターネットに接続する
以下の手順の一部では、Mac をインターネットに接続する必要があります。メニューバーの を使用して、Wi-Fi ネットワークを選択できます。
パスワードのヒントを確認する
パスワードを思い出すためのパスワードヒントをアカウントに設定してある場合は、ログインウインドウのパスワードフィールドの横にが表示されます。クリックすると、パスワードのヒントが表示されます。以下に説明するパスワードリセットのオプションのいずれかが表示される場合もあります。
パスワードを最大 3 回入力する
パスワードリセットのオプションがまだ表示されていない場合は、以下のいずれかのメッセージが表示されるまで、パスワードを最大 3 回まで入力してみてください。
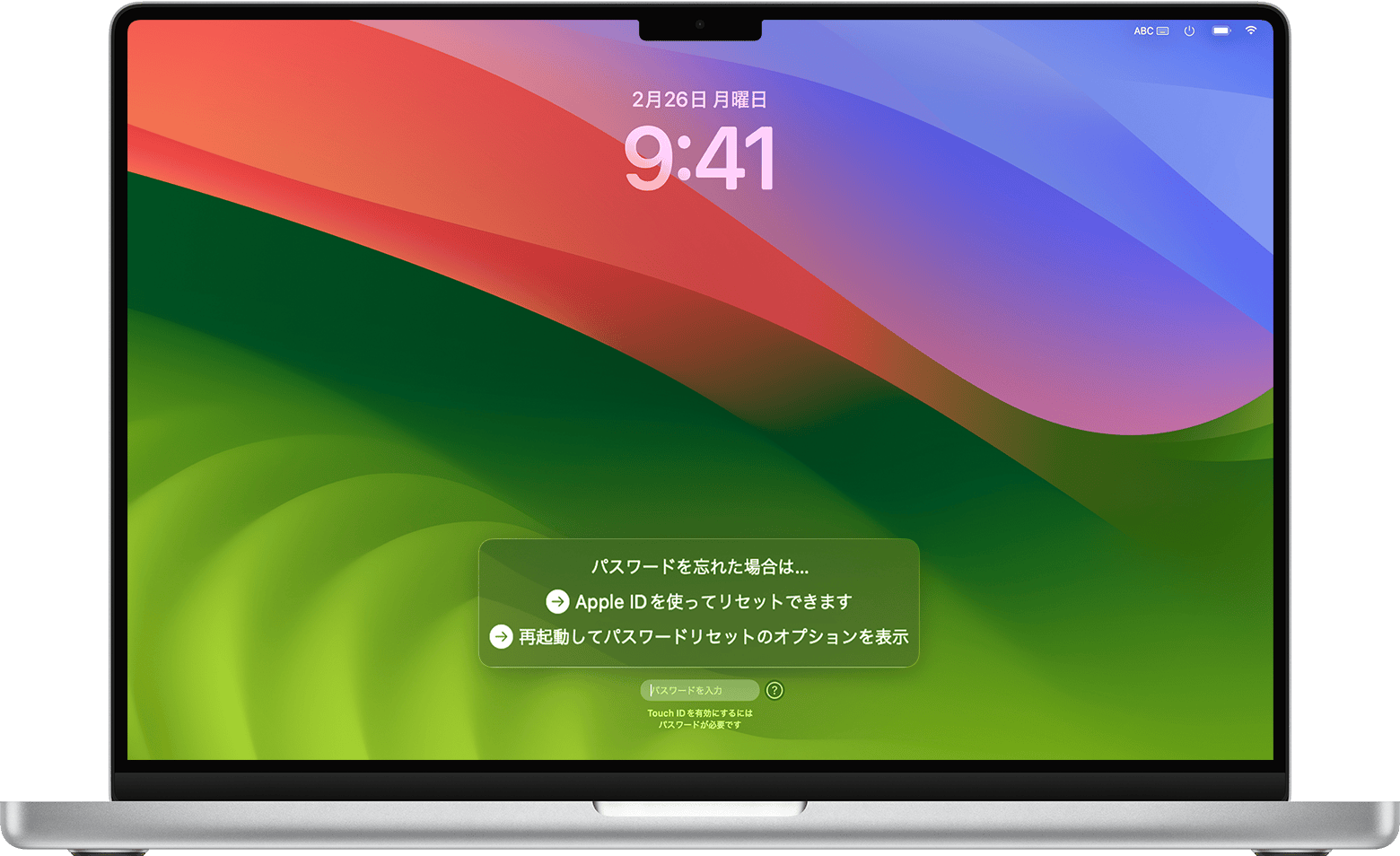
「アカウントはロックされています。[時間] 後にやり直してください」
「再起動してパスワードリセットのオプションを表示」
パスワードを最大 3 回入力した後、再起動してパスワードリセットのオプションを表示するオプションが表示される場合は、そのオプションをクリックして Mac を再起動します。
その後、Mac の設定に応じて、以下のいずれかの手順を実行してください。
復旧対象のボリュームを選択するように求められた場合は、Mac の起動ディスク (デフォルトでは Macintosh HD) を選択します。
Apple ID でサインインするように求められた場合は、Apple ID を入力し、続けて Apple ID のパスワードを入力します。その後、ほかのデバイスに送信された確認コードの入力を求められることもあります。
FileVault の復旧キーの入力を求められた場合は、復旧キーを入力します。FileVault を有効にしたときに、Apple ID でパスワードをリセットできるようにする代わりに復旧キーの作成を選んだ場合、文字と数字から成る文字列を受け取ります。これが復旧キーです。復旧キーを紛失した場合は、「Mac のログインパスワードをリセットできない場合」の手順を実行してください。
このボリュームに iCloud 復旧も復旧キーも設定されていないというメッセージが表示される場合は、「Mac のログインパスワードをリセットできない場合」の手順を実行してください。
パスワードをリセットしたいユーザを選択し、「次へ」をクリックします。
新しいパスワード情報を入力して、「次へ」をクリックします。
パスワードのリセットが終わったら、「再起動」をクリックします。
「Apple ID を使ってリセットできます」
パスワードを最大 3 回入力した後、Apple ID を使ってリセットするオプションが表示された場合は、そのオプションをクリックしてください。
直後に Apple ID を入力するよう求められた場合は、その情報を入力し、「パスワードをリセット」をクリックします。
Mac が再起動した場合は、前のセクション「再起動してパスワードリセットのオプションを表示」の手順を実行します。
その後、Mac の設定に応じて、以下のいずれかの手順を実行してください。
新しいキーチェーンを作成してユーザのパスワードを保存するかどうかを確認するメッセージが表示されたら、「OK」をクリックして Mac を再起動します。
パスワードがわかっている管理者ユーザの選択画面が表示されたら、「すべてのパスワードをお忘れですか?」をクリックします。
「パスワードをリセット」ウインドウに「Mac のアクティベートを解除」オプションが表示されたら、「Mac のアクティベートを解除」をクリックします。次に「アクティベートを解除」をクリックして、アクティベートが一時的に解除されていることを確認します。
新しいパスワード情報を入力して、「次へ」をクリックします(複数のユーザアカウントが表示される場合は、各アカウント名の横にある「パスワードを設定」をクリックし、アカウントごとに新しいパスワード情報を入力してください)。
パスワードのリセットが終わったら、「再起動」をクリックします。
「復旧パスワードを使ってリセットできます」
パスワードを最大 3 回入力した後、復旧キーを使ってリセットするオプションが表示されたら、そのオプションをクリックします。
FileVault の復旧キーを入力します。FileVault を有効にしたときに、Apple ID でパスワードのリセットができるようにする代わりに復旧キーの作成を選んだ場合は、文字と数字から成る文字列を受け取ります。これが復旧キーです。復旧キーを紛失した場合は、「Mac のログインパスワードをリセットできない場合」の手順を実行してください。
新しいパスワード情報を入力し、「パスワードをリセット」をクリックします。
「アカウントはロックされています。[時間] 後にやり直してください」
パスワードを何度も間違えて入力したためにアカウントがロックされた場合は、指定された時間が経過するまで待ってから、Mac を再起動し、もう一度試してください。それでもうまくいかない場合は、「Mac のログインパスワードをリセットできない場合」の手順を実行してください。
メッセージなし
パスワードを最大 3 回入力してもパスワードリセットのオプションが表示されない場合は、Mac を再起動し、もう一度試してください。それでもうまくいかない場合は、「Mac のログインパスワードをリセットできない場合」の手順を実行してください。
