OS X Mountain Lion et versions ultérieures
Si vous utilisez OS X Mountain Lion ou une version ultérieure, vous pouvez mettre en œuvre Diagnostics sans fil pour identifier et résoudre facilement les problèmes de Wi-Fi.
OS X Lion et versions antérieures
Les captures d’écran et options de menu indiquées dans cet article sont tirées d’OS X Lion v10.7. Les procédures sont identiques sous Mac OS X v10.6 Snow Leopard, mais le terme AirPort remplace le terme Wi-Fi à certains endroits, comme dans la sous-fenêtre Réseau des Préférences Système.
Étapes préliminaires
Vous devez tout d’abord déterminer la nature du problème. Savoir ce qui ne va pas vous permet d’identifier les étapes de dépannage appropriées.
-
Le symptôme apparaît-il sur plusieurs appareils Wi-Fi ?
- Les problèmes de Wi-Fi peuvent être associés au réseau en question ou à l’ordinateur qui s’y connecte. Généralement, si d’autres ordinateurs ou appareils (par exemple, une Apple TV ou un iPhone) sont en mesure d’accéder à Internet sans problème, cela signifie que votre routeur Wi-Fi n’est probablement pas à l’origine du problème.
- Si vous ne possédez qu’un seul appareil Wi-Fi, poursuivez la lecture de cet article.
- Vérifiez que votre logiciel est à jour.
- Installez toutes les mises à jour logicielles disponibles pour votre Mac.
- Si vous utilisez un routeur Wi-Fi tiers, vérifiez auprès du fabricant que la dernière version du programme interne correspondant est installée. Si une mise à jour est disponible, suivez les instructions du fabricant pour mettre le programme interne à jour.
- Pour déterminer si le programme interne de votre borne d’accès Wi-Fi Apple est à jour, consultez l’article Mise à jour du logiciel sur votre Mac.
- Vérifiez vos branchements.
- Certains problèmes de connexion réseau peuvent s’expliquer par des câbles déconnectés ou mal connectés. Assurez-vous que tous les câbles Ethernet et d’alimentation entre votre modem et votre routeur Wi-Fi sont correctement branchés. Vérifier la mise sous tension des appareils comme votre routeur et votre modem, vérifier le branchement correct des câbles Ethernet ou remplacer les câbles Ethernet endommagés peut suffire à résoudre le problème sans nécessiter de dépannage plus avancé.
- Vérifiez que vous utilisez les réglages recommandés pour votre appareil.
- Consultez l’article Réglages recommandés pour les routeurs et points d’accès Wi-Fi.
- Redémarrez les appareils de votre réseau.
- Vous pouvez résoudre des problèmes de réseau en éteignant simplement votre modem ou routeur quelques secondes, puis en le rallumant. Si vous disposez d’un service téléphonique via votre FAI, le redémarrage du modem peut entraîner l’interruption de ce service. Contactez votre FAI afin de restaurer votre service téléphonique si votre modem est réinitialisé ou éteint. Assurez-vous de disposer d’autres modes de communication pour contacter votre FAI, tel qu’un téléphone portable, afin d’éviter des pertes de temps lors de la restauration de votre service téléphonique ou Internet.
Dépannage
Cliquez sur le lien situé sous le symptôme Wi-Fi approprié.
Symptôme : impossible d’accéder à Internet sur mon ordinateur Mac
- Des pages web ne s’affichent pas dans Safari ou dans d’autres navigateurs. Ces pages sont vierges, ou le message « Vous n’êtes pas connecté à Internet » s’affiche.
- Les applications Internet comme Mail, iChat ou l’App Store ne peuvent pas se connecter à leurs serveurs respectifs.
Remarque : les routeurs peuvent être configurés de manière à permettre à certains services (comme Mail) d’accéder à Internet, tout en empêchant d’autres services (comme les navigateurs web) de faire de même. Si vous ne connaissez pas la configuration de votre réseau, contactez votre administrateur. Si votre réseau n’est pas configuré de façon à bloquer certains services et que certaines applications Internet fonctionnent, alors que d’autres ne fonctionnent pas, il est probable que le problème ne soit pas lié à votre réseau Wi-Fi.
Solution
Si votre ordinateur ne se connecte pas à Internet, procédez comme suit.
- Vérifiez que le Wi-Fi est activé.
Mac OS X vous permet de désactiver complètement votre carte Wi-Fi (AirPort) si vous ne souhaitez pas l’utiliser. Il arrive que la carte Wi-Fi soit désactivée accidentellement. Si votre interface Wi-Fi est activée et connectée à un réseau Wi-Fi, le menu Wi-Fi apparaît en gras. Le menu Wi-Fi se trouve dans l’angle supérieur droit de l’écran.

Si le menu ressemble à celui représenté ci-dessus, votre ordinateur est connecté à un réseau Wi-Fi. Passez à l’étape 2 ci-dessous.
Si le Wi-Fi est désactivé, choisissez l’option Activer le Wi-Fi dans le menu.
Remarque : si l’icône du menu Wi-Fi est accompagnée d’un point d’exclamation, consultez cet article.
Si l’icône n’apparaît pas dans la barre de menus, choisissez l’option Préférences Système dans le menu Pomme. Cliquez sur l’icône Réseau, puis sélectionnez Wi-Fi. Cochez la case située près de l’option « Afficher l’état Wi-Fi dans la barre des menus ».

Si votre interface Wi-Fi n’apparaît pas dans les Préférences Système, vous devez vérifier si votre Mac reconnaît la carte Wi-Fi. Démarrez à partir du disque d’installation fourni avec votre ordinateur ou de la fonctionnalité de récupération si OS X Lion est installé. L’ordinateur devrait pouvoir accéder aux réseaux disponibles.
Si vous ne parvenez toujours pas à accéder à Internet, assurez-vous que votre ordinateur est connecté au bon réseau Wi-Fi.
Votre réseau Wi-Fi doit être répertorié dans le menu Wi-Fi. Le réseau Wi-Fi auquel votre Mac est associé est indiqué par une coche, comme sur la figure ci-dessous :
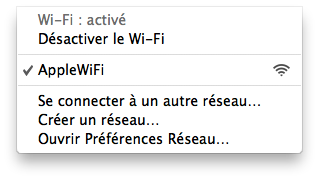
Sélectionnez votre réseau si vous n’y êtes pas connecté. Si votre réseau Wi-Fi est sécurisé par un mot de passe, vous serez invité à le saisir, comme illustré ci-dessous.
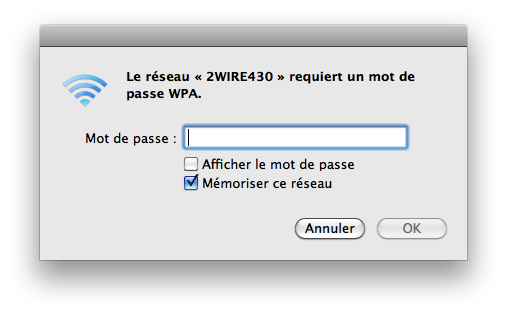
Remarque : si vous ne connaissez pas le mot de passe de votre réseau, contactez l’administrateur de votre réseau Wi-Fi. Si vous êtes le propriétaire ou l’administrateur du réseau, il se peut que vous deviez configurer votre routeur afin de définir le mot de passe du réseau.
Votre réseau Wi-Fi peut ne pas être visible dans la liste. Si le réseau est fermé, son nom n’est pas diffusé. Pour vous connecter au réseau Wi-Fi, choisissez Se connecter à un autre réseau dans le menu Wi-Fi. Vous êtes alors invité à indiquer le nom du réseau et le type de sécurité applicable.
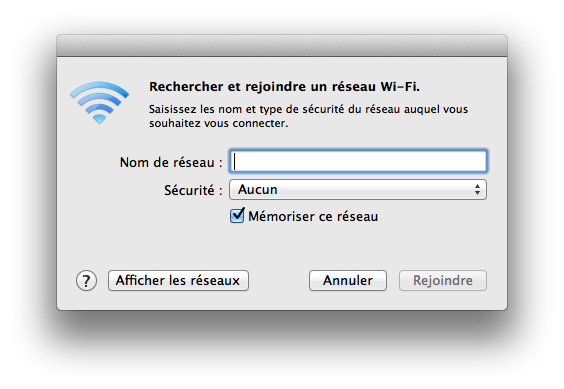
Saisissez le nom de votre réseau et choisissez le type de sécurité utilisé.
Si votre réseau ne s’affiche toujours pas dans la liste, il est possible qu’il utilise une norme Wi-Fi incompatible. La plupart des ordinateurs Mac sont compatibles avec toutes les normes Wi-Fi courantes. Pour connaître les normes compatibles avec votre Mac, lancez Utilitaire de réseau. Définissez l’interface réseau sur Wi-Fi et vérifiez les informations indiquées après « Modèle : ».
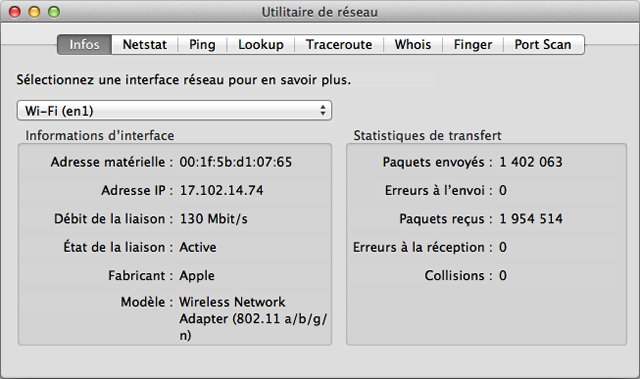
- Si votre ordinateur est connecté au bon réseau Wi-Fi, mais que vous ne parvenez toujours pas à vous connecter à Internet, vérifiez les réglages TCP/IP dans la sous-fenêtre Réseau des Préférences Système.
- Sélectionnez Préférences Système dans le menu Pomme.
- Choisissez Réseau dans le menu Présentation.
- Sélectionnez Wi-Fi, puis cliquez sur le bouton Avancé situé dans l’angle inférieur gauche de l’écran.
- Sélectionnez l’onglet TCP/IP dans la partie supérieure de l’écran.
- La fenêtre doit ressembler à celle-ci (votre configuration IPv4 peut être différente, votre adresse IPv4 l’est forcément) :
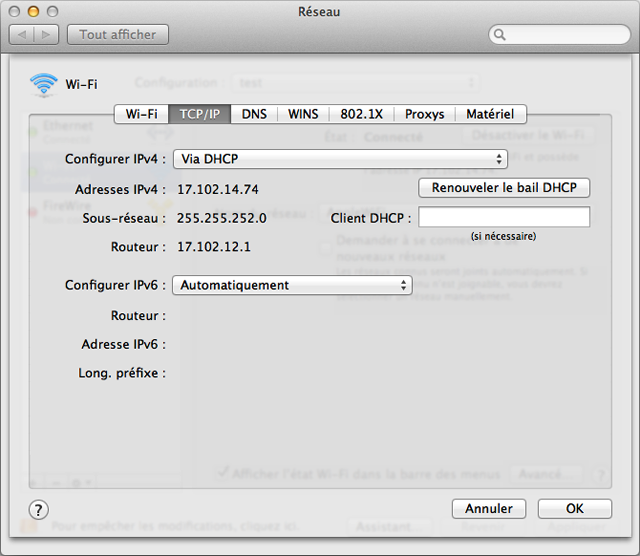
- Si aucune adresse IPv4 n’apparaît ou si l’adresse IP commence par « 169.254.xxx.xxx », cliquez sur « Renouveler le bail DHCP ».
- Consultez votre administrateur réseau pour en savoir plus sur les réglages TCP/IP de votre réseau Wi-Fi. Sans les réglages TCP/IP appropriés, votre ordinateur ne peut pas accéder à Internet.
- Si les réglages TCP/IP semblent corrects et que votre ordinateur ne parvient toujours pas accéder à Internet, consultez l’onglet DNS. Reportez-vous à l’image ci-dessous. Le service DNS permet de convertir les adresses IP en URL, et vice versa. Une configuration DNS correcte vous permet notamment de vous connecter à l’adresse www.apple.com/fr/ sans avoir à saisir l’adresse IP propre aux serveurs Apple.
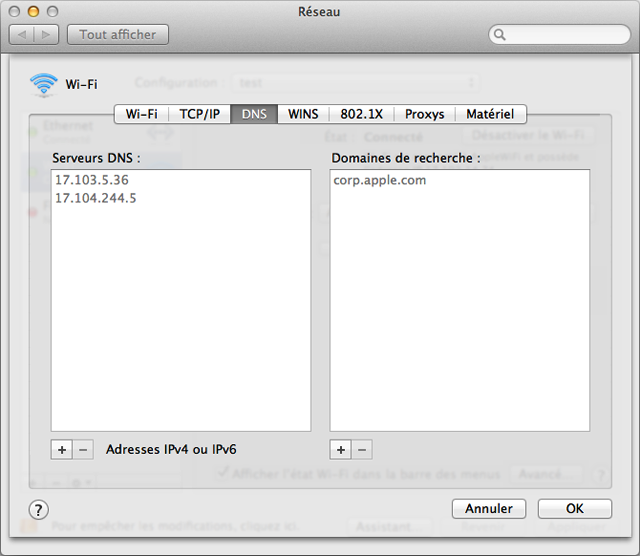
- Vous pouvez contacter votre FAI pour obtenir les adresses DNS, ou utiliser le service DNS fourni par un service public. Pour ajouter une nouvelle adresse DNS, cliquez simplement sur le bouton + et saisissez l’adresse IP de ce service DNS.
- Essayez de vous connecter à votre routeur via Ethernet, si votre Mac est doté d’une connexion de ce type. Connectez un câble Ethernet directement entre votre routeur Wi-Fi et votre ordinateur.
- Assurez-vous d’être à portée du routeur Wi-Fi et limitez l’effet des interférences. Si votre ordinateur est trop éloigné du routeur Wi-Fi ou s’il existe trop d’interférences, il est possible que votre ordinateur ne détecte pas correctement le réseau Wi-Fi. La manière la plus simple de vérifier la limite de portée consiste à rapprocher votre ordinateur de votre routeur Wi-Fi (ou l’inverse), et à vous assurer qu’aucun obstacle (mur, placard, etc.) n’est présent entre les deux appareils.
Consultez l’article Sources potentielles d’interférences avec les communications sans fil pour en savoir plus sur les interférences, leurs causes et les solutions possibles.
Essayez de vous connecter à un autre réseau Wi-Fi.
Si votre ordinateur fonctionne correctement lorsqu’il est connecté à un autre réseau Wi-Fi, le problème peut être lié à votre routeur réseau ou à votre FAI. Dans ce cas, contactez le fabricant de votre routeur ou votre FAI.
Symptôme : le réseau Wi-Fi semble lent
- La diffusion des films saute ou se met en pause.
- Les téléchargements iTunes ou autres prennent un temps inhabituellement long.
- Les pages web ne se chargent pas rapidement.
Solution
Si la connexion à Internet est lente sur votre ordinateur, vérifiez que votre réseau est compatible avec les normes Wi-Fi appropriées. Le protocole 802.11ac permet de bénéficier des vitesses de connexion Wi-Fi les plus rapides. Les autres normes sont rapides, mais vous devez vérifier que votre ordinateur utilise bien le protocole le plus rapide.
Tout en maintenant la touche Option enfoncée, cliquez sur le menu Wi-Fi.

Le protocole que votre ordinateur utilise pour se connecter au réseau Wi-Fi s’affiche sur la ligne Mode PHY. S’il ne s’agit pas du protocole 802.11 attendu, nous vous conseillons de vérifier les réglages de votre routeur Wi-Fi. Consultez le fabricant de votre routeur pour obtenir des informations sur sa configuration.
Désactivez les autres services réseau actifs. Les services réseau actifs utilisent une partie de la bande passante disponible. Il s’agit, entre autres, des serveurs de fichiers, des vidéos en cours de diffusion, des jeux en ligne, etc. Lorsque les services de ce type sont en cours d’utilisation, ils peuvent ralentir les autres services. Essayez de désactiver les applications réseau non utilisées pour augmenter la vitesse des autres applications. Gardez à l’esprit que d’autres ordinateurs ou appareils connectés au même réseau peuvent également affecter les performances. Pour vérifier si un ordinateur associé à votre réseau Wi-Fi entraîne une baisse des performances, essayez de l’éteindre ou de le déconnecter du réseau.
Privilégiez le mode d’authentification WPA2, si possible. Le mode d’authentification WPA2 satisfait aux normes les plus strictes de conformité Wi-Fi et permet de bénéficier des vitesses les plus élevées sur les réseaux Wi-Fi actuels. D’autres méthodes d’authentification peuvent amoindrir les performances de votre réseau Wi-Fi. Pour changer la méthode d’authentification de votre routeur Wi-Fi, contactez son fabricant.
Assurez-vous d’être à portée du routeur Wi-Fi et limitez l’effet des interférences. Si votre ordinateur est trop éloigné du routeur Wi-Fi ou s’il existe trop d’interférences, il est possible que votre ordinateur ne détecte pas correctement le réseau Wi-Fi. La manière la plus simple de vérifier la limite de portée consiste à rapprocher votre ordinateur de votre routeur Wi-Fi (ou l’inverse), et à vous assurer qu’aucun obstacle (mur, placard, etc.) n’est présent entre les deux appareils.
Consultez l’article Sources potentielles d’interférences avec les communications sans fil pour en savoir plus sur les interférences et les solutions possibles.
Essayez de vous connecter à un autre réseau Wi-Fi. Si votre ordinateur fonctionne correctement lorsqu’il est connecté à un autre réseau Wi-Fi, le problème peut être lié à votre routeur réseau ou à votre FAI. Dans ce cas, contactez le fabricant de votre routeur ou votre FAI.
Symptôme : la connexion réseau s’interrompt de manière inattendue
- La connexion entre votre Mac et votre réseau Wi-Fi ne fonctionne pas de manière fiable.
- Votre Mac interrompt la connexion à Internet alors que vous l’utilisez.
Solution
Suivez les instructions ci-dessous si votre ordinateur se déconnecte inopinément du réseau Wi-Fi.
Assurez-vous d’être à portée du routeur Wi-Fi et limitez l’effet des interférences.
Si votre ordinateur est trop éloigné du routeur Wi-Fi ou s’il existe trop d’interférences, il est possible que votre ordinateur ne détecte pas correctement le réseau Wi-Fi. La manière la plus simple de vérifier la limite de portée consiste à rapprocher votre ordinateur de votre routeur Wi-Fi (ou l’inverse), et à vous assurer qu’aucun obstacle (mur, placard, etc.) n’est présent entre les deux appareils.
Consultez l’article Sources potentielles d’interférences avec les communications sans fil pour en savoir plus sur les interférences et les solutions possibles.Essayez de vous connecter à un autre réseau Wi-Fi. Si votre ordinateur fonctionne correctement lorsqu’il est connecté à un autre réseau Wi-Fi, le problème peut être lié à votre routeur réseau ou à votre FAI. Dans ce cas, contactez le fabricant de votre routeur ou votre FAI.
Symptôme : après un redémarrage ou la sortie du mode veille, l’ordinateur ne se connecte pas à Internet
- Après la sortie du mode veille ou un démarrage, votre ordinateur n’indique pas qu’il est connecté à un réseau Wi-Fi.
- Après avoir démarré ou quitté le mode veille, l’ordinateur indique qu’il est connecté à un réseau, sans pour autant se connecter à Internet.
Solution
Si votre ordinateur ne se connecte pas automatiquement au réseau Wi-Fi souhaité, procédez comme suit.
- Vérifiez les réglages TCP/IP dans la sous-fenêtre Réseau des Préférences Système. Cliquez sur le bouton « Renouveler le bail DHCP ».
- Sélectionnez Préférences Système dans le menu Pomme.
- Choisissez Réseau dans le menu Présentation.
- Sélectionnez Wi-Fi, puis cliquez sur le bouton Avancé situé dans l’angle inférieur gauche de l’écran.
- Cliquez sur l’onglet TCP/IP dans la partie supérieure de l’écran.
- Cliquez sur le bouton « Renouveler le bail DHCP ».
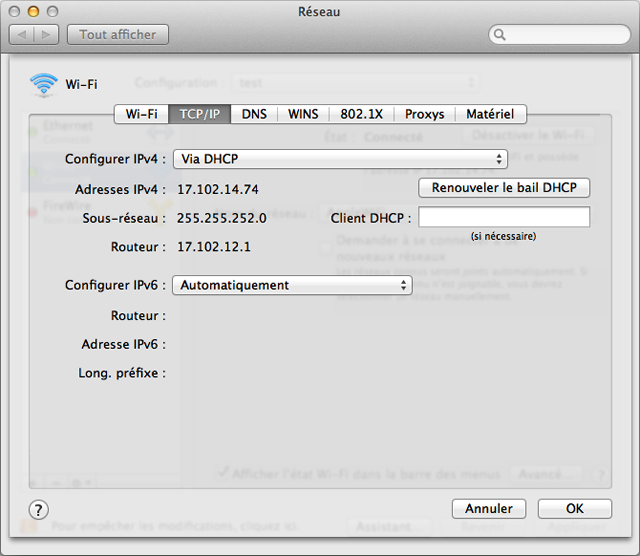
- Sélectionnez l’onglet Wi-Fi et consultez la liste Réseaux préférés.
- Sélectionnez chaque réseau et cliquez sur le signe moins (-) afin de supprimer ces réseaux de la liste.
- Cliquez sur OK et fermez les préférences Réseau.
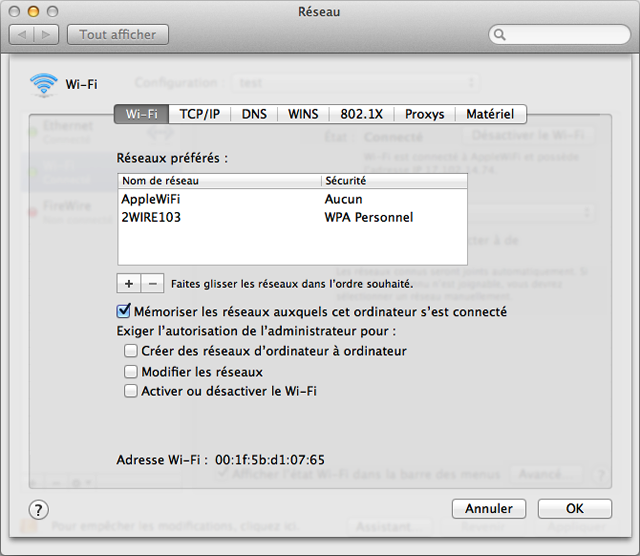
- Supprimez les mots de passe que vous avez stockés à l’aide de l’utilitaire Trousseaux d’accès.
- Ouvrez Trousseaux d’accès dans /Applications/Utilitaires. La fenêtre qui s’affiche est similaire à celle-ci :
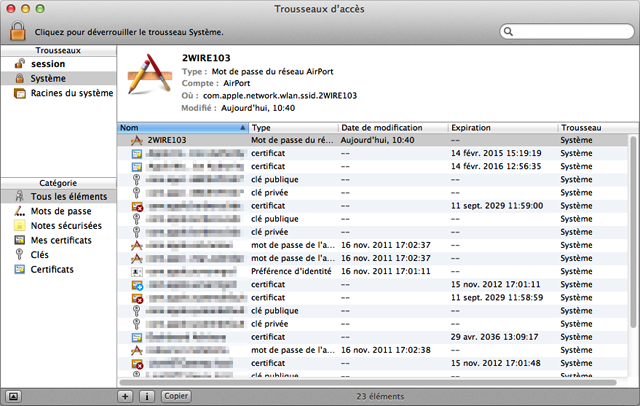
- Supprimez vos mots de passe AirPort du trousseau de session : sélectionnez le trousseau « session » dans la barre latérale Trousseaux. Cliquez sur la colonne « Type » pour classer les éléments du trousseau en fonction de leur type. Supprimez toutes les entrées dont le type est « Mot de passe du réseau AirPort ».
- Supprimez les mots de passe AirPort du trousseau Système : sélectionnez le trousseau Système dans la barre latérale Trousseau. Cliquez sur la colonne « Type » pour classer les éléments du trousseau en fonction de leur type. Supprimez toutes les entrées dont le type est « Mot de passe du réseau AirPort ».
Remarque : les étapes ci-dessus suppriment les mots de passe de votre réseau Wi-Fi. Si vous ne les connaissez pas, ou si aucun mot de passe ne limite l’accès à votre réseau, contactez votre administrateur réseau.
- Ouvrez Trousseaux d’accès dans /Applications/Utilitaires. La fenêtre qui s’affiche est similaire à celle-ci :
- Redémarrez l’ordinateur.
- Connectez-vous à votre réseau Wi-Fi. Vous devez saisir à nouveau le mot de passe de votre réseau, le cas échéant.
Informations supplémentaires
Les articles suivants peuvent également vous être utiles en cas de problèmes liés au Wi-Fi :
- Réglages recommandés pour les routeurs et points d’accès Wi-Fi
- iOS : dépannage des réseaux et des connexions Wi-Fi
Si le symptôme que vous rencontrez n’est pas mentionné dans cet article ou si les étapes ci-dessus ne permettent pas d’y remédier, accédez au site web de l’assistance Apple et effectuez une recherche portant sur le symptôme constaté, ou contactez AppleCare pour obtenir de l’aide.