Oman hotspotin käyttöönotto iPhonessa tai iPadissa
Oman hotspotin avulla voit jakaa iPhonen tai iPadin (Wi-Fi + Cellular) mobiilidatayhteyden, kun Wi-Fi-yhteys ei ole käytettävissä.
Oman hotspotin käyttöönotto
Valitse Asetukset > Mobiilidata > Oma hotspot tai Asetukset > Oma hotspot.
Napauta liukusäädintä Salli muiden liittyä -kohdan vierestä.
Jos Oma hotspot -vaihtoehtoa ei näy, kysy operaattoriltasi, voiko liittymäsi kanssa käyttää omaa hotspotia.
Yhteyden muodostaminen omaan hotspotiin Wi-Fin, Bluetoothin tai USB:n avulla
Voit muodostaa yhteyden omaan hotspotiin Wi-Fin, Bluetoothin tai USB:n avulla. iOS 13:ssa ja sitä uudemmissa omaan hotspotiin yhdistetyt laitteet pysyvät yhdistettyinä myös näytön ollessa lukittuna, joten nämä laitteet saavat ilmoitukset ja viestit edelleen.
Kun yhdistät laitteen omaan hotspotiin, tilapalkki muuttuu siniseksi, ja siinä näkyy yhdistettyjen laitteiden määrä. Omaan hotspotiin samanaikaisesti yhdistettävissä olevien laitteiden määrä riippuu operaattorista ja iPhone-mallista. Jos muut laitteet ovat liittyneet omaan hotspotiin Wi-Fin avulla, voit muodostaa internet-yhteyden isäntälaitteesta vain käyttämällä mobiilidataa.
Yhdistä näiden ohjeiden avulla:
Wi-Fi
Valitse laitteessa, johon haluat yhdistää, Asetukset > Mobiilidata > Oma hotspot tai Asetukset > Oma hotspot ja varmista, että Oma hotspot on päällä. Vahvista sitten Wi-Fin salasana ja puhelimen nimi. Pysy tässä näytössä, kunnes olet yhdistänyt toisen laitteen Wi-Fi-verkkoon.
Valitse laitteessa, jonka haluat yhdistää, Asetukset > Wi-Fi ja etsi luettelosta oma iPhonesi tai iPadisi. Liity Wi-Fi-verkkoon napauttamalla. Anna oman hotspotin salasana pyydettäessä.
Bluetooth
Varmista, että iPhone tai iPad on löydettävissä, valitsemalla Asetukset > Bluetooth, ja jää tähän näyttöön. Muodosta sitten Bluetooth-yhteys noudattamalla valmistajan ohjeita Macissa. Lue lisätietoja oman hotspotin käytöstä Bluetoothin kanssa.
Oma hotspot tukee Bluetooth-yhteyksiä Macien ja muiden valmistajien laitteiden kanssa. Jos haluat yhdistää toisen iOS-laitteen, käytä Bluetoothia.
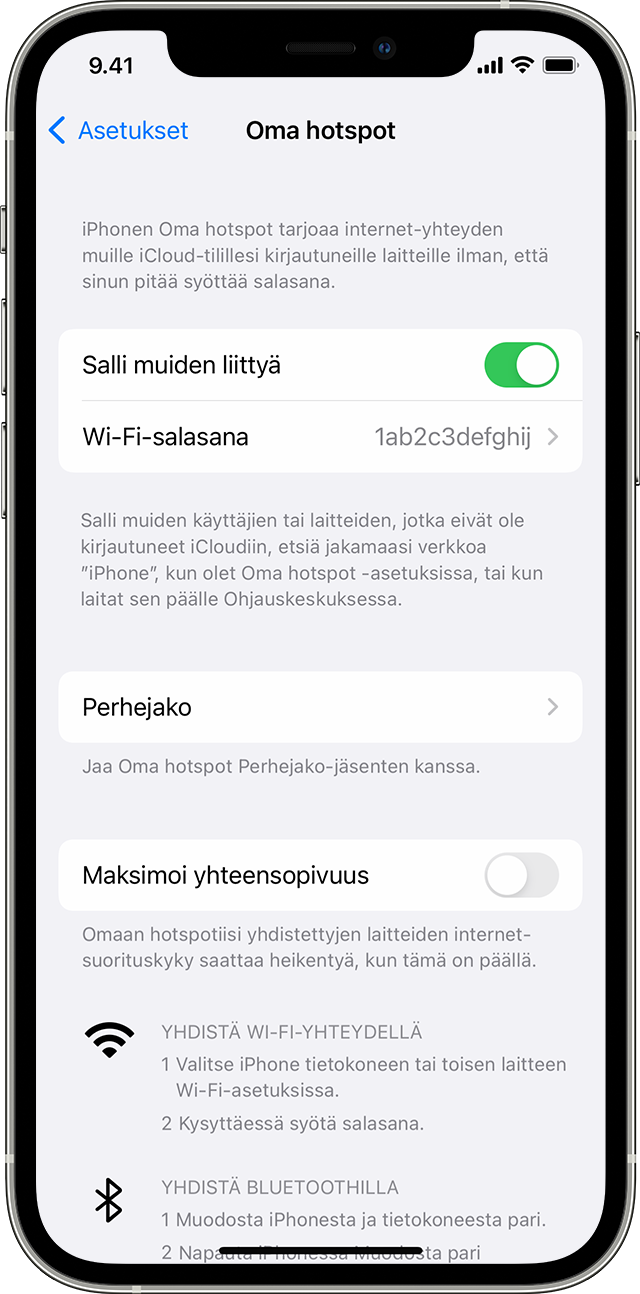
USB
Varmista, että Macissa on iTunesin ja Finderin uusin versio. Yhdistä sitten iPhone tai iPad laitteen mukana toimitetulla kaapelilla tietokoneeseen. Jos näet ”Luotatko tähän tietokoneeseen? -ilmoituksen, napauta Luota.
Lue lisätietoja laitteen yhdistämisestä iPhonen tai iPadin omaan hotspotiin.
Perheen automaattisen liittymisen salliminen
Voit ottaa Perhejaon käyttöön siten, että perhe voi liittyä omaan hotspotiin automaattisesti ilman salasanan antamista. Toimi seuraavasti:
Valitse omalla hotspotilla varustetussa laitteessa Asetukset > Oma hotspot > Perhejako.
Ota Perhejako käyttöön. Jos et näe valintaa, lue lisätietoja Perhejaon ottamisesta käyttöön.
Napauta kunkin perheenjäsenen nimeä ja määritä, onko kyseisen jäsenen pyydettävä hyväksyntää vai voiko hän liittyä omaan hotspotiin automaattisesti.
Laitteiden yhteyden katkaiseminen
Voit katkaista laitteen yhteyden laittamalla oman hotspotin pois päältä, laittamalla Bluetoothin pois päältä tai irrottamalla USB-kaapelin laitteesta.
Wi-Fi-salasanan asettaminen tai vaihtaminen
Oman hotspotin käyttöönotto edellyttää Wi-Fi-salasanan asettamista. Vaihda Wi-Fi-salasana valitsemalla Asetukset > Mobiilidata > Oma hotspot tai Asetukset > Oma hotspot ja napauta sitten Wi-Fi-salasanaa.*
Wi-Fi-salasanassa tulee olla vähintään kahdeksan merkkiä, joiden tulee olla ASCII-merkkejä. Jos käytät muita kuin ASCII-merkkejä, muut laitteet eivät voi liittyä omaan hotspotiisi. Esimerkiksi japanin, venäjän, kiinan ja joidenkin muiden kielten merkit eivät ole ASCII-merkkejä. ASCII-merkkejä ovat esimerkiksi
kaikki englanninkieliset kirjaimet (isot ja pienet)
numerot 0–9
jotkin välimerkit.
* Jos vaihdat salasanan, kaikkien yhdistettyjen laitteiden yhteys katkaistaan.
Lisätietoja
Jotkin Wi-Fi-yhteyttä edellyttävät apit ja toiminnot eivät välttämättä toimi omaa hotspotia käytettäessä. Et voi välttämättä esimerkiksi luoda iCloud-varmuuskopiota tai lähettää valokuvia iCloud-kuvakirjastoon tai kuvavirtaan.
Lue ohjeita Instant Hotspotin käytöstä Macissa, iPhonessa, iPadissa ja iPod touchissa.
Hae apua oman hotspotin käyttöön iOS- ja iPadOS-laitteissa.