Einen persönlichen Hotspot auf deinem iPhone oder iPad einrichten
Mit einem persönlichen Hotspot kannst du die mobile Datenverbindung deines iPhone oder iPad (Wi-Fi + Cellular) teilen, wenn du keinen Zugriff auf ein WLAN-Netzwerk hast.
Persönlichen Hotspot einrichten
Gehe zu „Einstellungen“ > „Mobiles Netz“ > „Persönlicher Hotspot“ oder „Einstellungen“ > „Persönlicher Hotspot“.
Tippe auf den Schieberegler neben „Zugriff für andere erlauben“.
Wenn die Option „Persönlicher Hotspot“ nicht angezeigt wird, frage bei deinem Mobilfunkanbieter nach, ob du den persönlichen Hotspot mit deinem Tarif verwenden kannst.
Verbindung zum persönlichen Hotspot über WLAN, Bluetooth oder USB
Du kannst die Verbindung zu einem persönlichen Hotspot über WLAN, Bluetooth oder USB herstellen. Und mit iOS 13 oder neuer halten Geräte, die mit einem persönlichen Hotspot verbunden sind, diese Verbindung auch bei einem gesperrten Bildschirm aufrecht. Diese Geräte erhalten also weiterhin Benachrichtigungen und Nachrichten.
Wenn sich ein Gerät mit deinem persönlichen Hotspot verbindet, färbt sich die Statusleiste blau und zeigt an, wie viele Geräte verbunden sind. Die Anzahl der Geräte, die gleichzeitig mit deinem persönlichen Hotspot verbunden sein können, richtet sich nach den Vorgaben deines Netzbetreibers und deinem iPhone-Modell. Wenn sich andere Geräte über WLAN mit deinem persönlichen Hotspot verbunden haben, kannst du vom Host-Gerät aus nur über die mobile Datenverbindung auf das Internet zugreifen.
So stellst du eine Verbindung mit deinem Gerät her:
WLAN
Wähle auf dem Gerät, mit dem du eine Verbindung herstellen möchtest, „Einstellungen“ > „Mobiles Netz“ (iPhone) bzw. „Mobile Daten“ (iPad) > „Persönlicher Hotspot“ oder „Einstellungen“ > „Persönlicher Hotspot“, und vergewissere dich, dass dieser aktiviert ist. Überprüfe anschließend das WLAN-Passwort und den WLAN-Namen des Telefons. Bleibe auf diesem Bildschirm, bis du dein anderes Gerät mit dem WLAN-Netzwerk verbunden hast.
Wähle auf dem Gerät, das du verbinden möchtest, „Einstellungen“ > „WLAN“, und suche dein iPhone oder iPad in der Liste. Tippe dann auf das entsprechende WLAN-Netzwerk, um dich damit zu verbinden. Gib bei Aufforderung das Passwort für deinen persönlichen Hotspot ein.
Bluetooth
Um sicherzustellen, dass dein iPhone oder iPad sichtbar ist, navigiere zu „Einstellungen“ > „Bluetooth“, und bleibe auf diesem Bildschirm. Befolge dann auf deinem Mac die Anweisungen des Herstellers, um eine Bluetooth-Verbindung herzustellen. Hier erfährst du mehr darüber, wie du deinen persönlichen Hotspot mit Bluetooth verwendest.
Der persönliche Hotspot unterstützt Bluetooth-Verbindungen mit Mac-Computern und anderen Geräten von Drittanbietern. Um eine Verbindung zu einem anderen iOS-Gerät herzustellen, musst du Bluetooth verwenden.
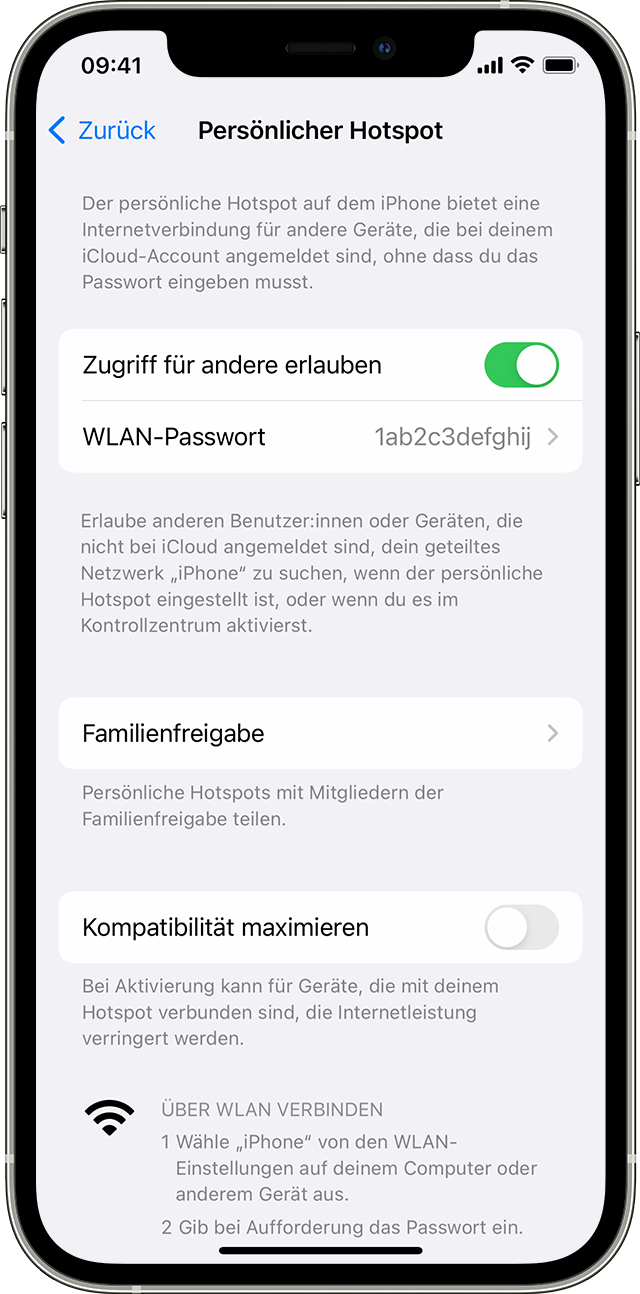
USB
Vergewissere dich, dass auf dem Mac die neueste Version von iTunes und Finder installiert ist. Verbinde dann das iPhone oder iPad über das mit dem Gerät gelieferte USB-Kabel mit dem Computer. Wenn ein Warnhinweis mit der Meldung „Diesem Computer vertrauen?“ angezeigt wird, tippe auf „Vertrauen“.
Hier erfährst du mehr zur Verbindung eines Geräts mit dem persönlichen Hotspot deines iPhone oder iPad.
Lasse deine Familie automatisch beitreten
Du kannst die Familienfreigabe so einrichten, dass deine Familie deinem persönlichen Hotspot automatisch beitreten kann, ohne das Passwort eingeben zu müssen. Gehe folgendermaßen vor:
Gehe auf deinem Gerät mit persönlichem Hotspot zu „Einstellungen“ > „Persönlicher Hotspot“ > „Familienfreigabe“.
Aktiviere die Option „Familienfreigabe“. Wenn diese Option nicht angezeigt wird, erfährst du hier, wie du die Familienfreigabe einrichten kannst.
Tippe auf den Namen jedes Familienmitglieds, und lege fest, ob es eine Genehmigung anfordern muss oder dem persönlichen Hotspot automatisch beitritt.
Geräte trennen
Um ein Gerät zu trennen, schalte den persönlichen Hotspot oder die Bluetooth-Funktion aus, oder trenne das USB-Kabel vom Gerät.
WLAN-Passwort festlegen oder ändern
Bei der Einrichtung eines persönlichen Hotspots musst du ein WLAN-Passwort festlegen. Um das WLAN-Passwort zu ändern, navigiere zu „Einstellungen“ > „Mobiles Netz“ (iPhone) bzw. „Mobile Daten“ (iPad) > „Persönlicher Hotspot“ oder „Einstellungen“ > „Persönlicher Hotspot“, und tippe dann auf das WLAN-Passwort.*
Wähle ein WLAN-Passwort, das aus mindestens acht ASCII-Zeichen besteht. Wenn du andere Zeichen als ASCII verwendest, können sich andere Geräte nicht mit deinem persönlichen Hotspot verbinden. Zu Nicht-ASCII-Zeichen gehören japanische, kyrillische und chinesische Zeichen sowie Zeichen anderer Sprachen. Zu den ASCII-Zeichen gehören:
alle Groß- und Kleinbuchstaben des deutschen Alphabets (außer ß und Umlaute)
alle Ziffern von 0 bis 9
einige Satzzeichen
* Wenn du dein Passwort änderst, werden alle verbundenen Geräte getrennt.
Weitere Informationen
Einige Apps und Funktionen, die eine WLAN-Verbindung erfordern, funktionieren möglicherweise nicht, während der persönliche Hotspot verwendet wird. Beispielsweise wirst du unter Umständen nicht in der Lage sein, ein iCloud-Backup zu erstellen oder Fotos in die iCloud-Fotomediathek oder in den Fotostream hochzuladen.
Hier erfährst du, wie du Instant Hotspot auf deinem Mac, iPhone, iPad oder iPod touch verwendest.
Hier erhältst du Hilfe zum persönlichen Hotspot auf deinen iOS- und iPadOS-Geräten.