FaceTime mit dem iPhone oder iPad verwenden
Hier erfährst du, wie du mit FaceTime Video- und Audioanrufe auf deinem iPhone oder iPad tätigst.
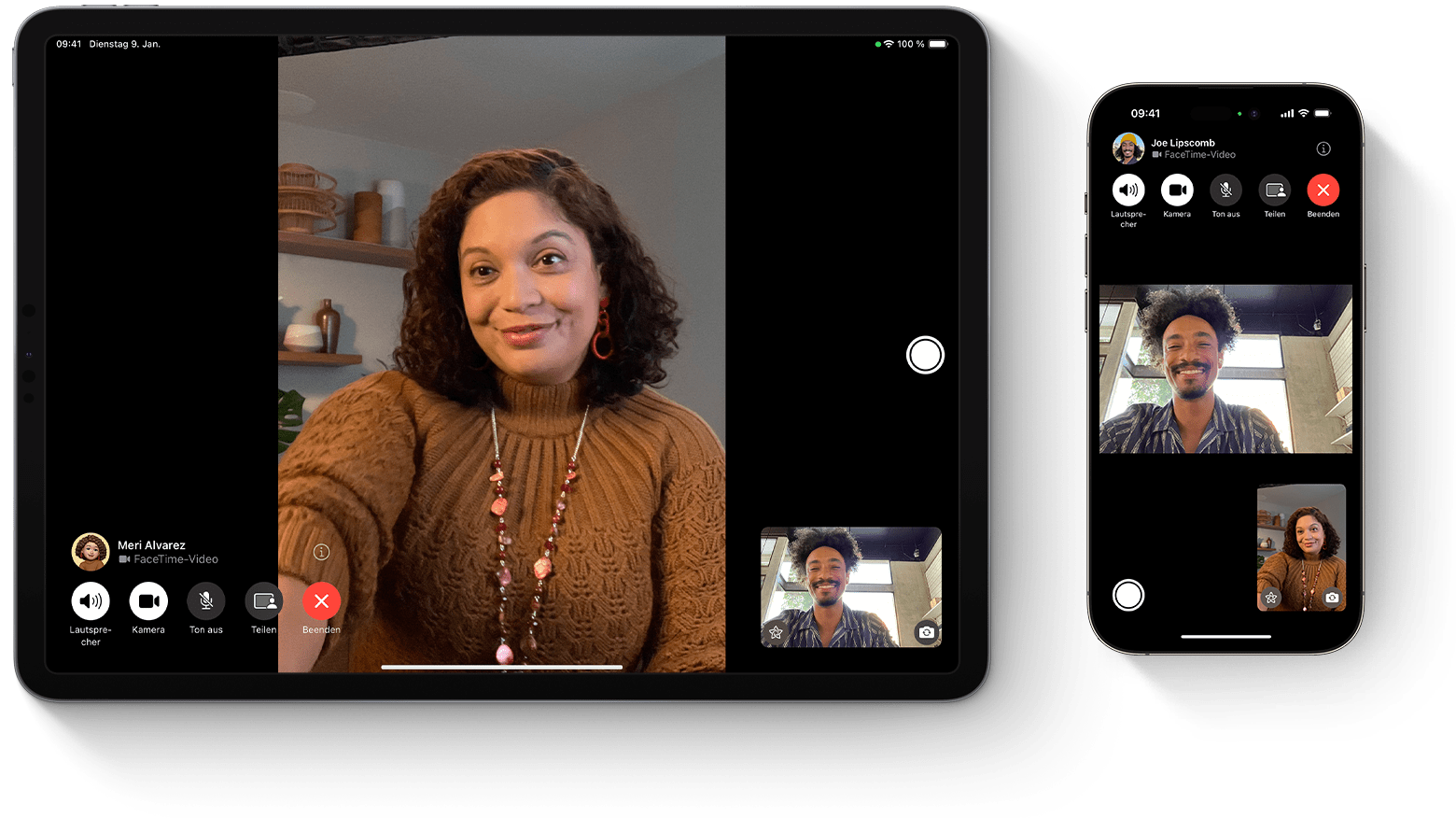
Du kannst FaceTime über WLAN1 oder über das Mobilfunknetz auf unterstützten iOS- oder iPadOS-Geräten verwenden.2 Auf Geräten, die in den Vereinigten Arabischen Emiraten erworben wurden, ist FaceTime nicht verfügbar oder wird möglicherweise nicht angezeigt. Gruppen-FaceTime und FaceTime Audio sind in China (Festland) auf dem mobilfunkfähigen iPhone und iPad nicht verfügbar.
FaceTime aktivieren
Öffne die FaceTime-App, und melde dich mit deiner Apple-ID an. Dies geht auch unter „Einstellungen“ > „FaceTime“.
Wenn du ein iPhone verwendest, registriert FaceTime deine Telefonnummer automatisch.
Wenn du ein iPhone oder iPad verwendest, kannst du deine E-Mail-Adresse registrieren:
Öffne „Einstellungen“.
Tippe auf „FaceTime“ und dann auf „Apple-ID für FaceTime verwenden“.
Melde dich mit der Apple-ID an.
FaceTime-Anrufe tätigen
Um einen FaceTime-Anruf zu tätigen, benötigst du die Telefonnummer oder die registrierte E-Mail-Adresse der entsprechenden Person. Es gibt mehrere Möglichkeiten zum Tätigen eines FaceTime-Anrufs:
Tippe in der FaceTime-App auf „Neuer FaceTime-Anruf“, und gib die Telefonnummer oder E-Mail-Adresse der gewünschten Person ein. Tippe auf die Nummer oder Adresse, und tippe dann auf die oder auf .
Wenn die Telefonnummer oder E-Mail-Adresse der Person in deinen Kontakten3 gespeichert ist, kannst du den Namen der Person eingeben und auf den Namen tippen, wenn er angezeigt wird. Tippe dann auf die oder auf .
Du kannst während eines Telefonats auf deinem iPhone auch einen FaceTime-Videoanruf beginnen. Tippe in der Telefon-App auf das FaceTime-Symbol, um zu FaceTime zu wechseln.
Hier erfährst du, wie du ein Memoji während deiner FaceTime-Videoanrufe erstellst und verwendest
FaceTime-Audioanruf annehmen, während „Anklopfen/Makeln“ aktiviert ist
Wenn ein weiterer Anruf eingeht – entweder ein Telefonanruf oder ein anderer FaceTime-Audioanruf – kannst du zwischen den folgenden Optionen wählen:
Beenden & Annehmen: Aktuellen Anruf beenden und eingehenden Anruf annehmen.
Halten & Annehmen: Den eingehenden Anruf annehmen und aktuellen Anruf halten.
Ablehnen: Den eingehenden Anruf ablehnen.
FaceTime-Anruf an ein anderes Gerät übergeben
Auf allen Geräten muss iOS 16, iPadOS 16, macOS Ventura oder neuer installiert sein.
Du kannst FaceTime-Anrufe nahtlos von deinem iPhone auf deinen Mac oder iPad übertragen und umgekehrt. Wenn du einen Anruf übergibst, wechselt das verbundene Bluetooth-Headset gleichzeitig zum neuen Gerät.
Hier erfährst du, wie du einen FaceTime-Anruf an ein anderes Gerät übergibst
Eine Video- oder Sprachnachricht aufnehmen
Wenn jemand deinen FaceTime-Anruf nicht annimmt, kannst du eine Video- oder Sprachnachricht hinterlassen.
Hier erfährst du, wie du eine Video- oder Sprachnachricht aufnimmst
Einen Link zu einem FaceTime-Anruf erstellen
Du kannst einen Link zu einem FaceTime-Anruf erstellen und diesen Link über Apps wie Nachrichten oder Mail an andere senden. Die Empfänger können den Link dann verwenden, um teilzunehmen oder einen Anruf einzuleiten.
Hier erfährst du, wie du einen Link zu einem FaceTime-Anruf erstellst
Hier erfährst du, wie du auf einem Android- oder Windows-Gerät an einem FaceTime-Anruf teilnimmst
Reaktionen und Videoeffekte hinzufügen
Während eines FaceTime-Anrufs kannst du Vollbild-Videoeffekte und -Reaktionen hinzufügen, die den Kamerarahmen mit lustigen Augmented-Reality-Effekten in 3D wie Herzen, Konfetti, Feuerwerk und mehr füllen.
Hier erfährst du, wie du Reaktionen und Videoeffekte hinzufügst
Bildschirm teilen
Du kannst deinen Bildschirm in einem FaceTime-Anruf mit anderen teilen, damit ihr euch gemeinsam Fotos ansehen, im Internet surfen oder euch gegenseitig helfen könnt.
Hier erfährst du, wie du deinen Bildschirm in einem FaceTime-Anruf teilst
Mit SharePlay gemeinsam schauen und hören
Mit SharePlay ist es möglich, in einem FaceTime-Anruf gemeinsam Videos anzusehen, gemeinsam Musik zu hören oder gemeinsam zu trainieren, indem du Inhalte über unterstützte Apps teilst.
3D-Audio in FaceTime
Mit 3D-Audio in FaceTime hört es sich so an, als befänden sich deine Freunde und Familie mit dir im Raum. Ihre Stimmen werden räumlich ausgebreitet und klingen, als kämen sie aus der Richtung, in der sich jede Person auf dem Display befindet, wodurch Gespräche natürlicher fließen.
3D-Audio wird auf den folgenden Geräten unterstützt: iPhone XR-, iPhone XS- und neuere Modelle, iPad (8. Generation) und neuer, alle iPad Pro-Modelle (11"), iPad Pro (12,9", 3. Generation) und neuer, iPad Air (3. Generation) und neuer sowie iPad mini (5. Generation) und neuer.
Hintergrundgeräusche filtern
Wenn du möchtest, dass deine Stimme bei einem FaceTime-Anruf deutlich zu hören ist und andere Geräusche ausgeblendet werden, kannst du die Stimmisolation aktivieren, die deine Stimme bei einem FaceTime-Anruf priorisiert und Umgebungsgeräusche ausblendet.
Wenn du möchtest, dass deine Stimme und alle Geräusche um dich herum bei einem FaceTime-Anruf gehört werden, kannst du „Breites Spektrum“ aktivieren, um Umgebungsgeräusche ungefiltert zu lassen.
Hier erfährst du, wie du „Stimmisolation“ oder „Breites Spektrum“ aktivierst
„Stimmisolation“ und „Breites Spektrum“ werden auf den folgenden Geräten unterstützt: iPhone XR-, iPhone XS- und neuere Modelle, iPad (8. Generation) und neuer, alle iPad Pro-Modelle (11"), iPad Pro (12,9", 3. Generation) und neuer, iPad Air (3. Generation) und neuer sowie iPad mini (5. Generation) und neuer.
Den Hintergrund im Porträtmodus unscharf machen
Du kannst den Porträtmodus aktivieren, um den Hintergrund automatisch unscharf zu machen und den visuellen Fokus auf dich zu legen, genau wie beim Porträtmodus in der Kamera-App.
Tippe während eines FaceTime-Anrufs auf die Bild-in-Bild-Kachel.
Tippe oben links in deiner persönlichen Videokachel auf die .
Um den Porträtmodus auszuschalten, tippe erneut auf die .
Der Porträtmodus in FaceTime wird in iOS 15 und neuer sowie iPadOS 15 und neuer auf iPhone XS Max und neuer, iPad Air (3. Generation) und neuer, iPad mini (5. Generation) und neuer sowie iPad Pro (3. Generation) und neuer unterstützt.
Live-Untertitel in einem FaceTime-Anruf aktivieren
Hinweis: Live-Untertitel befinden sich in iOS 16 und neuer sowie iPadOS 16 und neuer derzeit noch in der Beta-Phase.
Während eines Videoanrufs in der FaceTime-App kannst du „Live-Untertitel“ (Beta) aktivieren, um die auf dem Bildschirm transkribierte Konversation anzuzeigen. Mit der Zuweisung von Sprechern ist es einfacher, die Konversation zu verfolgen.
Hier erfährst du, wie du „Live-Untertitel“ in einem FaceTime-Anruf aktivierst
Unterstützung zu FaceTime erhalten
Hier erfährst du mehr über Meldungen bei der FaceTime-Aktivierung.
Welche Maßnahmen du ergreifen kannst, wenn du keine FaceTime-Anrufe tätigen oder entgegennehmen kannst, erfährst du hier.
1. Du kannst FaceTime auf jedem der folgenden Geräte über WLAN verwenden: iPhone 4 oder neuer, iPad Pro (alle Modelle), iPad 2 oder neuer, iPad mini (alle Modelle) und iPod touch (4. Generation oder neuer) – nur iPod touch (5. Generation oder neuer) unterstützt FaceTime-Audioanrufe.
2. Mit einem Datentarif kannst du FaceTime auf den folgenden Geräten ohne WLAN verwenden: iPhone 4s oder neuer, iPad Pro (alle Modelle) und iPad (3. Generation oder neuer).
3. Wenn du auf die Kontaktdaten einer Person tippst, versucht FaceTime, eine Verbindung mit FaceTime-aktivierten Nummern oder Adressen herzustellen, die du für diese Person gespeichert hast. Stelle sicher, dass deine Kontakte korrekt sind und keine alten oder nicht verwendeten Informationen enthalten, damit du nicht versehentlich unbeabsichtigte Empfänger anrufst.