Apple 無線鍵盤、滑鼠和觸控式軌跡板:如何安裝電池
本文說明如何安裝 Apple 無線鍵盤、Apple 無線滑鼠或 Apple 巧控板中的電池。
在下方找到你的無線輸入裝置,然後按一下連結以取得詳細資訊。
|
|
|
|
| |
|
|
Apple 巧控滑鼠

附註:此滑鼠需要兩(2)顆 AA 電池。
若要更換 Apple 無線滑鼠的電池:
把滑鼠翻過來並關閉電源。
取下電池槽蓋,裝入兩顆 AA 電池。確認正負兩極朝向正確的方向,如下所示。
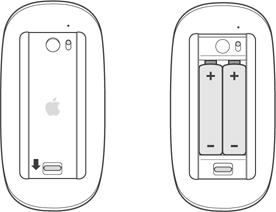
裝回電池槽蓋。
查看 Apple 巧控滑鼠中電池的更多詳細資訊。
Apple 無線鍵盤(2009 年)

附註:此鍵盤需要兩(2)顆 AA 電池。
關閉鍵盤電源。
使用硬幣取下電池槽蓋。
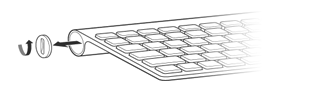
將兩顆 AA 電池滑入電池槽。確認正極朝向正確的方向。
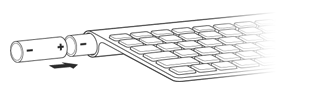
裝回電池槽蓋。
開啟鍵盤電源。
查看 Apple 無線鍵盤(2009 年)中電池的更多詳細資訊。
Apple 巧控板

附註:此裝置需要兩(2)顆 AA 電池。
關閉觸控式軌跡板電源。
使用硬幣取下電池槽蓋。

將電池裝入電池槽,如下所示。

重要事項:請務必按上圖所示的正負極方向,將電池裝入觸控式軌跡板。如果未正確安裝電池,將無法開啟觸控式軌跡板電源。
查看 Apple 巧控板中電池的更多詳細資訊。
Apple Wireless Mighty Mouse

附註:此滑鼠需要兩(2)顆 AA 電池。
把滑鼠翻過來並關閉電源。
取下電池槽蓋。

將電池滑入電池槽,如上所示。請務必如圖示將電池的正極和負極裝入滑鼠。如果未正確安裝電池,將無法開啟滑鼠電源。
裝回電池槽蓋。
開啟滑鼠電源。
查看 Apple Wireless Mighty Mouse 中電池的更多詳細資訊。
Apple 無線鍵盤(2007 年)

附註:此鍵盤需要三(3)顆 AA 電池。
關閉鍵盤電源。
使用硬幣取下電池槽蓋。

將電池滑入電池槽。請務必如圖示將電池的正極和負極裝入鍵盤。如果未正確安裝電池,將無法開啟鍵盤電源。
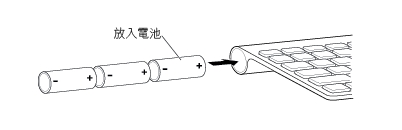
裝回電池槽蓋。
查看 Apple 無線鍵盤(2007 年)中電池的更多詳細資訊。
Apple 無線滑鼠

附註:此滑鼠需要兩(2)顆 AA 電池。
把滑鼠翻過來並關閉電源。
取下電池槽蓋。

將電池滑入電池槽。請務必如圖示將電池的正極和負極裝入滑鼠。如果未正確安裝電池,將無法開啟滑鼠電源。
裝回電池槽蓋。
如果準備好使用,請開啟滑鼠電源。
查看 Apple 無線滑鼠中電池的更多詳細資訊。
白色延伸 Apple 無線鍵盤

附註:此鍵盤需要四(4)顆 AA 電池。
把鍵盤翻過來並關閉電源。
取下電池槽蓋和電池。
將電池滑入電池槽。請務必如圖示將電池的正極和負極裝入鍵盤。如果未正確安裝電池,將無法開啟鍵盤電源。
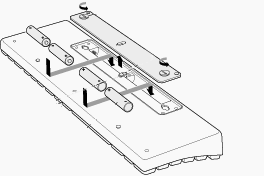
裝回電池槽蓋。
開啟鍵盤電源。
查看白色延伸 Apple 無線鍵盤中電池的更多詳細資訊。
更多內容
電池類型
Apple 無線裝置出廠時已安裝 AA 電池,你可以更換成鹼性電池、鋰電池或充電式 AA 電池。
警告:請勿混用電池類型(例如鹼性和鋰電池),也不要混用舊電池和新電池。請勿打開或穿刺電池、將電池裝反,或讓電池暴露於火、高溫或水中。請勿為非充電式 AA 電池充電。請將電池放在孩童無法拿到的地方。所有電池應同時更換或充電。
重要事項:請按照你所在地區的環境法規處理電池。
電池電量指示器
若要查看電池電量,請選擇「蘋果」()>「系統偏好設定」,然後從「顯示方式」選單選取要查看的裝置(滑鼠、鍵盤或觸控式軌跡板)。
電池電量指示器位於左下角。
長期存放
Apple 無線裝置設計成在不使用 Apple 裝置時,會進入睡眠以節省電量。如果很長一段時間都不會使用無線裝置,請關閉裝置電源。如果你三週以上不會用到無線裝置,則應取出電池以長期存放。