AirPort-basstationer: Ställa in och konfigurera ett trådlöst utökat nätverk (802.11n)
Den här artikeln beskriver hur du ställer in ett trådlöst utökat nätverk (802.11n).
Om du vill läsa om andra alternativ för att utöka ditt trådlösa nätverk med Wi-Fi-basstationer och vad du bör tänka på innan du utökar nätverket ska du klicka här.
Inställning: Komponenter i ett utökat nätverk
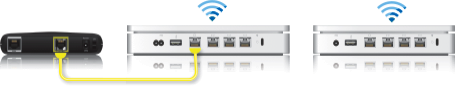
➊ Primär Wi-Fi-basstation (den basstation som är direkt ansluten till internet).
➋ Utökad basstation
Konfigurera ett trådlöst utökat nätverk

Om du vill skapa ett utökat Wi-Fi-nätverk måste de utökade Wi-Fi-basstationerna placeras inom den primära Wi-Fi-basstationens räckvidd.
Börja med enheten som ska konfigureras som primär Wi-Fi-basstation. Konfigurera sedan de utökade Wi-Fi-basstationerna och se till att de är inom direkta räckvidden från den primära Wi-Fi-basstationen. Den fysiska placeringen av utökade Wi-Fi-basstationer kan variera beroende på omgivande byggnader och kan därför kräva lite experimenterande.
Om du har konfigurerat dina Wi-Fi-basstationer tidigare kan det innan du börjar vara till hjälp att först göra en fabriksåterställning av alla Wi-Fi-basstationer som ska vara en del i det utökade trådlösa nätverket.
Konfigurera den primära Wi-Fi-basstationen
Starta samtliga 802.11n Wi-Fi-basstationer och vänta tills de visas i AirPort-menyn Extra.
Öppna AirPort-verktyget (på Mac väljer du Gå > Program från skrivbordet, klickar på mappen Verktygsprogram och öppnar AirPort-verktyget. I Microsoft Windows väljer du Start > Alla program > AirPort för att starta AirPort-verktyget).
Markera den primära Wi-Fi-basstationen i Basstationsväljaren och klicka på Fortsätt. Obs! Om det visas ett meddelande som indikerar att Wi-Fi-basstationen har återställts klickar du på Avbryt för att fortsätta.
Klicka på Manuell inställning. Ange vid behov lösenordet för basstationen.
Klicka på AirPort i verktygsfältet.
Klicka på Trådlöst.
Välj Skapa ett trådlöst nätverk i menyn Trådlöst läge.
Markera kryssrutan Tillåt att det här nätverket utökas.
Ange ett namn för det trådlösa nätverket.
Alternativ: Som standard är Trådlös säkerhet inställt på Ingen så att inget lösenord krävs för att ansluta till nätverket. Vi rekommenderar att du klickar på menyn Ändra trådlös säkerhet, väljer WPA2 Personal och skapar ett lösenord som är mellan 8 och 63 tecken långt.
I menyn Val av radiokanal väljer du Automatiskt.
Klicka på Uppdatera.
Nästa fönster kan visa att det finns problem. Lös problemen och klicka sedan på Uppdatera.
Nu är det dags att lägga till utökade Wi-Fi-basstationer i nätverket.
Konfigurera en utökad Wi-Fi-basstation
Placera samtliga utökade Wi-Fi-basstationer inom räckvidden för den primära Wi-Fi-basstationen.
Se till att samtliga 802.11n Wi-Fi-basstationer är igång och vänta tills de visas i AirPort-menyn Extra.
Öppna AirPort-verktyget (på Mac väljer du Gå > Program från skrivbordet, klickar på mappen Verktygsprogram och öppnar AirPort-verktyget. I Microsoft Windows väljer du Start > Alla program > AirPort för att starta AirPort-verktyget).
Markera den utökade Wi-Fi-basstationen i Basstationsväljaren och klicka på Fortsätt. Obs! Om det visas ett meddelande som indikerar att Wi-Fi-basstationen har återställts klickar du på Avbryt för att fortsätta.
Klicka på Manuell inställning. Ange vid behov lösenordet för basstationen.
Klicka på AirPort i verktygsfältet.
Klicka på Trådlöst.
Välj Utöka ett trådlöst nätverk i menyn Trådlöst läge.
Välj nätverket som du vill utöka i menyn Nätverksnamn.
Ange nätverk och enhetens lösenord om så behövs och klicka sedan på Uppdatera.
Nästa fönster kan visa att det finns problem. Lös problemen och klicka sedan på Uppdatera.