Finder を使って写真を手動で同期する
iCloud 写真を使っていない場合は、Mac から Finder を使って写真やビデオを iPhone、iPad、iPod touch に手動で同期できます。
Finder での同期を有効にする
Mac の Finder を使って、iPhone、iPad、iPod touch に写真アプリから、またはコンピュータ上のフォルダから写真を同期できます。iOS デバイスをコンピュータと同期するたびに、iOS デバイス上の写真とビデオが、コンピュータ上のアルバムの内容を反映してアップデートされます。コンピュータ上にない写真が iPhone、iPad、または iPod touch にある場合は、読み込む方法をこちらの記事で参照してください。
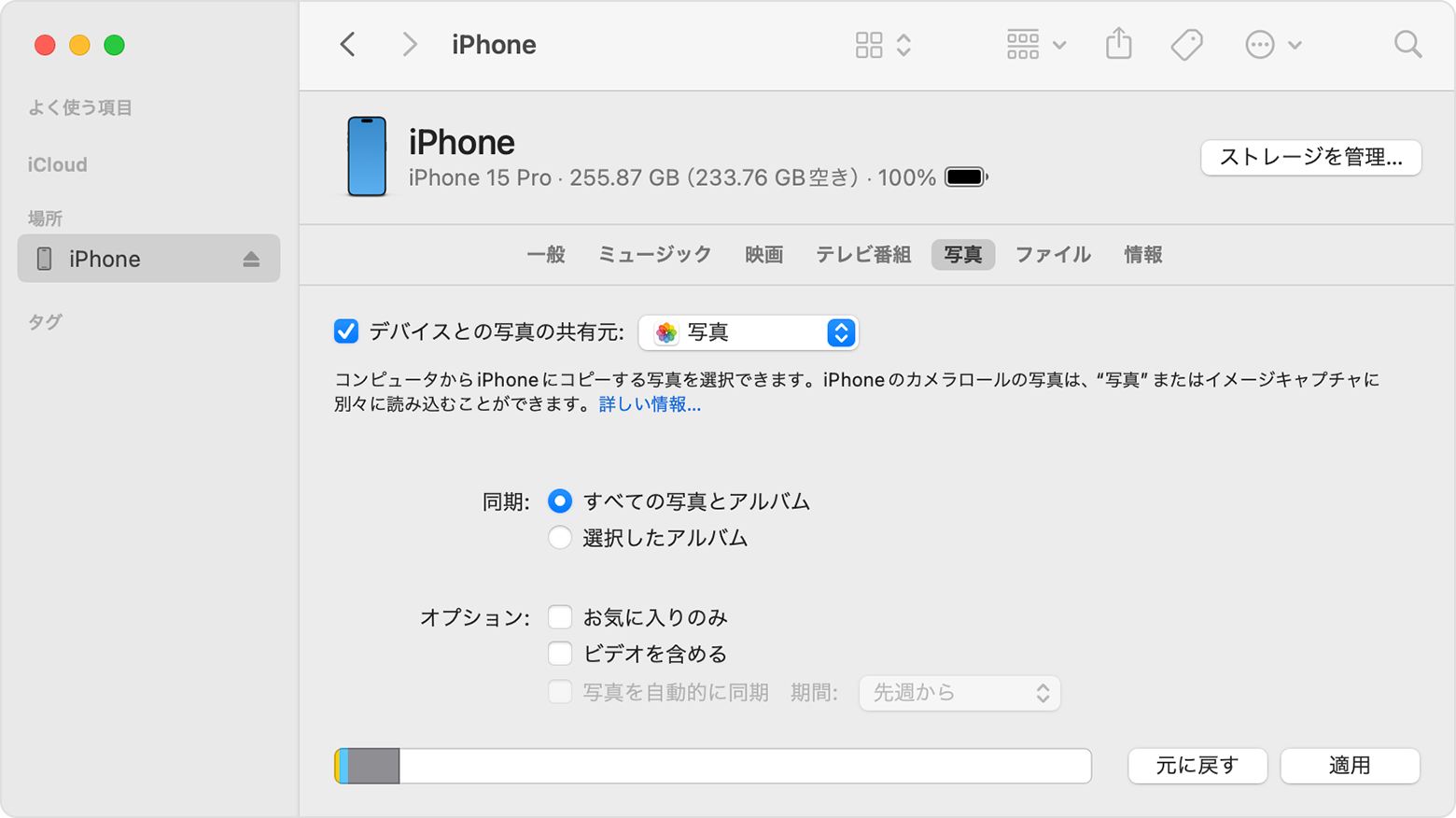
Finder ウインドウを開いて、デバイスを USB ケーブルでコンピュータに接続します。
デバイスのロックを解除します。
Finder ウインドウのサイドバーにデバイスが表示されます。デバイスをクリックして選択してください。
確認を求められたら、デバイスを信頼します。
デバイス情報の下の「写真」タブをクリックします。
「デバイスとの写真の共有元」の横にあるチェックボックスを選択し、「写真」または Mac 上のフォルダを選択します。
写真とアルバムをすべて同期するか、選択したアルバムだけを同期するかを選択します。お気に入りだけを同期するか、ビデオを含めるかどうかも選択できます。
ウインドウの右下隅の「適用」ボタンをクリックします。同期が自動的に始まらない場合は、「同期」ボタンをクリックしてください。
スローモーションビデオやタイムラプスビデオは、その効果を Finder で同期するには、OS X Yosemite 以降の写真アプリまたはイメージキャプチャを使って読み込む必要があります。iCloud 写真をお使いの場合は、スローモーションビデオやタイムラプスビデオの効果が維持されます。
Live Photos の効果は OS X El Capitan 以降の写真アプリに読み込んだ場合は維持されますが、コンピュータを使ってデバイスに同期し直した場合は失われます。
デバイスと同期できるのはシステム写真ライブラリだけです。Mac に写真ライブラリが複数ある場合は、正しいライブラリをシステム写真ライブラリとして設定しておいてください。
Finder での同期を無効にする
iPhone、iPad、iPod touch 上の同期済みの写真が要らなくなった場合は、Finder での同期を無効にすると、デバイスから削除されます。一度に一部または全部の写真アルバムの同期を無効にすることができます。
一部のアルバムの同期をやめる
Finder ウインドウを開いて、デバイスを USB ケーブルでコンピュータに接続します。
デバイスのロックを解除します。
Finder ウインドウのサイドバーにデバイスが表示されます。デバイスをクリックして選択してください。
確認を求められたら、デバイスを信頼します。
デバイス情報の下の「写真」タブをクリックします。
「選択したアルバム」を選択し、同期をやめたいアルバムまたはコレクションの選択を解除します。
「適用」をクリックします。
すべての写真の同期をやめる
Finder ウインドウを開いて、デバイスを USB ケーブルでコンピュータに接続します。
デバイスのロックを解除します。
Finder ウインドウのサイドバーにデバイスが表示されます。デバイスをクリックして選択してください。
確認を求められたら、デバイスを信頼します。
デバイス情報の下の「写真」タブをクリックします。
「写真を同期」の選択を解除して、「写真を削除」をクリックします。
「適用」をクリックします。
iCloud を使って写真を自動更新する
iCloud 写真をお使いの場合は、写真やビデオをすべて iCloud に保管できます。お使いのすべてのデバイスでシームレスに同期できるので、Mac、Apple TV、iPhone、iPad、さらには Windows パソコンからでもライブラリにアクセスできます。インターネットに接続されていれば、新しく撮影または編集したものは自動的にアップロードされます。
関連情報
iCloud 写真では、コンピュータからデバイスに追加した写真とビデオはアップロードされません。iCloud 写真を有効にした後で写真が失くなった場合は、こちらの記事の手順で対処してください。
いつでも写真やビデオのコピーを作成し、コンピュータに保存しておけます。
iPhone、iPad、iPod touch からコンピュータに写真やビデオを読み込む方法については、こちらの記事を参照してください。
Apple が製造していない製品に関する情報や、Apple が管理または検証していない個々の Web サイトについては、推奨や承認なしで提供されています。Apple は他社の Web サイトや製品の選択、性能、使用に関しては一切責任を負いません。Apple は他社の Web サイトの正確性や信頼性についてはいかなる表明もいたしません。詳しくは各メーカーや開発元にお問い合わせください。