Sincronizar las fotos manualmente usando el Finder
Si no utilizas Fotos en iCloud, puedes sincronizar manualmente tus fotos y vídeos desde el Mac con el iPhone, iPad o iPod touch mediante el Finder.
Activar la sincronización del Finder
Puedes usar el Finder en el Mac para sincronizar fotos con el iPhone, iPad o iPod touch desde la app Fotos o desde una carpeta del ordenador. Cada vez que sincronices el dispositivo iOS con el ordenador, las fotos y los vídeos del dispositivo iOS se actualizarán para que coincidan con los álbumes del ordenador. Si tienes fotos en el iPhone, iPad o iPod touch que no están en el ordenador, sigue estos pasos para importarlas.
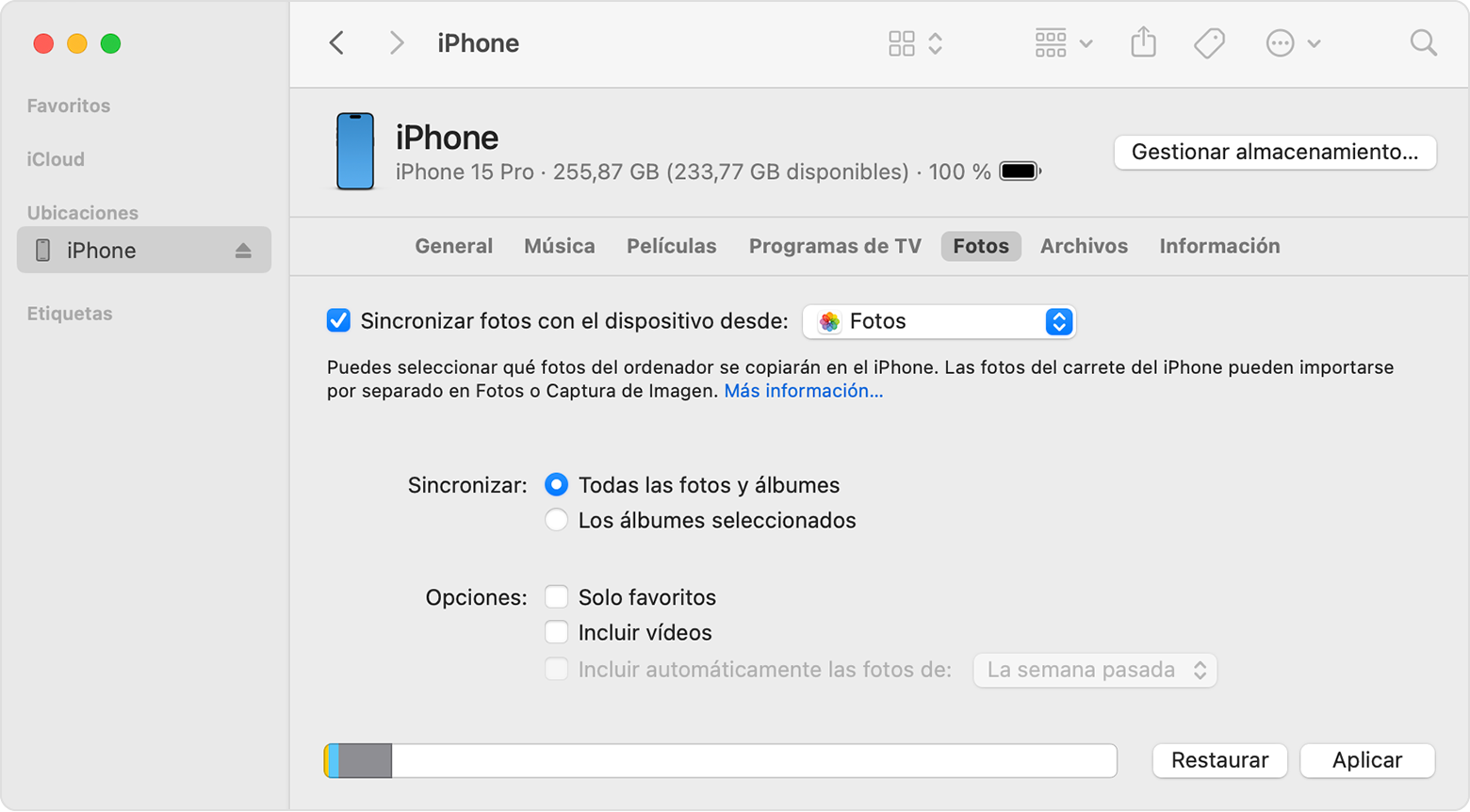
Abre una ventana del Finder y conecta el dispositivo al ordenador con un cable USB.
Desbloquea el dispositivo.
El dispositivo aparece en la barra lateral de la ventana del Finder. Haz clic en el dispositivo para seleccionarlo.
Si se te solicita, confirma que confías en el dispositivo.
Haz clic en la pestaña Fotos debajo de la información de tu dispositivo.
Selecciona la casilla de verificación junto a Sincronizar fotos con tu dispositivo y, a continuación, selecciona Fotos o una carpeta en el Mac.
Elige entre sincronizar todas las fotos y álbumes o solo los álbumes seleccionados. También puedes elegir sincronizar solo los favoritos y si deseas incluir los vídeos.
Haz clic en el botón Aplicar en la esquina inferior derecha de la ventana. Si la sincronización no comienza de forma automática, haz clic en el botón Sincronizar.
Los vídeos en cámara lenta y modo time-lapse deben importarse mediante la aplicación Fotos o Captura de imagen en OS X Yosemite o versiones posteriores para que el efecto se sincronice mediante el Finder. Al usar Fotos en iCloud, los vídeos en cámara lenta y Time-Lapse conservan sus efectos.
Live Photos conservan su efecto al importarlas a Fotos en OS X El Capitan y versiones posteriores, pero lo pierden al sincronizarlas con el dispositivo a través del ordenador.
Puedes sincronizar el dispositivo solo con la Fototeca del sistema. Si tienes más de una fototeca en el Mac, asegúrate de que la correcta esté designada como Fototeca del sistema.
Desactivar la sincronización del Finder
Si ya no quieres las fotos sincronizadas en el iPhone, iPad o iPod touch, desactiva la sincronización en el Finder para que se eliminen del dispositivo. Puedes desactivar la sincronización para algunos de los álbumes de fotos o todos de una sola vez.
Dejar de sincronizar algunos álbumes
Abre una ventana del Finder y conecta el dispositivo al ordenador con un cable USB.
Desbloquea el dispositivo.
El dispositivo aparece en la barra lateral de la ventana del Finder. Haz clic en el dispositivo para seleccionarlo.
Si se te solicita, confirma que confías en el dispositivo.
Haz clic en la pestaña Fotos debajo de la información de tu dispositivo.
Elige “Álbumes seleccionados” y quita las marcas de los álbumes o las colecciones que quieras dejar de sincronizar.
Haz clic en Aplicar.
Dejar de sincronizar todas las fotos
Abre una ventana del Finder y conecta el dispositivo al ordenador con un cable USB.
Desbloquea el dispositivo.
El dispositivo aparece en la barra lateral de la ventana del Finder. Haz clic en el dispositivo para seleccionarlo.
Si se te solicita, confirma que confías en el dispositivo.
Haz clic en la pestaña Fotos debajo de la información de tu dispositivo.
Anula la selección de “Sincronizar fotos” y haz clic en “Eliminar fotos”.
Haz clic en Aplicar.
Mantener las fotos actualizadas automáticamente con iCloud
Si utilizas Fotos en iCloud, puedes guardar todas tus fotos y vídeos almacenados en iCloud. Se sincronizan sin problemas en todos los dispositivos para que puedas acceder a la biblioteca desde el Mac, Apple TV, iPhone, y iPad, e incluso desde un PC. Tus fotos y ediciones más recientes se cargan automáticamente cuando te conectes a internet.
Obtén más información sobre cómo configurar y usar Fotos en iCloud.
Más información
Fotos en iCloud no carga las fotos y los vídeos que añades al dispositivo desde el ordenador. Si te faltan fotos después de activar Fotos en iCloud, sigue estos pasos.
Siempre puedes hacer una copia de tus fotos y vídeos y conservarlos en tu ordenador.
Más información sobre cómo importar fotos y vídeos desde el iPhone, iPad o iPod touch al ordenador.
La información sobre productos no fabricados por Apple, o sobre sitios web independientes no controlados ni comprobados por Apple, se facilita sin ningún tipo de recomendación ni respaldo. Apple no se responsabiliza de la selección, el rendimiento o el uso de sitios web o productos de otros fabricantes. Apple no emite ninguna declaración sobre la exactitud o fiabilidad de sitios web de otros fabricantes. Contacta con el proveedor para obtener más información.