Apple Books アプリで PDF を保存および編集する
iPhone、iPad、Mac のブックアプリで PDF を保存したり、Web ページを PDF に変換したり、メールを PDF として保存する方法をご案内します。
iPhone や iPad のブックアプリで PDF を保存する
PDF をタップして開きます。
をタップします。
並んでいるアプリアイコンを左にスワイプして、「ブック」をタップします。
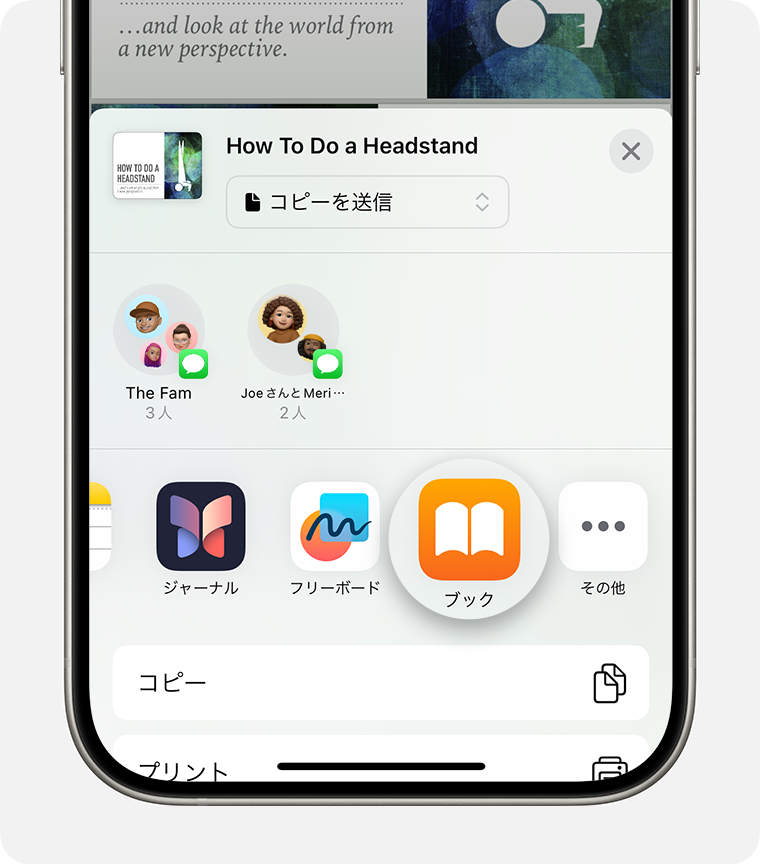
「ブック」が表示されない場合は、 をタップし、「編集」をタップしてから「ブック」を選択します。
Mac のブックアプリで PDF を保存する
Mac でブックアプリを開きます。
「ライブラリ」の下の「PDF」をクリックします。
デスクトップまたは Finder ウインドウから、ブックアプリの「PDF」セクションに PDF をドラッグ&ドロップします。
PDF が開いて、ブックアプリに自動保存されます。後から探す場合は、「ライブラリ」で見つかります。ほかのデバイス上のファイルにアクセスするには、iCloud Drive を設定しておいてください。
Mac のブックアプリで書類を読み込んだり保存したりする方法についてさらに詳しく
iPhone や iPad で Web ページを PDF に変換する
Safari で Web ページを開きます。
をタップします。
並んでいるアプリアイコンを左にスワイプして、「ブック」をタップします。
「ブック」が表示されない場合は、 をタップしてから、「よく使う項目」または「候補」の下の「ブック」をタップします。
PDF が開いて、ブックアプリに自動保存されます。後から探す場合は、「ライブラリ」で見つかります。ほかのデバイス上のファイルにアクセスするには、iCloud Drive を設定しておいてください。
iPhone や iPad でメールを PDF として保存する
メールアプリで、メールをタップします。
メールまたはメールスレッドを PDF として保存するには、ツールバーの下部にある をタップします。
下にスクロールして、「プリント」をタップします。
画面の下部でメールのプレビューを長押しします。拡大版のプレビューが開きます。
拡大版のプレビューをタップします。
をタップし、「ブック」を選択します。
「ブック」が表示されない場合は、 をタップし、「編集」をタップしてから「ブック」をタップします。
PDF が開いて、ブックアプリに自動保存されます。後から探す場合は、「ライブラリ」で見つかります。ほかのデバイス上のファイルにアクセスするには、iCloud Drive を設定しておいてください。
ブックアプリで PDF の名前を変更する
ブックアプリに保存した PDF の名前をすばやく変更できます。
iPhone の場合
ブックアプリを開き、「ライブラリ」で PDF を見つけます。
PDF の下の をタップして、「名称変更」をタップします。
iPad または Mac の場合
ブックアプリを開き、「ライブラリ」で PDF を見つけます。
PDF の下の をタップまたはクリックして、「名称変更」を選択します。
PDF でマークアップを使う
マークアップ機能を使って、ブックアプリに保存した PDF に描画、注釈、署名などを追加できます。
iPhone または iPad で PDF を開きます。
をタップし、使いたいマークアップツールを選択します。
ファイルアプリで PDF を保存および管理する
iPhone や iPad のファイルアプリでもファイルを保存、整理、編集、共有できます。
