Save and edit PDFs with the Apple Books app
Learn how to save PDFs, convert a webpage to a PDF, and save an email as a PDF to the Books app on your iPhone, iPad, or Mac.
Save a PDF to the Books app on your iPhone or iPad
Tap the PDF to open it.
Tap the .
Swipe left over the app icons and tap Books.
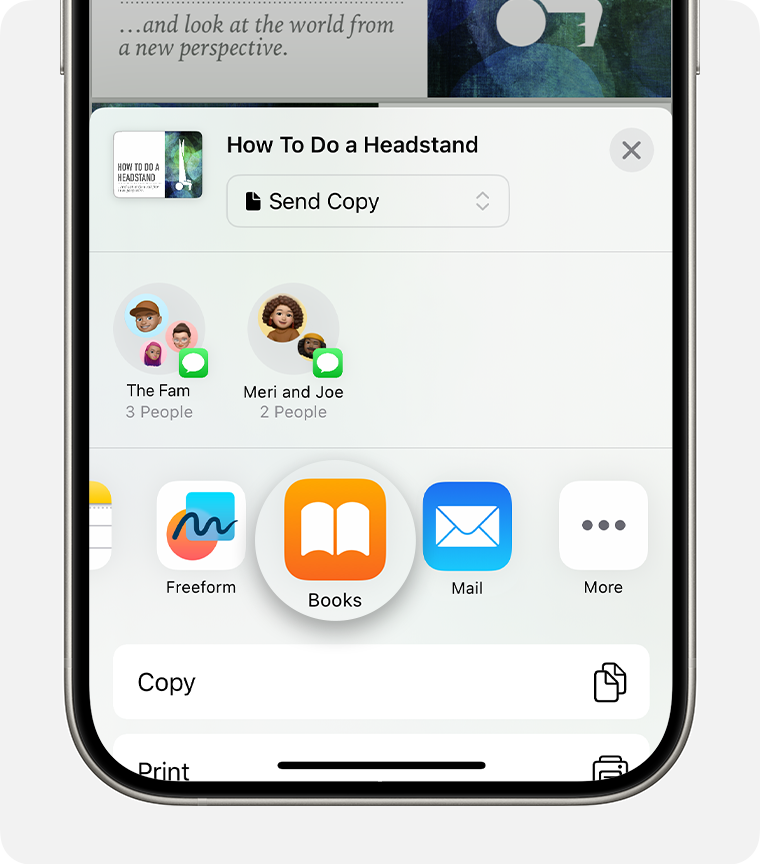
If you don't see Books, tap the , tap Edit, then select Books.
Save a PDF to the Books app on your Mac
Open the Books app on your Mac.
Click PDFs under Library.
Drag and drop the PDF from your desktop or a Finder window into the PDFs section of the Books app.
Your PDF opens and automatically saves in the Books app. You can find it later in your Library. To access your files on any of your other devices, make sure that you set up iCloud Drive.
Learn more about importing and saving documents to the Books app on your Mac
Convert a webpage to a PDF on your iPhone or iPad
Open a webpage in Safari.
Tap the .
Swipe left over the app icons and tap Books.
If you don't see Books, tap the . Then tap Books under Favorites or Suggestions.
Your PDF opens and automatically saves in the Books app. You can find it later in your Library. To access your files on any of your other devices, make sure that you set up iCloud Drive.
Save an email as a PDF on your iPhone or iPad
In the Mail app, tap an email.
To save the email or the email thread as a PDF, tap the at the bottom of the toolbar.
Scroll down and tap Print.
Touch and hold the preview of the email at the bottom of the screen. A larger preview opens.
Tap the larger preview.
Tap the , then tap Books.
If you don't see Books, tap the , tap Edit, then tap Books.
Your PDF opens and automatically saves in the Books app. You can find it later in your Library. To access your files on any of your other devices, make sure that you set up iCloud Drive.
Rename a PDF in the Books app
You can quickly rename PDFs that you have saved to the Books app.
On an iPhone
Open the Books app and find the PDF in your Library.
Tap the under the PDF and tap Rename.
On an iPad or Mac
Open the Books app and find the PDF in your Library.
Tap or Click the under the PDF and select Rename.
Use Markup on your PDFs
You can use Markup to add drawings, annotation, a signature, and more to the PDFs you save in the Books app.
On an iPhone or iPad, open the PDF.
Tap the , then select the Markup tool you want to use.
Save and manage PDFs with the Files app
You can also use the Files app to save, organize, edit and share files on your iPhone and iPad
