Usar os controles parentais no iPhone e iPad do seu filho
Com a opção "Conteúdo e Privacidade" no Tempo de Uso, é possível bloquear ou limitar apps e recursos específicos no dispositivo de seu filho. Também é possível mudar os ajustes do iPhone e iPad para restringir conteúdo explícito, compras e downloads, além de privacidade.
Configurar a opção Conteúdo e Privacidade
Para garantir que os ajustes de controle parental sejam sincronizados entre os dispositivos, atualize todos os dispositivos do grupo de Compartilhamento Familiar para a versão mais recente do software antes de ativar os controles parentais ou alterar os ajustes dos controles parentais.
Acesse Ajustes e toque em "Tempo de Uso".
Toque em "Ativar Tempo de Uso" e, em seguida, toque nessa opção novamente. Selecione "Este [Dispositivo] É Meu" ou "Este [dispositivo] É de uma Criança".
Se você for o pai ou responsável pelo dispositivo e quiser impedir que outro familiar altere os ajustes, toque em "Usar Código do Tempo de Uso" para criar um código de acesso, depois insira novamente o código para confirmar. Depois de confirmar o código de acesso, você precisará inserir seu ID Apple e senha. Esses dados poderão ser usados para redefinir o código de acesso do Tempo de Uso, se você esquecê-lo.
Caso esteja configurando o Tempo de Uso no dispositivo da criança, siga as instruções até chegar em "Código do Tempo de Uso" e insira um código de acesso. Insira novamente o código de acesso para confirmar. Depois de confirmar o código de acesso, você precisará inserir seu ID Apple e senha. Esses dados poderão ser usados para redefinir o código de acesso do Tempo de Uso, se você esquecê-lo.
Toque em "Conteúdo e Privacidade". Insira o código de acesso, se solicitado, e ative a opção "Restrições de Privacidade e Conteúdo".
Escolha um código diferente do que você usa para desbloquear o dispositivo. Para alterar ou desativar o código de acesso do dispositivo da criança, toque em Ajustes > Tempo de Uso > [nome da criança]. Em seguida, toque em "Alterar Código do Tempo de Uso" ou "Desativar Código do Tempo de Uso" e confirme a mudança com Face ID, Touch ID ou o código do seu dispositivo.
Saiba o que fazer se você esqueceu o código de acesso do Tempo de Uso
Com o iOS 16 ou posterior, enquanto configura o Tempo de Uso no dispositivo de uma criança, você pode definir restrições relacionadas à idade para o conteúdo de apps, livros, programas de TV e filmes. Basta seguir as instruções na tela durante a configuração.
Impedir compras do iTunes e App Store
Também é possível impedir que seu filho instale ou apague apps, faça compras dentro de apps em apps instaladas da App Store e muito mais. Para impedir compras ou downloads do iTunes e App Store:
Acesse Ajustes e toque em "Tempo de Uso".
Toque em "Conteúdo e Privacidade". Insira o código, se solicitado.
Toque em "Compras no iTunes e App Store" (ou "Instalações e Compras de Apps").
Escolha um ajuste e configure como Não Permitir.
Também é possível alterar os ajustes de senha para compras adicionais no iTunes, na App Store ou na Loja de Livros. Siga as etapas de 1 a 3 e, em seguida, escolha Sempre Exigir ou Não Exigir.
Permitir apps e recursos integrados
Você pode restringir o uso de apps ou recursos integrados. Se você desativar um app ou recurso, o app ou recurso não será apagado, ele ficará temporariamente oculto na tela de Início. Por exemplo, se você desativar o Mail, esse app não aparecerá na tela de Início até ser reativado.
Para mudar os Apps Permitidos:
Acesse Ajustes e toque em "Tempo de Uso".
Toque em "Conteúdo e Privacidade".
Insira o código de acesso do Tempo de Uso.
Toque em Apps Permitidos.
Selecione os apps que você quer permitir.
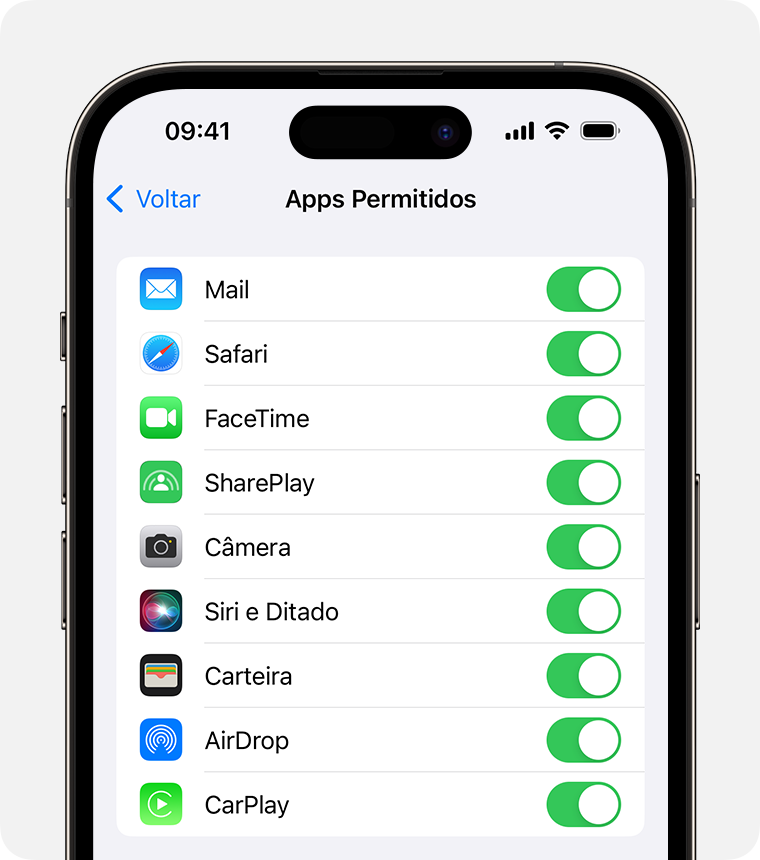
Impedir conteúdo explícito e classificações de conteúdo
Também é possível impedir a reprodução de músicas com conteúdo explícito, bem como filmes ou programas de TV com classificações de conteúdo específicas. Os apps também têm classificações que podem ser configuradas por meio das restrições de conteúdo.
Para restringir conteúdo explícito e classificações de conteúdo:
Acesse Ajustes e toque em "Tempo de Uso".
Toque em "Conteúdo e Privacidade" e, em seguida, em "Restrições de Conteúdo".
Selecione os ajustes desejados para cada recurso ou configuração em "Conteúdo de Lojas Permitido".
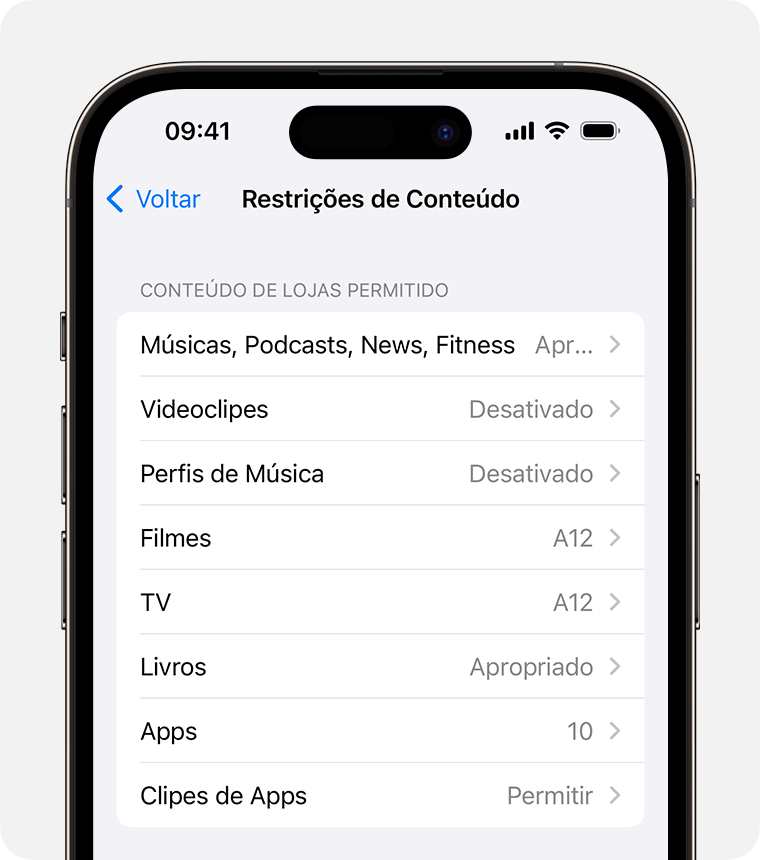
Estes são os tipos de conteúdo que podem ser restritos:
Músicas, Podcasts, News e Exercícios: impeça a reprodução de músicas, videoclipes, podcasts, notícias e exercícios com conteúdo explícito
Videoclipes: impeça a busca e visualização de videoclipes
Perfis: impeça o compartilhamento do que você está ouvindo com amigos e a visualização do que eles estão ouvindo
Filmes: impeça filmes com classificações específicas
Programas de TV: impeça programas de TV com classificações específicas
Livros: impeça conteúdos com classificações específicas
Apps: impeça apps com classificações específicas (ou Apps não classificados na UE)
Clipes de Apps: impeça clipes de apps com classificações específicas
Impedir conteúdo da Web
O iOS e o iPadOS podem filtrar automaticamente o conteúdo de sites para limitar o acesso a conteúdo adulto no Safari e nos outros apps do dispositivo. Também é possível adicionar sites específicos a uma lista de bloqueados ou de aprovados ou limitar o acesso apenas a sites aprovados. Siga estas etapas:
Acesse Ajustes e toque em "Tempo de Uso".
Toque em "Conteúdo e Privacidade" e insira o código de acesso do Tempo de Uso.
Toque em Restrições de Conteúdo e, em seguida, em Conteúdo da Web.
Selecione Acesso Irrestrito, "Limitar Sites Adultos" ou Sites Permitidos.
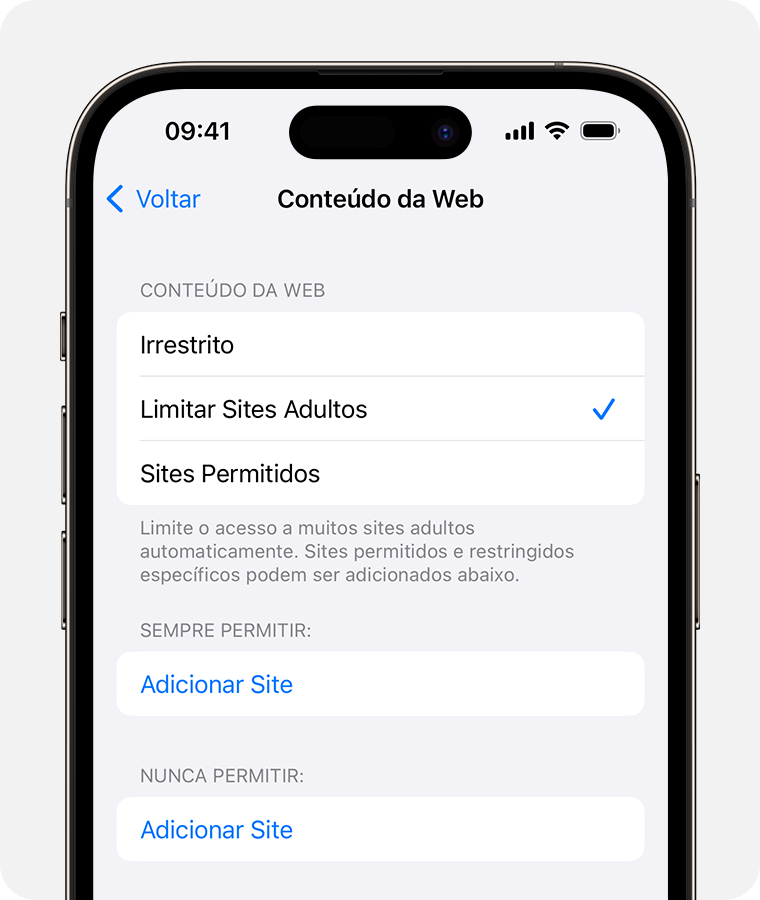
Dependendo do acesso que você permitir, pode ser necessário adicionar mais informações, como o site que deve ser restrito.
Cada vez que seu filho atualiza um dispositivo com a sessão iniciada usando o ID Apple dele para o iOS 17, iPadOS 17, watchOS 10 ou macOS Sonoma pela primeira vez, as restrições de "Conteúdo da Web" é redefinida para "Limitar Sites Adultos" para todos os dispositivos.
Restringir a busca na Web da Siri
Para restringir os recursos da Siri:
Acesse Ajustes e toque em "Tempo de Uso".
Toque em "Conteúdo e Privacidade" e, em seguida, em "Restrições de Conteúdo".
Role para baixo até encontrar Siri e, em seguida, escolha os ajustes.
Estes recursos da Siri podem ser restritos:
Conteúdo de Buscas na Web: impeça que a Siri busque na Web quando você fizer uma pergunta
Linguagem Explícita: impeça que a Siri exiba linguagem explícita
Restringir o Game Center
Para restringir os recursos do Game Center:
Acesse Ajustes e toque em "Tempo de Uso".
Toque em "Conteúdo e Privacidade" e, em seguida, em "Restrições de Conteúdo".
Role para baixo até encontrar Game Center e, em seguida, escolha os ajustes.
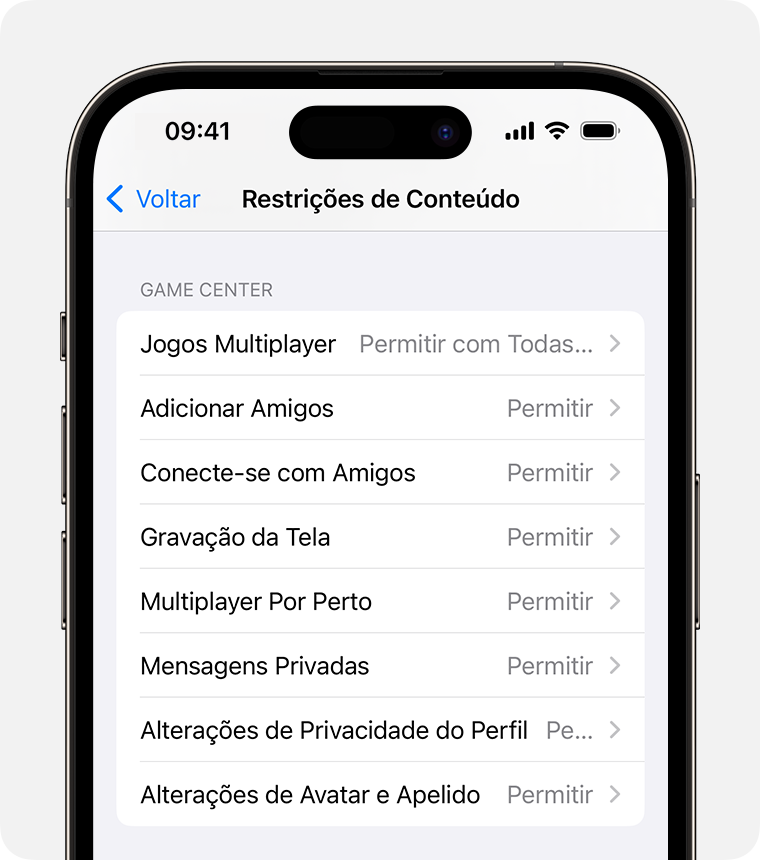
Estes recursos do Game Center podem ser restritos:
Jogos Multiplayer: impeça a capacidade de jogar jogos multiplayer com todos, permitir apenas com amigos ou com qualquer pessoa
Adicionar Amigos: impeça a possibilidade de adicionar amigos ao Game Center
Conecte-se com Amigos: impeça a capacidade de compartilhar uma lista de amigos do Game Center com jogos de terceiros
Gravação da Tela: impeça a possibilidade de capturar a tela e o áudio
Multiplayer Por Perto: impeça a capacidade de ativar o ajuste "por perto"
Mensagens Privadas: impeça a capacidade de bate-papo por voz ou de enviar ou receber mensagens personalizadas com convites de jogos e amigos
Alterações de Privacidade do Perfil: impeça a capacidade de alterar ajustes de privacidade do perfil
Alterações de Avatar e Apelido: impeça a capacidade de alterar avatares e apelidos do Game Center
Permitir alterações nos ajustes de privacidade
Os ajustes de privacidade do dispositivo permitem que você controle quais apps têm acesso às informações armazenadas nele ou aos recursos de hardware. Por exemplo, é possível permitir que um app de rede social solicite acesso à câmera, o que autorizaria você a tirar fotos e fazer upload delas.
Para permitir alterações nos ajustes de privacidade:
Acesse Ajustes e toque em "Tempo de Uso".
Toque em "Conteúdo e Privacidade". Insira o código, se solicitado.
Em Privacidade, toque no ajuste que deseja alterar.
É possível restringir:
Serviços de Localização: bloqueie os ajustes para permitir que apps e sites usem a localização
Contatos: impeça o acesso dos apps aos Contatos
Calendários: impeça o acesso dos apps ao Calendário
Lembretes: impeça o acesso dos apps aos Lembretes
Fotos: impeça que os apps solicitem acesso às fotos
Compartilhar Localização: bloqueie os ajustes de compartilhamento de localização no Mensagens e no Buscar Amigos
Compartilhar Bluetooth: impeça que dispositivos e apps compartilhem dados por meio do Bluetooth
Microfone: impeça que os apps solicitem acesso ao microfone
Reconhecimento de Voz: impeça o acesso dos apps ao Reconhecimento de Voz ou ao Ditado
Publicidade da Apple: impeça alterações nos ajustes de publicidade
Permitir Solicitações: impeça a atividade de rastreamento por apps aos quais você negou o acesso
Mídia e Apple Music: impeça o acesso dos apps a fotos, vídeos ou à biblioteca de música
Permitir alterações em outros ajustes e recursos
É possível permitir alterações em outros ajustes e recursos da mesma maneira que você permite alterações em configurações de privacidade.
Acesse Ajustes e toque em "Tempo de Uso".
Toque em "Conteúdo e Privacidade". Insira o código, se solicitado.
Em "Permitir Alterações:", selecione os recursos ou ajustes que você deseja permitir que sejam alterados e selecione Permitir ou Não Permitir.
Estes são alguns recursos e ajustes nos quais é possível permitir alterações:
Alterações de Código de Acesso: impeça alterações do código de acesso
Alterações da Conta: impeça alterações da conta em Contas e Senhas
Alterações de Dados Celulares: impeça alterações nos ajustes de dados celulares
Limite de Volume: impeça alterações nos ajustes de volume para uma audição segura
Foco Carro: impeça alterações no Foco Carro
Provedor de TV: impeça alterações nos ajustes do provedor de TV
Atividades de Apps em 2º Plano: impeça alterações quanto à execução ou não dos apps em segundo plano
Fazer alterações nos recursos de saúde e segurança
Alguns recursos do Tempo de Uso podem estar ativados por padrão para crianças em um grupo de Compartilhamento Familiar.
Saiba mais sobre a segurança na comunicação no iPhone ou iPad de seu filho
Saiba mais sobre a Distância da Tela
As informações sobre produtos não fabricados pela Apple, ou sites independentes não controlados nem testados pela Apple, são fornecidas sem recomendação ou endosso. A Apple não assume responsabilidade alguma com relação à escolha, ao desempenho ou ao uso de sites ou produtos de terceiros. A Apple não garante a precisão nem a confiabilidade de sites de terceiros. Entre em contato com o fornecedor para obter mais informações.
