Vorbereitung
Wenn du macOS Catalina oder neuer verwendest, kannst du mit dem Finder Dateien zwischen deinem Computer und deinem iOS- oder iPadOS-Gerät freigeben.
Als Alternative zur Dateifreigabe kannst du auch iCloud Drive, Handoff oder AirDrop nutzen, um deine Dokumente auf allen Geräten auf dem neuesten Stand zu halten.
Mit iCloud Drive kannst du vom iPhone, iPad, iPod touch, Mac oder PC sicher auf alle deine Dokumente zugreifen. Unabhängig vom verwendeten Gerät sind deine Dokumente also immer auf dem neuesten Stand.
Mit Handoff kannst du ein Dokument, eine E-Mail oder eine Nachricht auf einem Gerät beginnen und auf einem anderen Gerät dort fortfahren, wo du aufgehört hast. Handoff funktioniert mit Apps von Apple wie Mail, Safari, Karten, Nachrichten, Erinnerungen, Kalender, Kontakte, Pages, Numbers und Keynote. Einige Drittanbieter-Apps unterstützen diese Funktion ebenfalls.
Mit AirDrop kannst du Fotos, Videos, Websites, Standorte und vieles mehr für andere Apple-Geräte in der Nähe freigeben.

Voraussetzungen für die Dateifreigabe
- Die neueste iTunes-Version.
- Die neueste Version von macOS oder eine aktuelle Version von Windows 7 oder neuer.
- Ein iPhone, iPad oder iPod touch mit der neuesten Version von iOS oder iPadOS.
- Eine iOS- oder iPadOS-App, die die Dateifreigabe unterstützt.

Ermitteln, welche iOS- und iPadOS-Apps Dateien für deinen Computer freigeben können
- Öffne iTunes auf deinem Mac oder PC.
- Mit dem mitgelieferten USB-Kabel verbindest du das iPhone, das iPad oder den iPod touch mit deinem Computer.
- Klicke in iTunes auf dein Gerät. So findest du dein Gerät.

- Klicke in der linken Seitenleiste auf "Dateifreigabe".
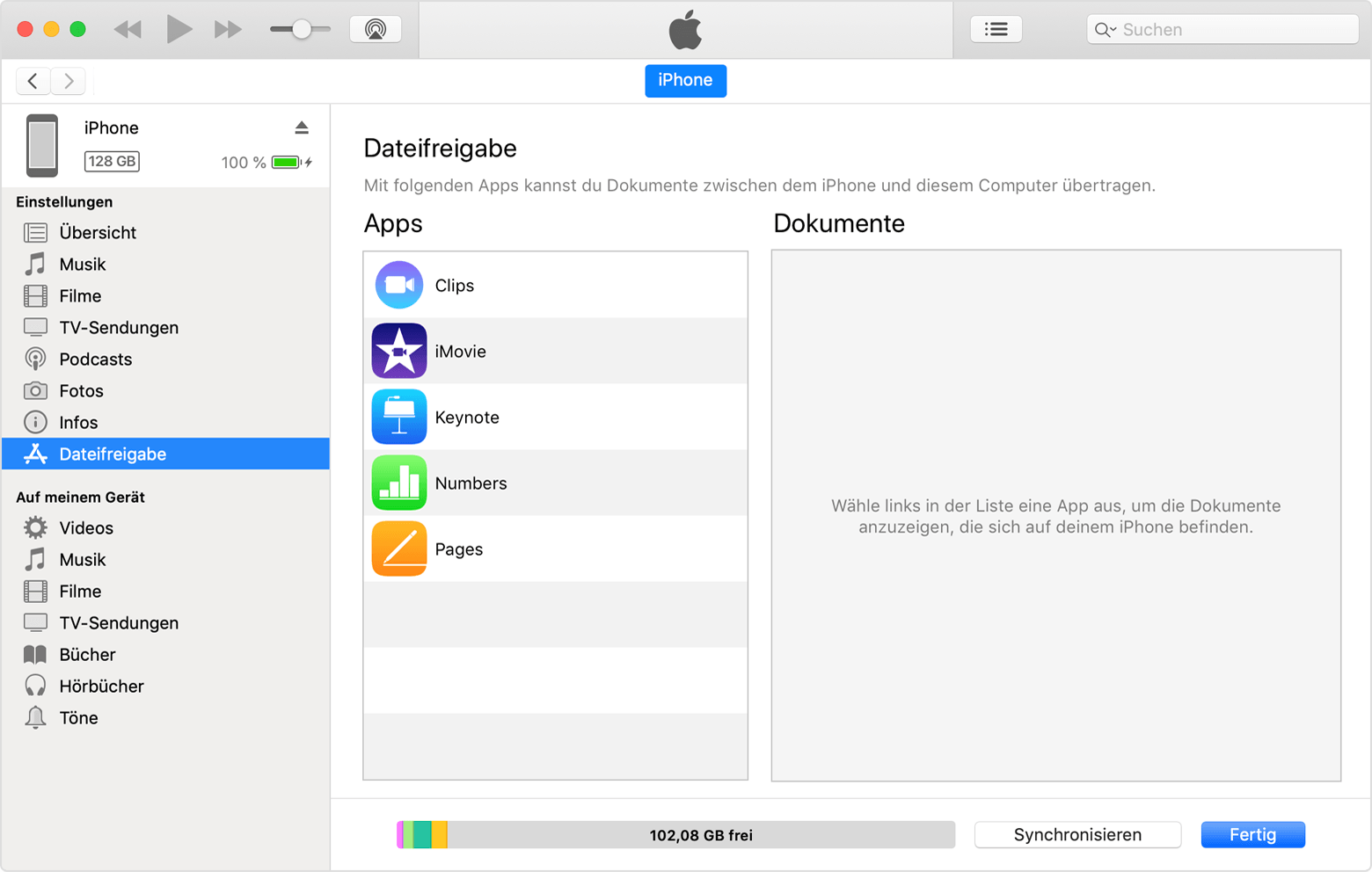
- Wähle eine App aus, um zu sehen, welche Dateien du über diese App auf deinem Gerät freigeben kannst. Wird kein Bereich "Dateifreigabe" angezeigt, wird die Dateifreigabe von keiner der Apps auf deinem Gerät unterstützt.
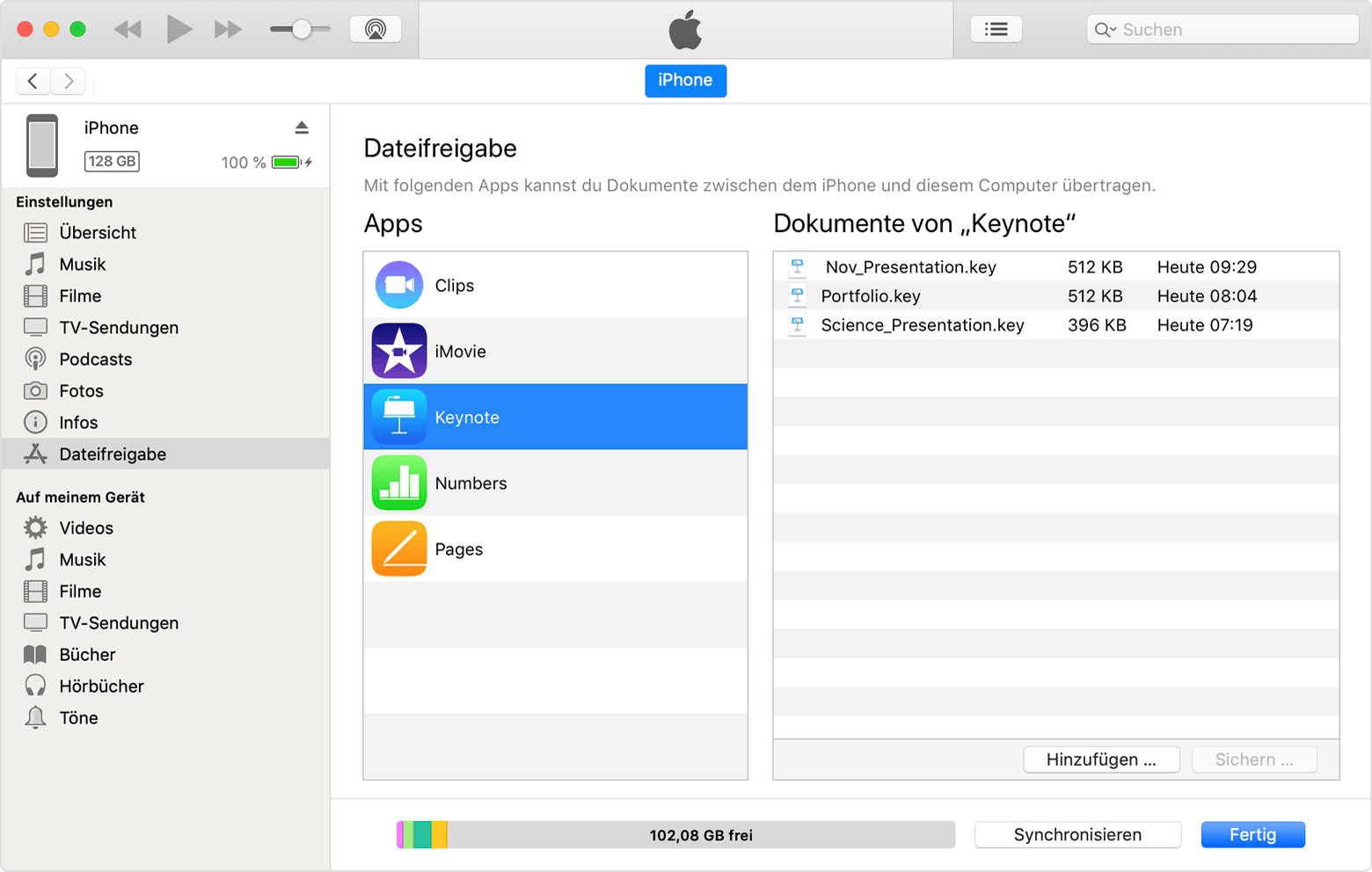

Dateien von deinem Computer in die iOS- oder iPadOS-App kopieren
- Wähle in iTunes die App in der Liste im Bereich "Dateifreigabe" aus.
- Ziehe Dateien aus einem Ordner oder Fenster in die Liste der Dokumente, um sie auf dein Gerät zu kopieren.
Du kannst auch in iTunes in der Liste "Dokumente" auf "Hinzufügen" klicken, die Datei(en), die du von deinem Computer kopieren möchtest, suchen und dann auf "Hinzufügen" klicken. iTunes kopiert diese Datei(en) anschließend in die App auf deinem Gerät. Wähle nur Dateien aus, die von der App unterstützt werden. Informationen dazu, welche Dateitypen unterstützt werden, findest du im Benutzerhandbuch zur App.
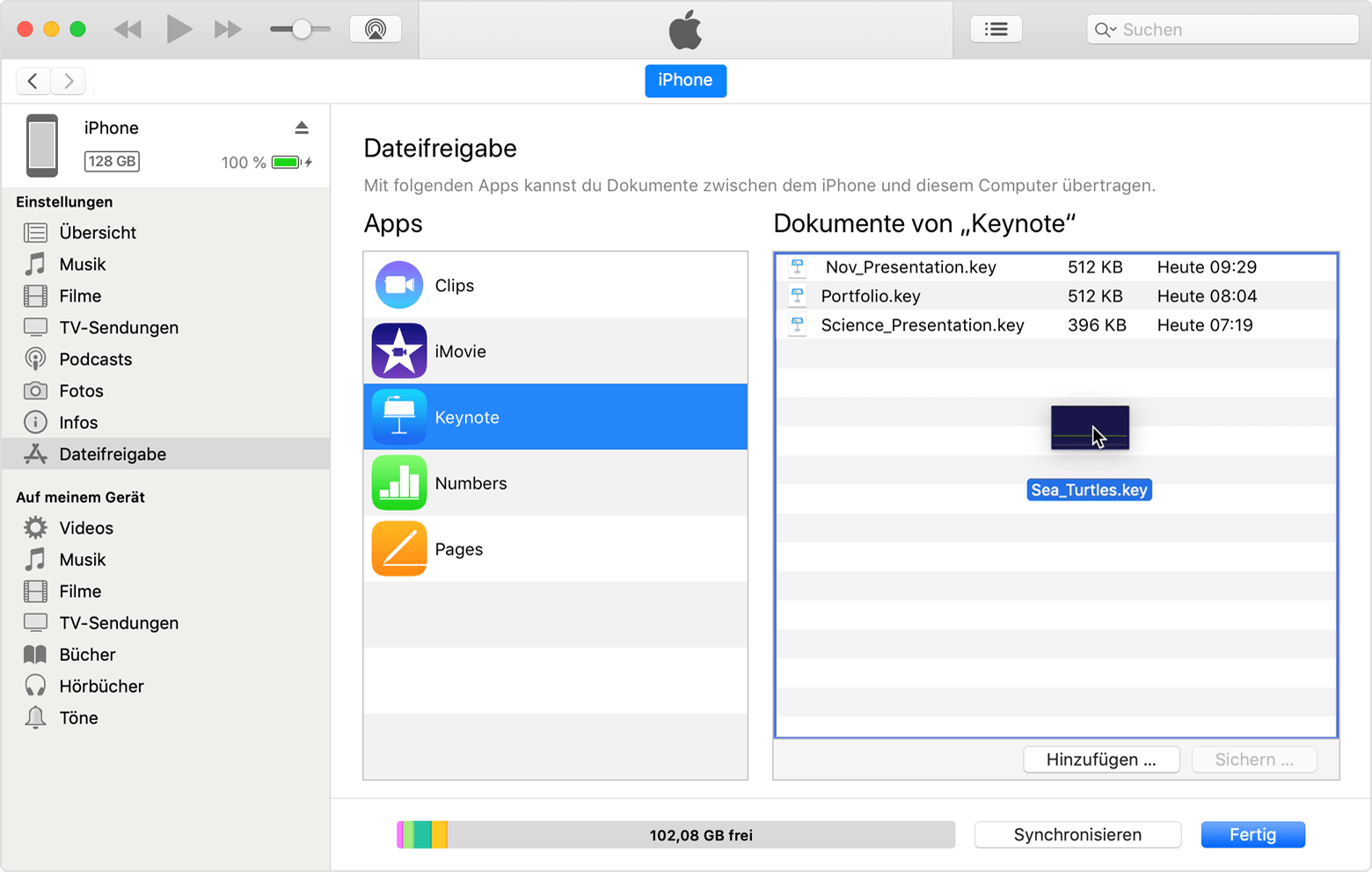

Dateien aus einer iOS- oder iPadOS-App auf deinen Computer kopieren
- Wähle in iTunes die App in der Liste im Bereich "Dateifreigabe" aus.
- Ziehe Dateien aus der Liste "Dokumente" in einen Ordner oder ein Fenster auf deinem Computer, um sie auf deinen Computer zu kopieren.
Du kannst auch die auf deinen Computer zu kopierende(n) Datei(en) in der Liste "Dokumente" markieren und anschließend auf die Taste "Sichern" klicken. Suche dann den Ordner auf deinem Computer, in den die Datei(en) kopiert werden soll(en), und klicke auf "Sichern".
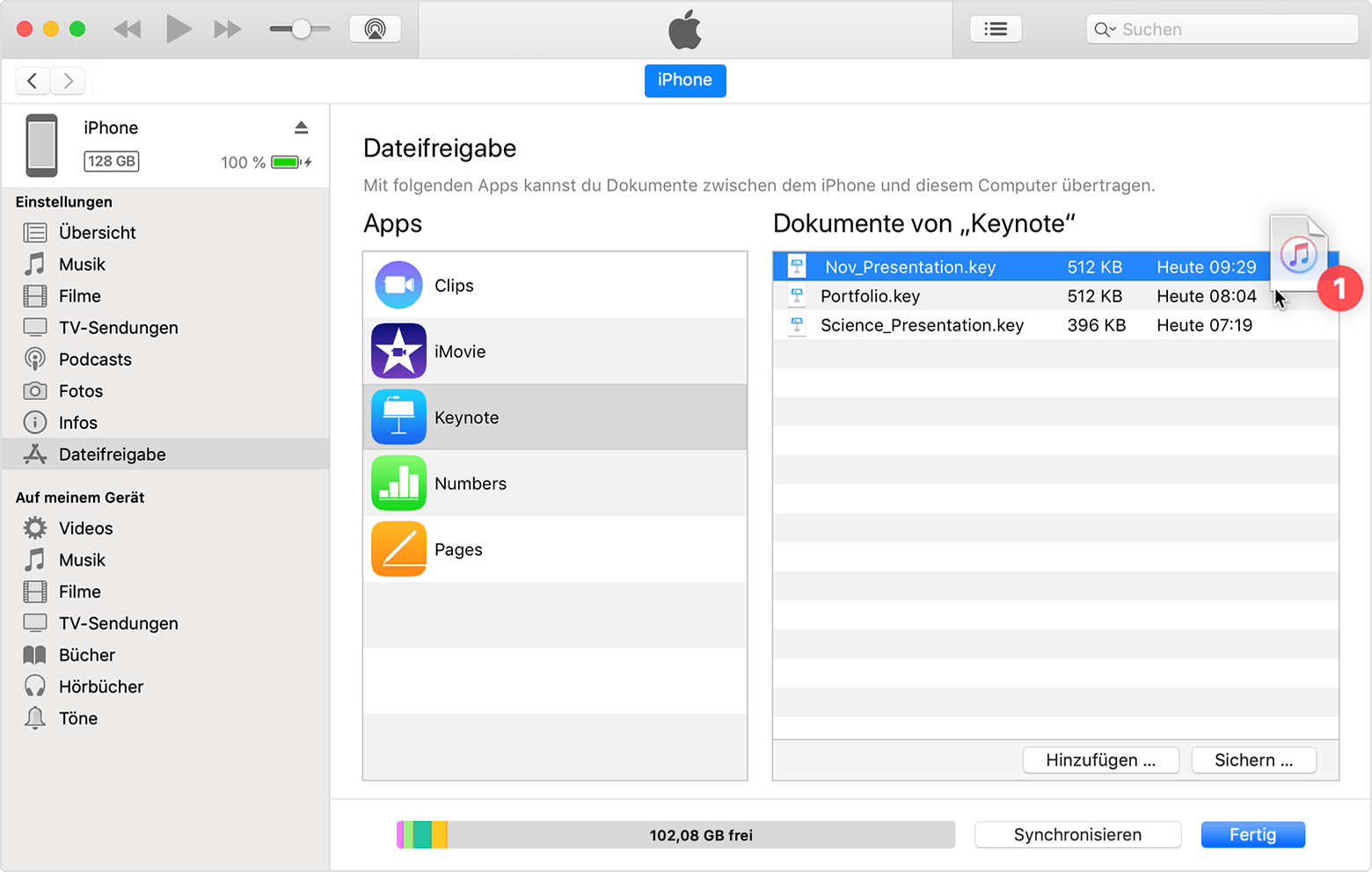

Freigegebene Dateien öffnen
Du kannst Dateien von deinem Computer auch auf einem iOS-Gerät öffnen. Dies erfolgt über die App, die du vorher für die Dateifreigabe ausgewählt hast.
Über andere Apps oder Speicherorte auf deinem Gerät kannst du nicht auf diese Dateien zugreifen. Du kannst die Liste der Dateien in iTunes im Bereich "Dateifreigabe" anzeigen, wenn dein Gerät mit deinem Computer verbunden ist.

Freigegebene Dateien in einem Backup sichern
Wenn du Geräte-Backups mit iCloud (oder iTunes) erstellst, werden die freigegebenen Dateien ebenfalls gesichert.
Wenn du eine App mit freigegebenen Dateien von deinem iOS-Gerät löschst, werden auch die damit verknüpften freigegebenen Dateien von deinem Gerät und aus deinem iCloud- oder iTunes-Backup gelöscht. Um zu vermeiden, dass freigegebene Dateien verloren gehen, kopiere die Dateien auf deinen Computer, bevor du die App vom iOS-Gerät löschst.
Freigegebene Datei von einem iOS-Gerät löschen
Gehe folgendermaßen vor, um eine Datei zu löschen, die du mithilfe der Dateifreigabe in eine iOS- oder iPadOS-App kopiert hast:
- Öffne iTunes auf deinem Mac oder PC.
- Mit dem mitgelieferten USB-Kabel verbindest du das iPhone, das iPad oder den iPod touch mit deinem Computer.
- Wähle dein Gerät in iTunes aus. So findest du das Gerät.
- Wähle die App in der Liste im Bereich "Dateifreigabe" aus.
- Wähle die zu löschende Datei in der Liste "Dokumente" aus, und drücke auf der Tastatur die Entfernen-Taste.
- Klicke auf "Löschen", wenn du in iTunes zur Bestätigung aufgefordert wirst.
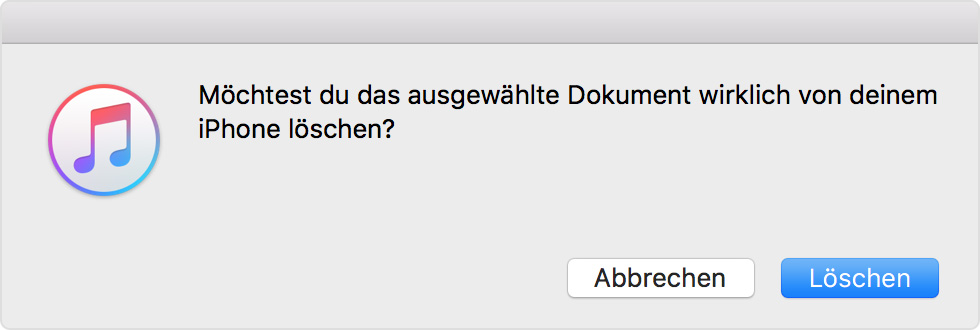
Bei einigen Apps können Dateien auch mit anderen Methoden gelöscht werden. Weitere Informationen erhältst du im Benutzerhandbuch zur App.