iCloud-foto's gebruiken
iCloud-foto's houdt je foto's en video's automatisch veilig, up-to-date en beschikbaar op al je Apple apparaten, op iCloud.com en zelfs op je pc. Als je iCloud-foto's gebruikt, hoef je geen foto's van het ene iCloud-apparaat naar het andere te importeren. iCloud-foto's uploadt en bewaart altijd je originele foto's in volledige resolutie. Je kunt originelen in volledige resolutie bewaren op al je apparaten, of in plaats daarvan ruimte besparen met voor het apparaat geoptimaliseerde versies. Waarvoor je ook kiest, je kunt je originelen altijd downloaden wanneer je ze nodig hebt. Eventuele wijzigingen in de ordening en andere bewerkingen worden altijd op al je Apple apparaten doorgevoerd. Lees hoe je iCloud-foto's configureert en gebruikt.
De foto's en video's die je in iCloud-foto's bewaart, nemen iCloud-opslagruimte in beslag. Controleer voordat je iCloud-foto's inschakelt of je genoeg ruimte in iCloud hebt om je volledige verzameling te bewaren. Je kunt zien hoeveel ruimte je nodig hebt en vervolgens een upgrade van je opslagabonnement uitvoeren indien nodig.
Importeren naar een Mac
Je kunt foto's en video's importeren naar je Mac door je apparaat aan te sluiten op de Mac. Als je iCloud-foto's gebruikt, hoef je echter niet te importeren.
Importeren naar je Mac:
- Sluit je iPhone of iPad met een USB-kabel aan op je Mac.
- Open de Foto's-app op je computer.
- In de Foto's-app wordt een scherm 'Import' weergegeven met alle foto's en video's die op het gekoppelde apparaat staan. Als het importeerscherm niet automatisch verschijnt, klik je op de naam van het apparaat in de navigatiekolom van Foto's.
- Als daarom wordt gevraagd, moet je het iOS- of iPadOS-apparaat ontgrendelen met je toegangscode. Als je op je iOS- of iPadOS-apparaat een melding ziet met de vraag 'Vertrouw je deze computer?', tik je op 'Vertrouw' om verder te gaan.
- Kies waarnaar je de foto's wilt importeren. Naast 'Importeer naar' kun je een bestaand album kiezen of een nieuw album aanmaken.
- Selecteer de foto's die je wilt importeren en klik op 'Importeer selectie', of klik op 'Importeer alle nieuwe foto's'.
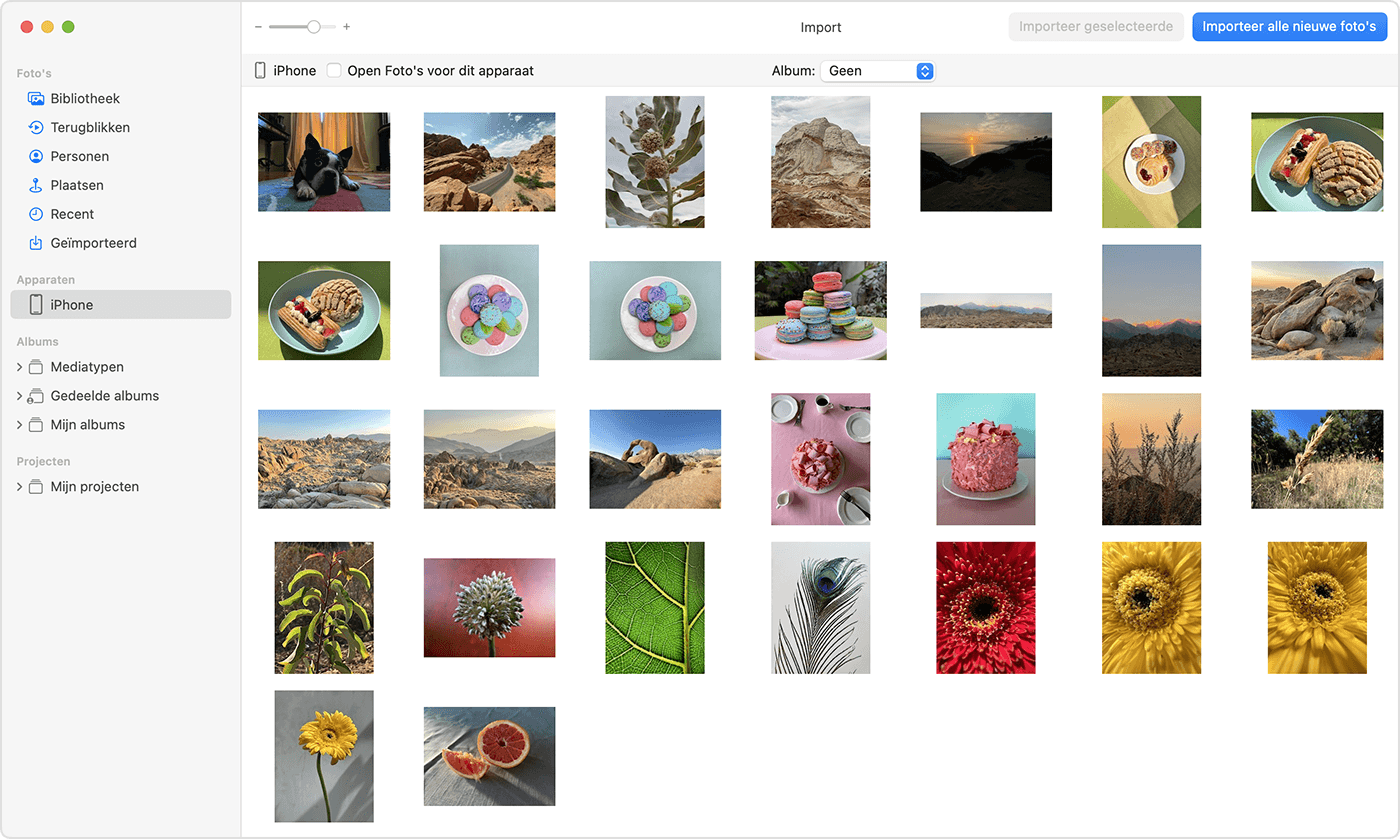
- Wacht tot het proces is voltooid en koppel je apparaat los van je Mac.
Importeren naar een Windows-pc
Je kunt foto's naar je pc importeren door je apparaat aan te sluiten op je computer en de Foto's-app van Windows te gebruiken:
- Werk iTunes op je pc bij naar de nieuwste versie. Voor het importeren van foto's naar de pc is iTunes 12.5.1 of nieuwer vereist.
- Sluit je iPhone of iPad met een USB-kabel aan op je pc.
- Als daarom wordt gevraagd, moet je het iOS- of iPadOS-apparaat ontgrendelen met je toegangscode.
- Als je op je iOS- of iPadOS-apparaat een melding ziet met de vraag 'Vertrouw je deze computer?', tik je op 'Vertrouw' om verder te gaan.
Vervolgens bezoek je de website van Microsoft voor informatie over het importeren van foto's naar de Windows Foto's-app in Windows 10 of Windows 11.
Als je iCloud-foto's hebt ingeschakeld, moet je de oorspronkelijke versies van je foto's met volledige resolutie downloaden naar je iPhone of iPad voordat je importeert naar je pc.
Wanneer je video's importeert van je iOS- of iPadOS-apparaat naar je pc, kan het gebeuren dat ze niet in de juiste stand staan wanneer je ze afspeelt in de Foto's-app van Windows. Je kunt deze video's toevoegen aan iTunes om ze in de juiste stand af te spelen.
Als je ervoor wilt zorgen dat de foto's op je iOS- of iPadOS-apparaat optimaal compatibel zijn met Windows 10 of Windows 11, probeer je deze stappen:
- Open de Instellingen-app op je iOS- of iPadOS-apparaat.
- Tik op 'Camera' en vervolgens op 'Structuren'.
- Tik op 'Meest compatibel'. Je camera maakt van nu af aan foto's en video's in JPEG- en H.264-structuur.
Andere manieren om foto's en video's naar een computer over te zetten
- AirDrop gebruiken om foto's en video's snel naar je Mac te versturen.
- Foto's en video's importeren vanaf opslagmedia, zoals een harde schijf of SD-kaart, via Foto's in macOS.
- Een scanner en Fotolader gebruiken om foto's te importeren die met een videocamera zijn gemaakt.
- Afbeeldingen direct naar een map op je Mac importeren met Fotolader.
- Muziek, films en andere media op je iOS-apparaten synchroniseren met je computer.
- Time Machine gebruiken om een reservekopie te maken van al je bestanden, inclusief foto's en video's, op een externe harde schijf.