Instalar o Windows 7 no Mac usando o Boot Camp
Saiba mais sobre os requisitos e as etapas para instalar o Microsoft Windows 7 no Mac com o Boot Camp.
Requisitos de sistema
Para instalar o Windows 7 usando o Boot Camp, é necessário ter:
Um disco original de instalação completa do Microsoft Windows ou um arquivo ISO do Windows 7 de 64 bits ou do Windows 7 de 32 bits. É necessário ter o Service Pack 1 (SP1) do Windows 7 ou posterior.
Um Mac compatível com a versão do Windows você que deseja instalar. Consulte a tabela de compatibilidade para verificar quais versões são compatíveis com seu Mac.
Para instalar o Windows 7 de 64 bits ou o Windows 7 de 32 bits com o Boot Camp, o Mac precisa ter o Mac OS X 10.5 Leopard ou posterior.
Conexão com a Internet.
Uma conta de administrador no macOS para usar o Assistente do Boot Camp.
2 GB de RAM, no mínimo.
30 GB de espaço livre em disco (recomendável) para instalar o Windows pela primeira vez; 40 GB de espaço livre em disco (recomendável) para fazer o upgrade de uma versão anterior do Windows.
Um drive óptico integrado ou um drive óptico externo compatível caso use um disco de instalação.
Teclado e mouse ou trackpad fornecidos com o Mac. Se eles não estiverem disponíveis, use um teclado e um mouse USB.
Se você for instalar o Windows 7 de 32 ou 64 bits, também será necessário ter uma unidade ou dispositivo de armazenamento USB de 16 GB ou mais formatado como MS-DOS (FAT) para instalar o software de suporte (drivers) do Windows.
Computadores Mac mais recentes requerem versões mais recentes do Windows. Os computadores Mac com o macOS Sierra 10.12 ou posterior são compatíveis apenas com as novas instalações do Windows 10, Windows 8.1 e Windows 7. Caso seu Mac não esteja indicado nas tabelas de compatibilidade, consulte estes artigos:
Preparar para instalar o Windows 7
Antes de instalar o Windows, inicie o Mac usando o macOS e verifique se há atualizações de software para garantir que o macOS e o firmware do computador estejam atualizados.
Verifique as tabelas de compatibilidade para saber se o Mac funciona com o Windows 7 Home Premium, Professional ou Ultimate (Boot Camp 4 ou 5.1). Depois, selecione as instruções de instalação da versão 4 ou versão 5 do software de suporte do Windows.
Siga estas etapas se você tiver feito download da versão 4 do software de suporte do Windows
Use as tabelas de compatibilidade para ter certeza de que você tem um Mac compatível com a versão do Windows que está instalando.
Se a cópia do Windows estiver em um DVD, você precisará criar uma imagem de disco dessa cópia para poder trabalhar com o Boot Camp.
Conecte uma unidade flash USB de 16 GB ou mais que possa ser apagada. Deixe essa unidade flash conectada ao Mac até o término da instalação do Windows.
Abra o Assistente do Boot Camp na pasta Utilitários (ou use o Spotlight para localizá-lo) e clique em Continuar.
Selecione apenas as opções para criar um disco de instalação do Windows e fazer download do software de suporte do Windows mais recente da Apple. Em seguida, clique em Continuar.
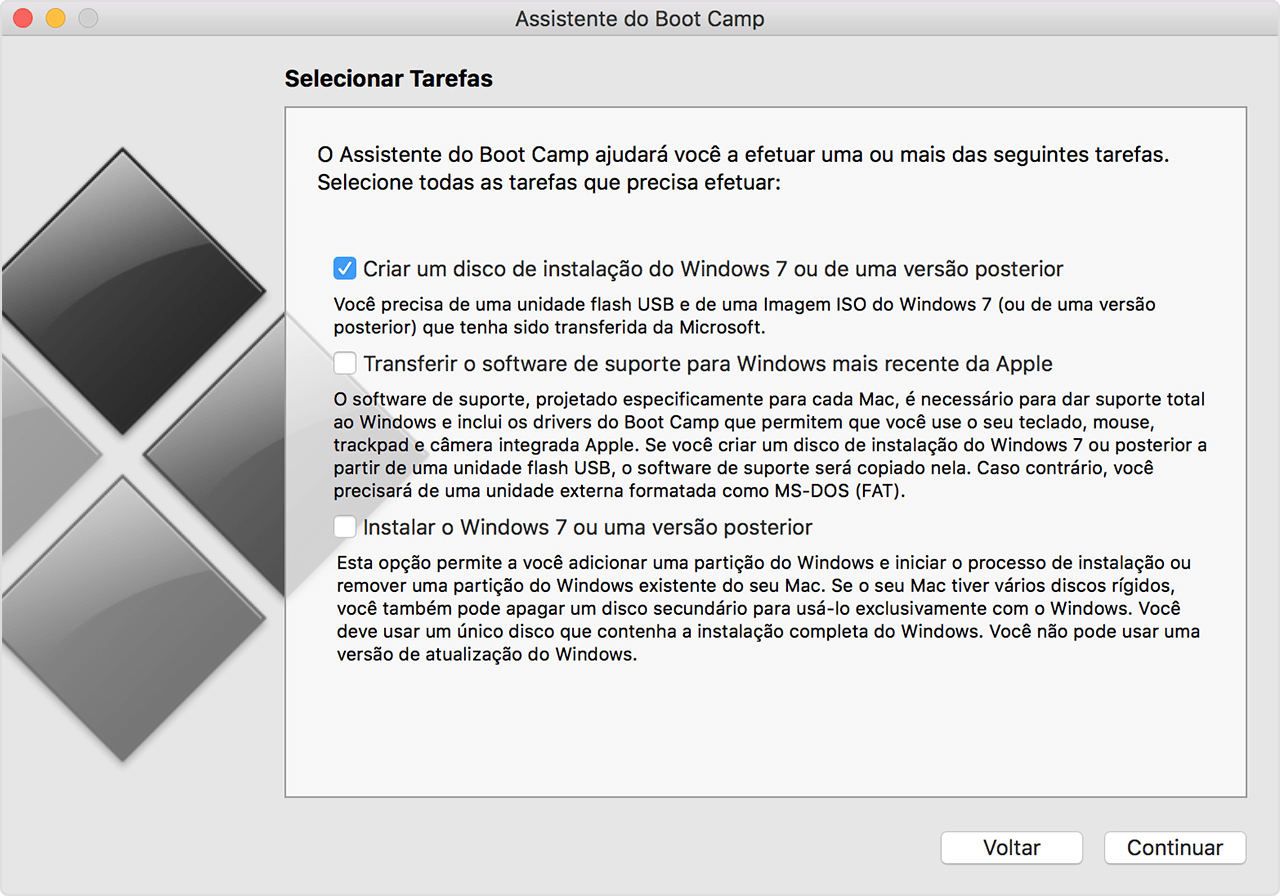
Insira o disco de instalação do Windows (caso ainda não tenha feito isso) ou selecione o ISO de instalação do Windows e clique em Continuar. O Boot Camp apagará a unidade flash USB e a preparará para a instalação do Windows.
Digite uma senha de administrador e clique em Desbloquear para desbloquear as preferências "Disco de Inicialização".
Saia do Assistente do Boot Camp.
Use as tabelas de compatibilidade para encontrar o software de suporte do Windows (drivers) que você precisa para o Mac e a versão do Windows que está usando.
Clique no link na tabela para fazer download do software relacionado.
Após fazer download do arquivo, clique duas vezes nele no Finder para descompactá-lo.
Arraste a pasta do Boot Camp que você acabou de descompactar para a unidade flash WININSTALL para copiá-la para a unidade.
Abra o Assistente do Boot Camp novamente e clique em Continuar.
Selecione apenas a opção "Instalar o Windows 7 ou uma versão posterior".
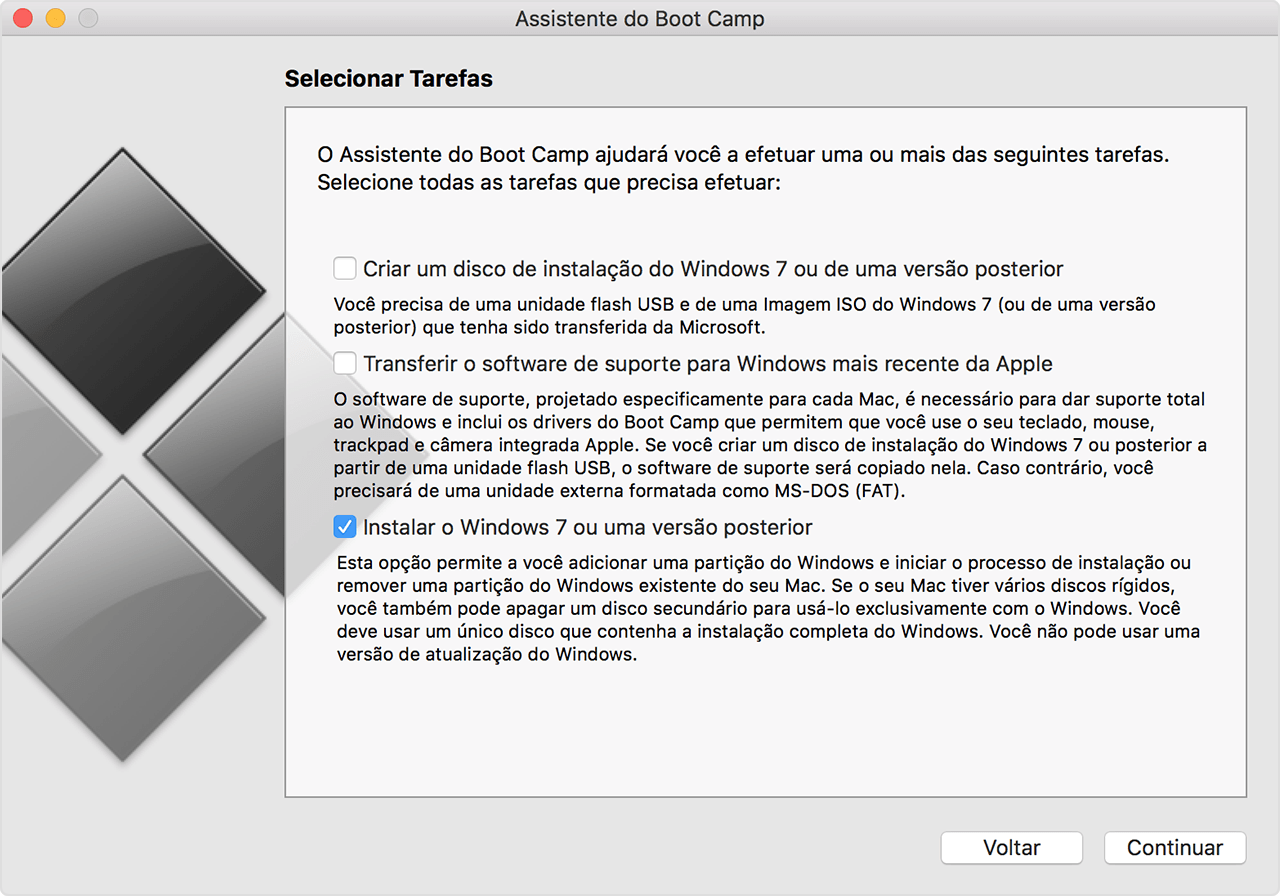
Clique em Instalar e siga as orientações na tela para particionar a unidade.
Digite uma senha de administrador para permitir que o Assistente do Boot Camp faça alterações e desbloquear as preferências "Disco de Inicialização".
O sistema inicializará no instalador do Windows. Siga as orientações na tela para continuar.
Quando solicitado, selecione uma instalação personalizada, não um upgrade.
Selecione a partição BOOTCAMP quando for solicitado que você indique onde o Windows será instalado. Depois, clique nas opções da unidade.

Clique em Formatar > OK. Após a conclusão da formatação, clique em Seguinte. O Windows copiará os arquivos e os expandirá na partição formatada.

Siga as orientações na tela para finalizar a instalação do Windows.
Após a conclusão da instalação, a área de trabalho do Windows será exibida. Clique no ícone de início do Windows no canto inferior esquerdo e selecione Computador.
Encontre a unidade flash WININSTALL e clique nela duas vezes para abri-la. Depois, clique duas vezes na pasta Boot Camp.
Clique duas vezes em Setup e clique em Sim para permitir alterações.

O instalador do Boot Camp será exibido. Clique em Seguinte.
Aceite os termos da Licença de Uso e clique em Avançar.
Clique em Instalar.
O software de suporte do Boot Camp será instalado. Depois, o instalador do Boot Camp exibirá uma mensagem indicando a conclusão do processo. Clique em Concluir.
Clique em Sim para reiniciar o sistema.
Siga estas etapas se você tiver feito download da versão 5 do software de suporte do Windows
Use as tabelas de compatibilidade para ter certeza de que você tem um Mac compatível com a versão do Windows que está instalando.
Se a cópia do Windows estiver em um DVD, você precisará criar uma imagem de disco dessa cópia para poder trabalhar com o Boot Camp.
Conecte uma unidade flash USB de 16 GB ou mais que possa ser apagada. Deixe essa unidade flash conectada ao Mac até o término da instalação do Windows.
Abra o Assistente do Boot Camp na pasta Utilitários (ou use o Spotlight para localizá-lo) e clique em Continuar.
Selecione apenas as opções para criar um disco de instalação do Windows e fazer download do software de suporte do Windows mais recente da Apple. Em seguida, clique em Continuar.
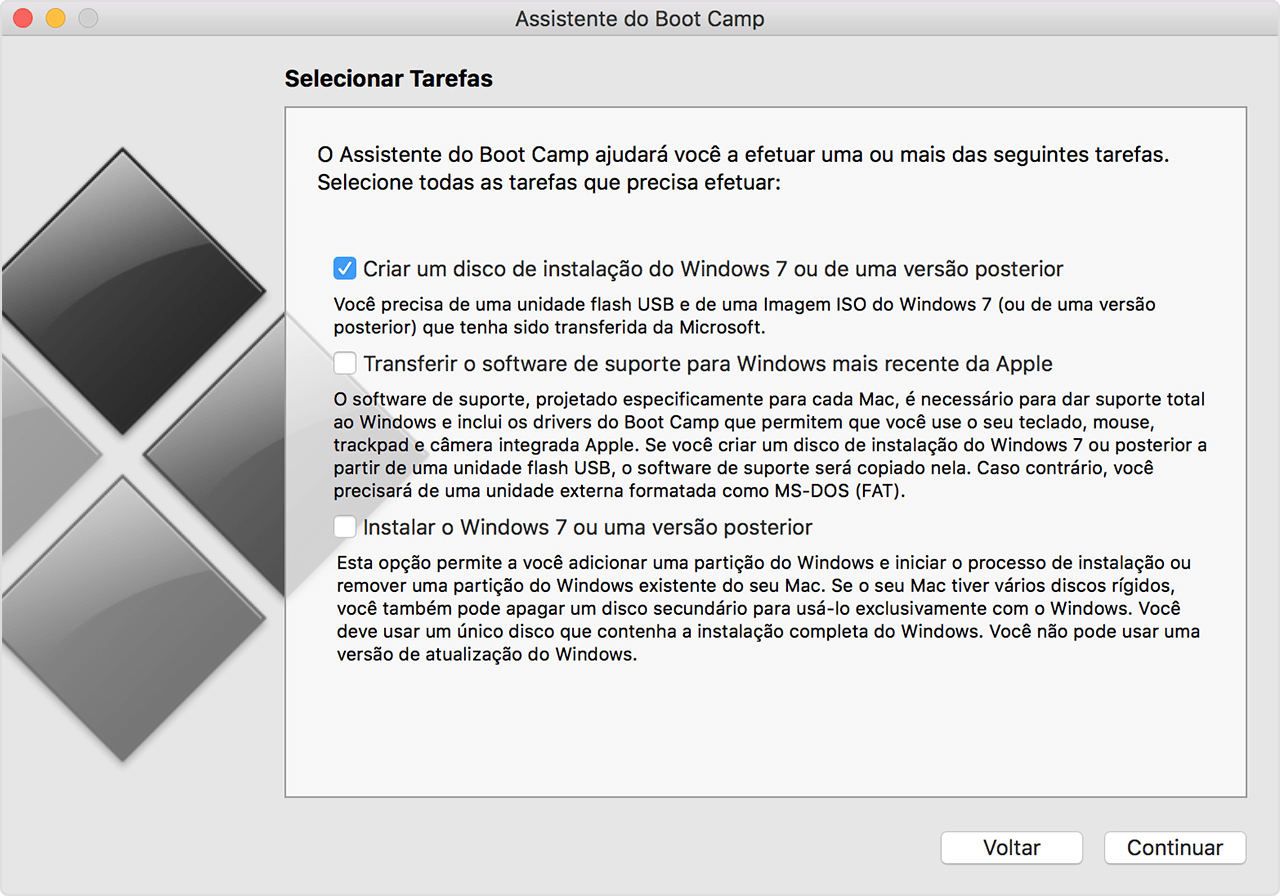
Insira o disco de instalação do Windows (caso ainda não tenha feito isso) ou selecione o ISO de instalação do Windows e clique em Continuar. O Boot Camp apagará a unidade flash USB e a preparará para a instalação do Windows. Quando a mensagem "Transferir Software de Suporte para Windows 7" for exibida, feche a janela do Assistente do Boot Camp para encerrar o app.
Use as tabelas de compatibilidade para encontrar o software de suporte do Windows (drivers) que você precisa para o Mac e a versão do Windows que está usando.
Clique no link na tabela para fazer download do software relacionado.
Após fazer download do arquivo, clique duas vezes nele no Finder para descompactá-lo.
Abra a pasta criada. Localize os arquivos abaixo na pasta e arraste-os para a unidade flash USB. Quando for perguntado se deseja substituir os itens existentes na unidade flash, clique em Sim:
$WinPEDriver$ (pasta)
AutoUnattend.xml
BootCamp (pasta)
Abra o Assistente do Boot Camp novamente e clique em Continuar.
Selecione apenas a opção para "Instalar o Windows... ou uma versão posterior".
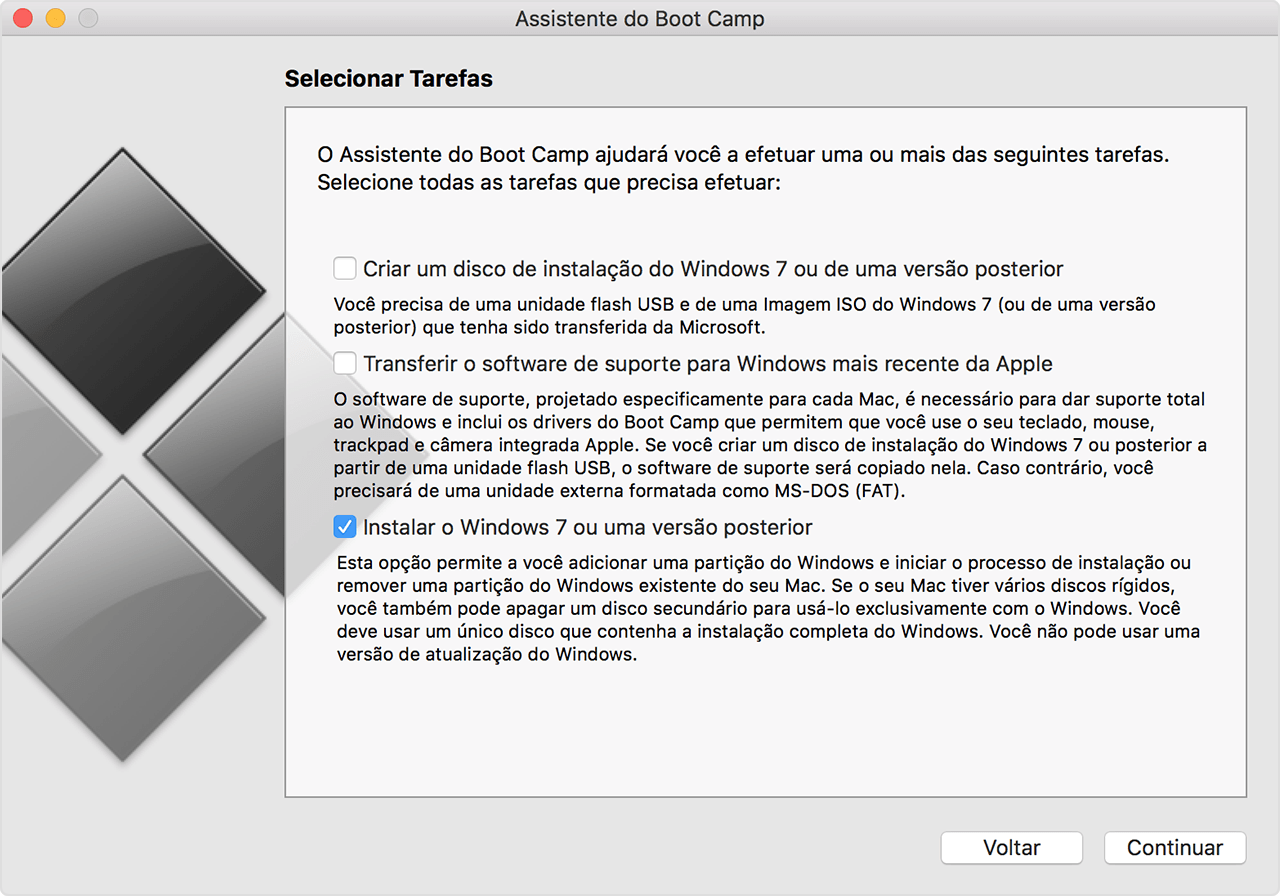
Clique em Instalar e siga as instruções na tela para particionar novamente a unidade e instalar o Windows.
Ao concluir o assistente, o Mac reiniciará com o instalador do Windows. Quando for solicitado o local para instalar o Windows, selecione a partição BOOTCAMP, clique em "Opções de unidade" e formate a partição do Boot Camp.
Siga as instruções na tela para concluir a instalação do Windows.
Versões do software de suporte do Windows disponíveis por modelo de Mac
De acordo com o Mac que você tiver, poderá instalar uma versão de 32 ou 64 bits do Windows. Se não souber qual é o modelo de seu Mac, selecione "Sobre Este Mac" no menu Apple. Depois, encontre seu Mac nas tabelas abaixo e clique no link de download ao lado dele.
Os números 4 ou 5 são links para fazer download manual da versão relacionada do software de suporte (drivers) do Windows necessário para instalar o Windows 7 no Mac.
Um traço (–) indica que a versão do Windows 7 não é compatível com aquele Mac.
Caso seu modelo de Mac mais recente não esteja indicado abaixo, consulte estes artigos:
MacBook Pro
Modelo do Mac | Windows 7 de 64 bits | Windows 7 de 32 bits |
|---|---|---|
MacBook Pro (Retina, 15 polegadas, meados de 2014) | – | |
MacBook Pro (Retina, 13 polegadas, meados de 2014) | – | |
MacBook Pro (Retina, 15 polegadas, final de 2013) | – | |
MacBook Pro (Retina, 13 polegadas, final de 2013) | – | |
MacBook Pro (Retina, 15 polegadas, início de 2013) | – | |
MacBook Pro (Retina, 13 polegadas, início de 2013) | – | |
MacBook Pro (Retina, 13 polegadas, final de 2012) | – | |
MacBook Pro (Retina, meados de 2012) | ||
MacBook Pro (13 polegadas, meados de 2012) | ||
MacBook Pro (15 polegadas, meados de 2012) | ||
MacBook Pro (17 polegadas, final de 2011) | ||
MacBook Pro (17 polegadas, início de 2011) | ||
MacBook Pro (15 polegadas, final de 2011) | ||
MacBook Pro (15 polegadas, início de 2011) | ||
MacBook Pro (13 polegadas, final de 2011) | ||
MacBook Pro (13 polegadas, início de 2011) | ||
MacBook Pro (13 polegadas, meados de 2010) | ||
MacBook Pro (15 polegadas, meados de 2010) | ||
MacBook Pro (17 polegadas, meados de 2010) | ||
MacBook Pro (13 polegadas, meados de 2009) | ||
MacBook Pro (15 polegadas, 2,53 GHz, meados de 2009) | ||
MacBook Pro (15 polegadas, meados de 2009) | ||
MacBook Pro (17 polegadas, meados de 2009) | ||
MacBook Pro (17 polegadas, início de 2009) | ||
MacBook Pro (15 polegadas, final de 2008) | ||
MacBook Pro (17 polegadas, final de 2008) | ||
MacBook Pro (17 polegadas, início de 2008) | ||
MacBook Pro (15 polegadas, início de 2008) | ||
MacBook Pro (17 polegadas, 2,4 GHz) | – | |
MacBook Pro (15 polegadas, 2,4/2,2 GHz) | – | |
MacBook Pro (15 polegadas, Core 2 Duo) | – | – |
MacBook Pro (17 polegadas, Core 2 Duo) | – | – |
MacBook Pro (17 polegadas) | – | – |
MacBook Pro (15 polegadas, brilhante) | – | – |
MacBook Air
Modelo do Mac | Windows 764 bits | Windows 732 bits |
|---|---|---|
MacBook Air (13 polegadas, início de 2014) | – | |
MacBook Air (11 polegadas, início de 2014) | – | |
MacBook Air (13 polegadas, meados de 2013) | – | |
MacBook Air (11 polegadas, meados de 2013) | – | |
MacBook Air (13 polegadas, meados de 2012) | ||
MacBook Air (11 polegadas, meados de 2012) | ||
MacBook Air (13 polegadas, meados de 2011) | ||
MacBook Air (11 polegadas, meados de 2011) | ||
MacBook Air (13 polegadas, final de 2010) | ||
MacBook Air (11 polegadas, final de 2010) | ||
MacBook Air (13 polegadas, meados de 2009) | – | |
MacBook Air (13 polegadas, final de 2008) | – | |
MacBook Air (13 polegadas, início de 2008) | – |
MacBook
Modelo do Mac | Windows 764 bits | Windows 732 bits |
|---|---|---|
MacBook (13 polegadas, meados de 2010) | ||
MacBook (13 polegadas, final de 2009) | ||
MacBook (13 polegadas, meados de 2009) | – | |
MacBook (13 polegadas, início de 2009) | – | |
MacBook (13 polegadas, alumínio, final de 2008) | – | |
MacBook (13 polegadas, início de 2008) | – | |
MacBook (13 polegadas, final de 2007) | – | |
MacBook (13 polegadas, meados de 2007) | – | |
MacBook (13 polegadas, final de 2006) | – | |
MacBook (13 polegadas, meados de 2006) | – | – |
iMac
Modelo do Mac | Windows 764 bits | Windows 732 bits |
|---|---|---|
iMac (Retina 5K,27 polegadas, final de 2014) | – | |
iMac (21,5 polegadas, meados de 2014) | – | |
iMac (27 polegadas, final de 2013) | – | |
iMac (21,5 polegadas, final de 2013) | – | |
iMac (21,5 polegadas, início de 2013) | – | |
iMac (27 polegadas, final de 2012) | – | |
iMac (21,5 polegadas, final de 2012) | – | |
iMac (21,5 polegadas, final de 2011) | ||
iMac (27 polegadas, meados de 2011) | ||
iMac (21,5 polegadas, meados de 2011) | ||
iMac (27 polegadas, meados de 2010) | ||
iMac (21,5 polegadas, meados de 2010) | ||
iMac (27 polegadas, final de 2009)1 | ||
iMac (27 polegadas, final de 2009)2 | ||
iMac (21,5 polegadas, final de 2009) | ||
iMac (20 polegadas, meados de 2009) | – | |
iMac (24 polegadas, início de 2009) | – | |
iMac (20 polegadas, início de 2009) | – | |
iMac (24 polegadas, início de 2008) | – | |
iMac (20 polegadas, início de 2008) | – | |
iMac (24 polegadas, meados de 2007) | – | |
iMac (20 polegadas, meados de 2007) | – | |
iMac (24 polegadas, final de 2006) | – | |
iMac (17 polegadas, final de 2006, CD) | – | |
iMac (20 polegadas, final de 2006) | – | |
iMac (17 polegadas, final de 2006) | – | |
iMac (17 polegadas, meados de 2006) | – | – |
iMac (17 polegadas, início de 2006) | – | – |
1. Identificador do modelo (ID): iMac11,1
2. Identificador do modelo (ID): iMac10,1
Para saber qual iMac (27 polegadas, final de 2009) você tem, selecione o menu Apple > Sobre Este Mac e clique em Mais Informações > Relatório do Sistema. Verifique a linha "Identificador do Modelo".
Mac mini
Modelo do Mac | Windows 764 bits | Windows 732 bits |
|---|---|---|
Mac mini (final de 2014) | – | |
Mac mini Server (final de 2012) | – | |
Mac mini (final de 2012) | – | |
Mac mini Server (meados de 2011) | ||
Mac mini (meados de 2011) | ||
Mac mini (meados de 2010) | ||
Mac mini (final de 2009) | – | |
Mac mini (início de 2009) | – | |
Mac mini (meados de 2007) | – | |
Mac mini (início de 2006) | – | – |
Mac Pro
Modelo do Mac | Windows 764 bits | Windows 732 bits |
|---|---|---|
Mac Pro (meados de 2010) | ||
Mac Pro (início de 2009) | ||
Mac Pro (início de 2008) | ||
Mac Pro (início de 2007) | – | |
Mac Pro (meados de 2006) | – |
As informações sobre produtos não fabricados pela Apple, ou sites independentes não controlados nem testados pela Apple, são fornecidas sem recomendação ou endosso. A Apple não assume responsabilidade alguma com relação à escolha, ao desempenho ou ao uso de sites ou produtos de terceiros. A Apple não garante a precisão nem a confiabilidade de sites de terceiros. Entre em contato com o fornecedor para obter mais informações.