Instalowanie systemu Windows 7 na Macu za pomocą aplikacji Boot Camp
Dowiedz się o wymaganiach oraz procesie instalacji systemu Windows 7 na Macu za pomocą aplikacji Boot Camp.
Wymagania systemowe
Do zainstalowania systemu Windows 7 za pomocą aplikacji Boot Camp niezbędne są następujące elementy:
Oryginalna płyta instalacyjna systemu Microsoft Windows lub plik ISO 64- lub 32-bitowej wersji systemu Windows 7. Wymagany jest dodatek Service Pack 1 (SP1) dla systemu Windows 7 lub nowszy.
Mac obsługujący wybraną wersję systemu Windows. Sprawdź w tabeli zgodności, które wersje są obsługiwane przez używanego Maca.
Aby zainstalować 64- lub 32-bitową wersję systemu Windows 7 za pomocą aplikacji Boot Camp, na Macu musi być zainstalowany system Mac OS X 10.5 Leopard lub nowszy.
Połączenie internetowe.
Konto administratora w systemie macOS w celu uruchomienia Asystenta Boot Camp.
Co najmniej 2 GB pamięci RAM.
30 GB dostępnego miejsca na dysku w przypadku pierwszej instalacji systemu Windows; w przypadku uaktualnień wcześniejszej wersji systemu Windows zaleca się 40 GB wolnego miejsca na dysku.
Wbudowany napęd optyczny lub zgodny zewnętrzny napęd optyczny w przypadku używania dysku instalacyjnego.
Klawiatura i mysz lub gładzik dostarczone z Makiem. Jeśli nie są dostępne, użyj klawiatury i myszy USB.
W przypadku instalowania 64- lub 32-bitowej wersji systemu Windows 7 potrzebny jest także dysk USB o pojemności co najmniej 16 GB lub dysk sformatowany w systemie plików MS-DOS (FAT) w celu zainstalowania oprogramowania obsługi (sterowników) systemu Windows.
Nowsze Maki wymagają nowszych wersji systemu Windows. Maki z systemem macOS Sierra 10.12 lub nowszym obsługują wyłącznie nowe instalacje systemów Windows 10, Windows 8.1 i Windows 7. Jeśli nie widzisz Maca w tabelach zgodności, zobacz następujące artykuły:
Używanie systemu Windows 8.1 na komputerze Mac za pośrednictwem programu Boot Camp
Używanie systemu Windows 10 na komputerze Mac za pośrednictwem programu Boot Camp
Przygotowania do instalacji systemu Windows 7
Przed zainstalowaniem systemu Windows należy uruchomić Maca w systemie macOS i sprawdzić uaktualnienia oprogramowania, aby upewnić się, że system macOS oraz oprogramowanie sprzętowe komputera są aktualne.
Sprawdź w tabelach zgodności, czy Mac obsługuje następujące wersje systemu Windows 7: Home Premium, Professional lub Ultimate (Boot Camp 4 lub 5.1). Następnie wybierz instrukcje instalacji dla wersji 4 lub wersji 5 oprogramowania obsługi systemu Windows.
W przypadku pobrania wersji 4 oprogramowania obsługi systemu Windows wykonaj następujące czynności
Korzystając z tabel zgodności, upewnij się, że Twój Mac obsługuje instalowaną wersję systemu Windows.
Jeśli kopia systemu Windows jest dostępna na płycie DVD, może być konieczne utworzenie obrazu dysku, aby kopia ta działała z aplikacją Boot Camp.
Podłącz pamięć USB o pojemności co najmniej 16 GB, którą możesz wyczyścić. Pozostaw pamięć USB podłączoną do Maca do momentu ukończenia instalacji systemu Windows.
Otwórz Asystenta Boot Camp z folderu Narzędzia (lub znajdź go za pomocą funkcji Spotlight) i kliknij przycisk Dalej.
Zaznacz tylko opcje utworzenia płyty instalacyjnej systemu Windows i pobrania najnowszego oprogramowania obsługi systemu Windows od Apple. Następnie kliknij przycisk Dalej.
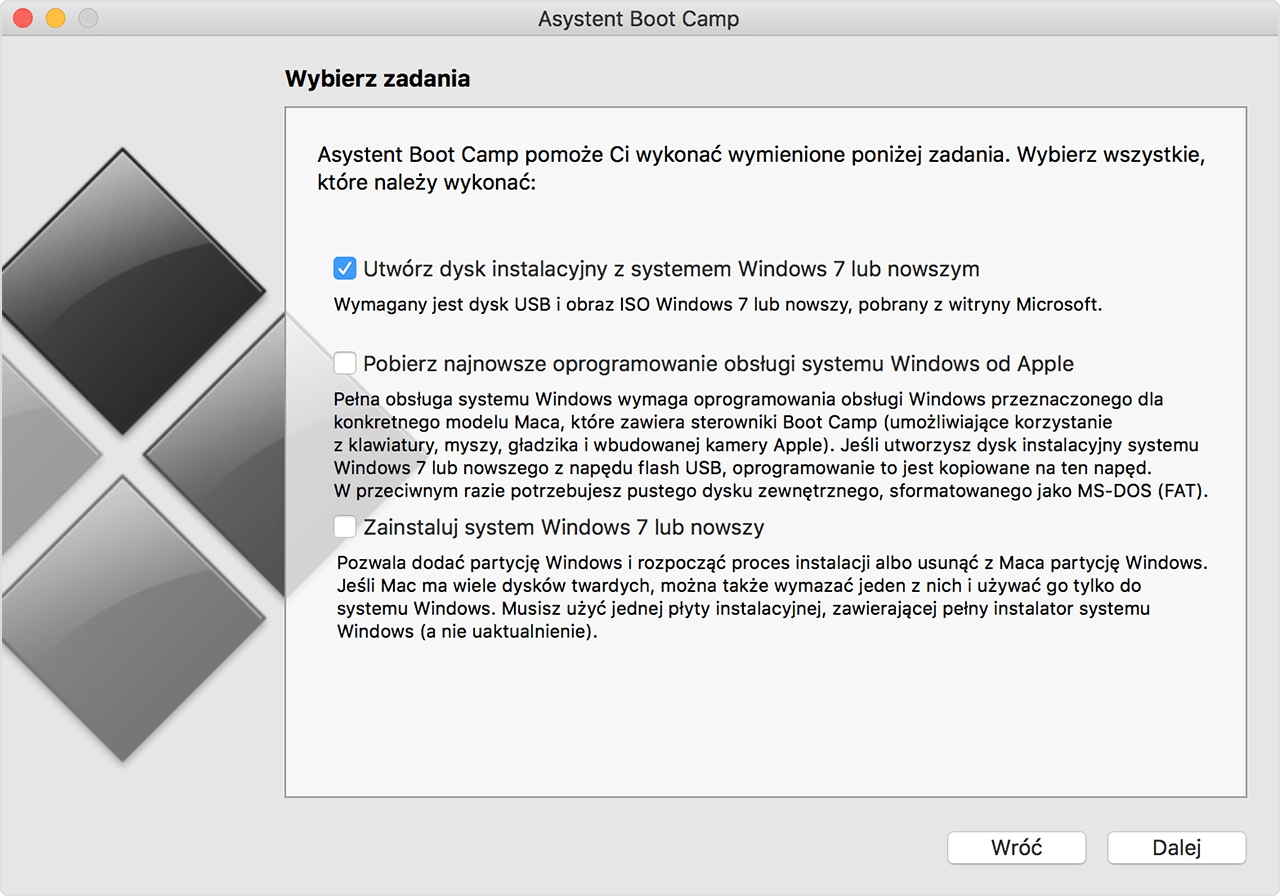
Włóż do napędu płytę instalacyjną z systemem Windows, jeśli jeszcze nie jest włożona, lub wybierz obraz ISO z plikami instalacyjnymi systemu Windows, a następnie kliknij przycisk Dalej. Aplikacja Boot Camp wymaże pamięć USB i przygotuje ją do instalacji systemu Windows.
Wprowadź hasło administratora i kliknij opcję Odblokuj w celu odblokowania preferencji dysku startowego.
Zamknij Asystenta Boot Camp.
Korzystając z tabel zgodności, znajdź oprogramowanie obsługi (sterowniki) odpowiadające wersji systemu Windows i używanemu Macowi.
Kliknij łącze w tabeli, aby pobrać odpowiednie oprogramowanie.
Po pobraniu pliku kliknij go dwukrotnie w Finderze w celu rozpakowania.
Przeciągnij rozpakowany folder Boot Camp na dysk flash WININSTALL, aby skopiować go na dysk.
Ponownie otwórz Asystenta Boot Camp, a następnie kliknij przycisk Dalej.
Wybierz tylko opcję Zainstaluj system Windows 7 lub nowszy.
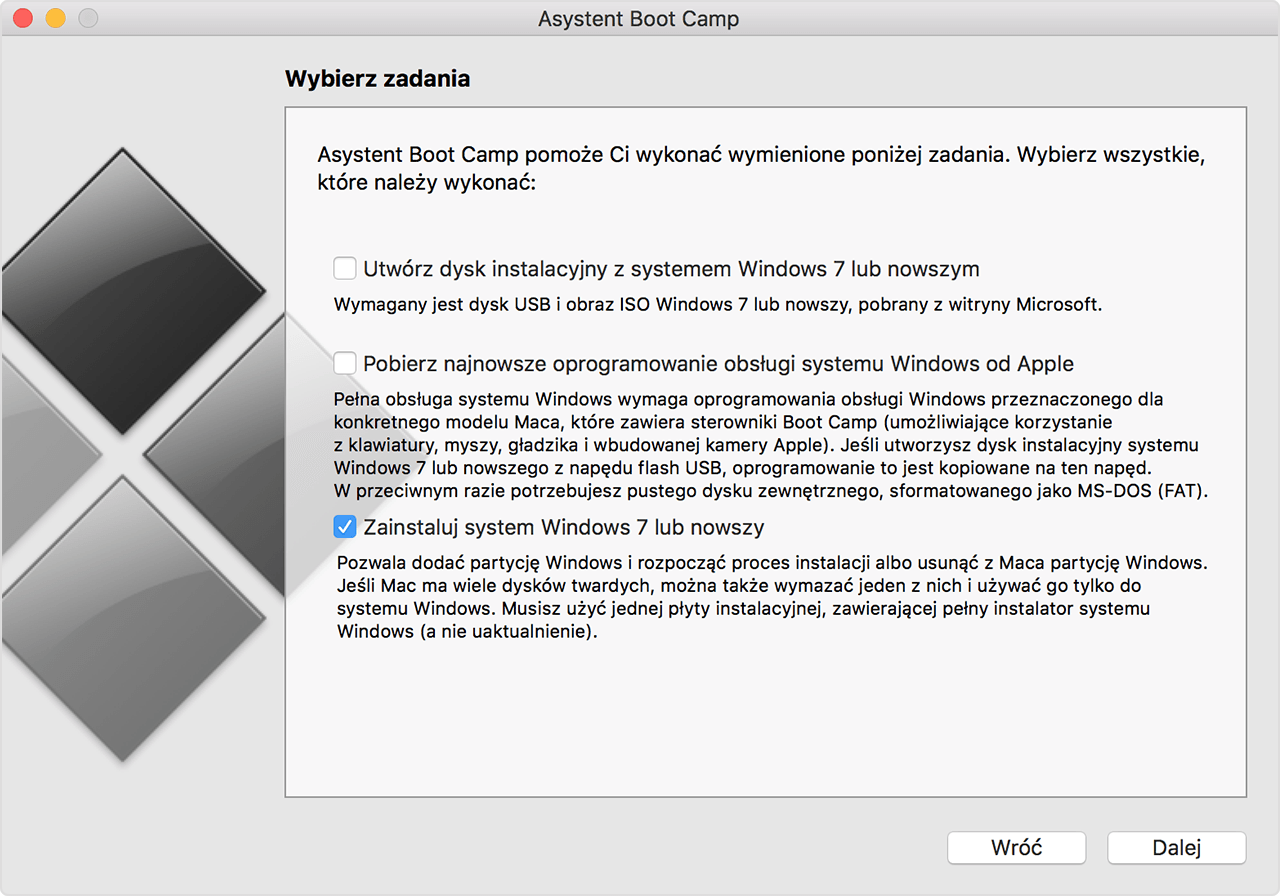
Kliknij przycisk Zainstaluj i postępuj zgodnie z monitami wyświetlanymi na ekranie, aby ponownie podzielić dysk na partycje.
Wprowadź hasło administratora i zezwól Asystentowi Boot Camp na wprowadzanie zmian oraz na odblokowanie preferencji dysku startowego.
System uruchomi się z instalatora systemu Windows. Postępuj zgodnie z instrukcjami wyświetlanymi na ekranie, aby kontynuować.
Gdy zostanie wyświetlony monit, wybierz instalację niestandardową, nie aktualizację.
Gdy zobaczysz pytanie, gdzie zainstalować system Windows, wybierz partycję BOOTCAMP. Następnie kliknij pozycję Opcje dysku.

Kliknij opcję Format, a następnie przycisk OK. Po zakończeniu formatowania kliknij opcję Dalej. System Windows skopiuje i przeniesie pliki na sformatowaną partycję.

Postępuj zgodnie z instrukcjami wyświetlanymi na ekranie, aby ukończyć instalację systemu Windows.
Po ukończeniu instalacji zostanie wyświetlony pulpit systemu Windows. Kliknij ikonę Start systemu Windows w lewym dolnym rogu, a następnie wybierz pozycję Komputer.
Znajdź dysk flash WININSTALL i kliknij go dwukrotnie, aby go otworzyć. Następnie dwukrotnie kliknij folder BootCamp.
Dwukrotnie kliknij plik setup, a następnie kliknij opcję Tak, aby zezwolić na zmiany.

Zostanie wyświetlony instalator aplikacji Boot Camp. Kliknij przycisk Dalej.
Zaakceptuj warunki umowy licencyjnej i kliknij przycisk Dalej.
Kliknij przycisk Instaluj.
Zostanie zainstalowane oprogramowanie obsługi Boot Camp, a następnie zostanie wyświetlony monit o ukończeniu instalacji. Kliknij przycisk Zakończ.
Kliknij przycisk Tak, aby ponownie uruchomić system.
W przypadku pobrania wersji 5 oprogramowania obsługi systemu Windows wykonaj następujące czynności
Korzystając z tabel zgodności, upewnij się, że Twój Mac obsługuje instalowaną wersję systemu Windows.
Jeśli kopia systemu Windows jest dostępna na płycie DVD, może być konieczne utworzenie obrazu dysku, aby kopia ta działała z aplikacją Boot Camp.
Podłącz pamięć USB o pojemności co najmniej 16 GB, którą możesz wyczyścić. Pozostaw pamięć USB podłączoną do Maca do momentu ukończenia instalacji systemu Windows.
Otwórz Asystenta Boot Camp z folderu Narzędzia (lub znajdź go za pomocą funkcji Spotlight) i kliknij przycisk Dalej.
Zaznacz tylko opcje utworzenia płyty instalacyjnej systemu Windows i pobrania najnowszego oprogramowania obsługi systemu Windows od Apple. Następnie kliknij przycisk Dalej.
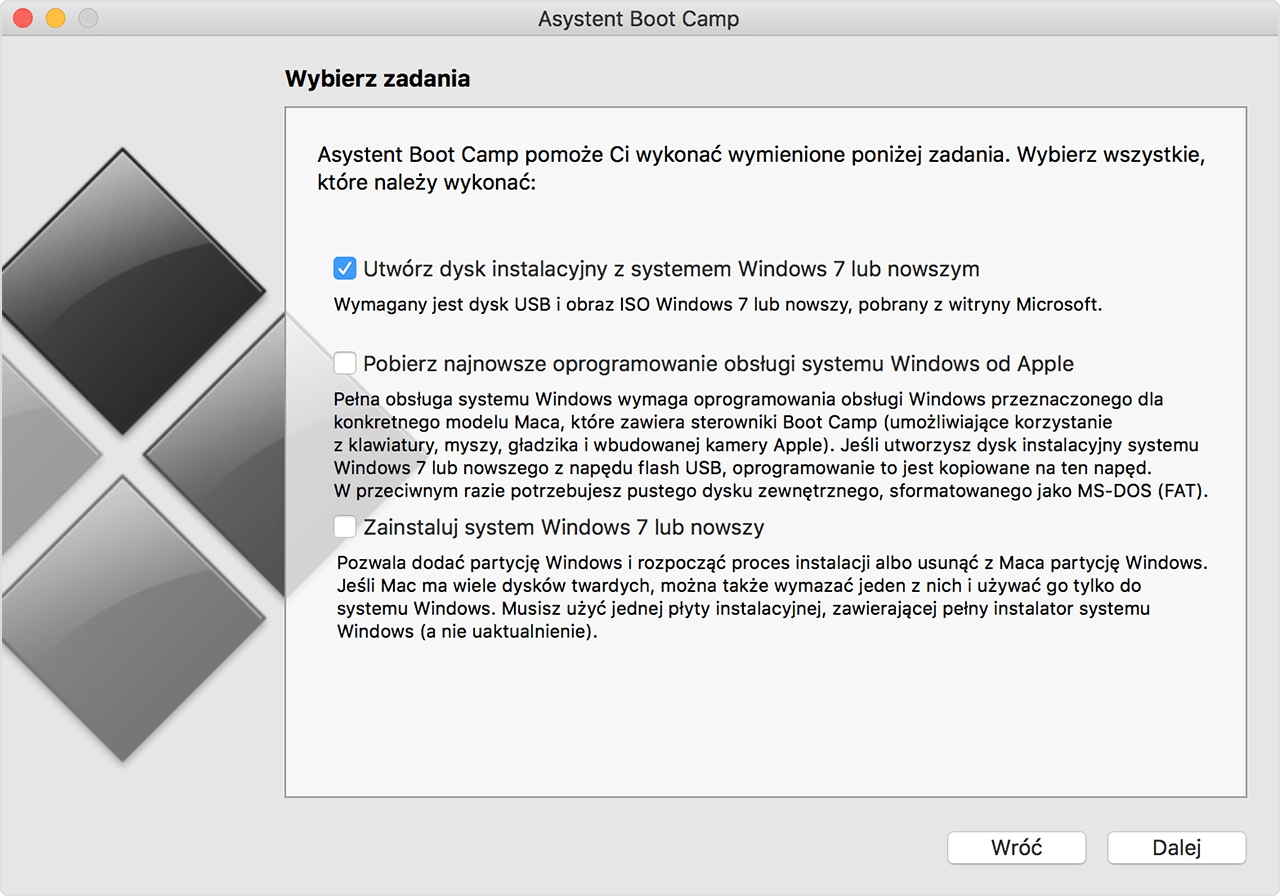
Włóż do napędu płytę instalacyjną z systemem Windows, jeśli jeszcze nie jest włożona, lub wybierz obraz ISO z plikami instalacyjnymi systemu Windows, a następnie kliknij przycisk Dalej. Aplikacja Boot Camp wymaże pamięć USB i przygotuje ją do instalacji systemu Windows. Gdy pojawi się komunikat „Pobierz oprogramowanie obsługi systemu Windows 7”, zamknij okno Asystenta Boot Camp, aby zakończyć pracę aplikacji.
Korzystając z tabel zgodności, znajdź oprogramowanie obsługi (sterowniki) odpowiadające wersji systemu Windows i używanemu Macowi.
Kliknij łącze w tabeli, aby pobrać odpowiednie oprogramowanie.
Po pobraniu pliku kliknij go dwukrotnie w Finderze w celu rozpakowania.
Otwórz uzyskany folder. Znajdź następujące pliki w tym folderze i przeciągnij je na pamięć USB. Po wyświetleniu monitu o zastąpienie plików na pamięci USB kliknij przycisk Tak:
$WinPEDriver$ (folder)
AutoUnattend.xml
BootCamp (folder)
Ponownie otwórz Asystenta Boot Camp, a następnie kliknij przycisk Dalej.
Wybierz tylko opcję Zainstaluj system Windows lub nowszy.
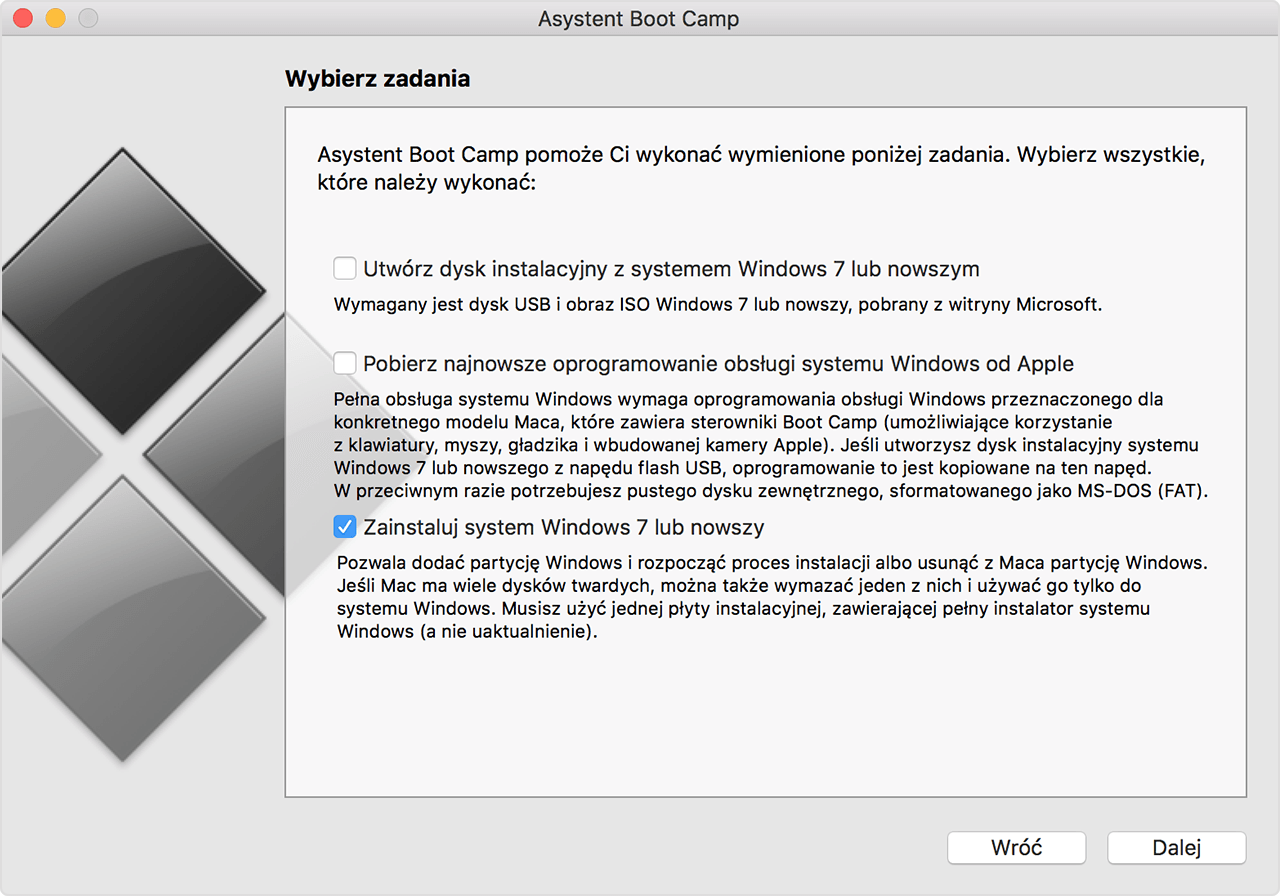
Kliknij przycisk Zainstaluj i postępuj zgodnie z monitami wyświetlanymi na ekranie, aby ponownie podzielić dysk na partycje i zainstalować system Windows.
Po wykonaniu wszystkich czynności Asystenta, Mac uruchomi się ponownie i wyświetli instalator systemu Windows. Gdy zostanie wyświetlony monit o miejsce instalacji systemu Windows, wybierz partycję BOOTCAMP, a następnie kliknij polecenie Opcje dysku i sformatuj partycję Boot Camp.
Postępuj zgodnie z instrukcjami wyświetlanymi na ekranie, aby zakończyć instalację systemu Windows.
Wersje oprogramowania obsługi systemu Windows dostępne w zależności od modelu Maca
W zależności od używanego Maca można zainstalować system Windows 7 w wersji 64- lub 32-bitowej. Jeśli nie znasz modelu komputera, wybierz polecenie Ten Mac z menu Apple. Odszukaj posiadanego Maca w poniższych tabelach i kliknij łącze pobierania znajdujące się obok.
Cyfry 4 lub 5 zawierają łącza do stron, z których można ręcznie pobrać odpowiednie oprogramowanie obsługi (sterowniki) systemu Windows niezbędne do zainstalowania systemu Windows 7 na Macu.
Kreska „–” oznacza, że dana wersja systemu Windows 7 nie jest obsługiwana na tym Macu.
Jeśli nie widzisz swojego nowszego Maca na poniższej liście, skorzystaj z następujących artykułów:
Używanie systemu Windows 8.1 na Macu za pośrednictwem aplikacji Boot Camp
Używanie systemu Windows 10 na Macu za pośrednictwem aplikacji Boot Camp
MacBook Pro
Model Maca | Windows 7 (wersja 64-bitowa) | Windows 7 (wersja 32-bitowa) |
|---|---|---|
MacBook Pro (Retina, 15-calowy, połowa 2014 r.) | – | |
MacBook Pro (Retina, 13-calowy, połowa 2014 r.) | – | |
MacBook Pro (Retina, 15-calowy, koniec 2013 r.) | – | |
MacBook Pro (Retina, 13‑calowy, koniec 2013 r.) | – | |
MacBook Pro (Retina, 15-calowy, początek 2013 r.) | – | |
MacBook Pro (Retina, 13-calowy, początek 2013 r.) | – | |
MacBook Pro (Retina, 13-calowy, koniec 2012 r.) | – | |
MacBook Pro (Retina, połowa 2012 r.) | ||
MacBook Pro (13-calowy, połowa 2012 r.) | ||
MacBook Pro (15-calowy, połowa 2012 r.) | ||
MacBook Pro (17-calowy, koniec 2011 r.) | ||
MacBook Pro (17-calowy, początek 2011 r.) | ||
MacBook Pro (15-calowy, koniec 2011 r.) | ||
MacBook Pro (15-calowy, początek 2011 r.) | ||
MacBook Pro (13-calowy, koniec 2011 r.) | ||
MacBook Pro (13-calowy, początek 2011 r.) | ||
MacBook Pro (13-calowy, połowa 2010 r.) | ||
MacBook Pro (15-calowy, połowa 2010 r.) | ||
MacBook Pro (17-calowy, połowa 2010 r.) | ||
MacBook Pro (13-calowy, połowa 2009 r.) | ||
MacBook Pro (15-calowy, 2,53 GHz, połowa 2009 r.) | ||
MacBook Pro (15-calowy, połowa 2009 r.) | ||
MacBook Pro (17-calowy, połowa 2009 r.) | ||
MacBook Pro (17-calowy, początek 2009 r.) | ||
MacBook Pro (15-calowy, koniec 2008 r.) | ||
MacBook Pro (17-calowy, koniec 2008 r.) | ||
MacBook Pro (17-calowy, początek 2008 r.) | ||
MacBook Pro (15-calowy, początek 2008 r.) | ||
MacBook Pro (17-calowy, 2,4 GHz) | – | |
MacBook Pro (15-calowy, 2,4/2,2 GHz) | – | |
MacBook Pro (15-calowy, Core 2 Duo) | – | – |
MacBook Pro (17-calowy, Core 2 Duo) | – | – |
MacBook Pro (17-calowy) | – | – |
MacBook Pro (15-calowy, ekran z połyskiem) | – | – |
MacBook Air
Model Maca | Windows 7(wersja 64-bitowa) | Windows 7(wersja 32-bitowa) |
|---|---|---|
MacBook Air (13-calowy, początek 2014 r.) | – | |
MacBook Air (11-calowy, początek 2014 r.) | – | |
MacBook Air (13-calowy, połowa 2013 r.) | – | |
MacBook Air (11-calowy, połowa 2013 r.) | – | |
MacBook Air (13-calowy, połowa 2012 r.) | ||
MacBook Air (11-calowy, połowa 2012 r.) | ||
MacBook Air (13-calowy, połowa 2011 r.) | ||
MacBook Air (11-calowy, połowa 2011 r.) | ||
MacBook Air (13-calowy, koniec 2010 r.) | ||
MacBook Air (11-calowy, koniec 2010 r.) | ||
MacBook Air (13-calowy, połowa 2009 r.) | – | |
MacBook Air (13-calowy, koniec 2008 r.) | – | |
MacBook Air (13-calowy, początek 2008 r.) | – |
MacBook
Model Maca | Windows 7(wersja 64-bitowa) | Windows 7(wersja 32-bitowa) |
|---|---|---|
MacBook (13-calowy, połowa 2010 r.) | ||
MacBook (13-calowy, koniec 2009 r.) | ||
MacBook (13-calowy, połowa 2009 r.) | – | |
MacBook (13-calowy, początek 2009 r.) | – | |
MacBook (13-calowy, aluminiowy, koniec 2008 r.) | – | |
MacBook (13-calowy, początek 2008 r.) | – | |
MacBook (13-calowy, koniec 2007 r.) | – | |
MacBook (13-calowy, połowa 2007 r.) | – | |
MacBook (13-calowy, koniec 2006 r.) | – | |
MacBook (13-calowy, połowa 2006 r.) | – | – |
iMac
Model Maca | Windows 7(wersja 64-bitowa) | Windows 7(wersja 32-bitowa) |
|---|---|---|
iMac (Retina 5K,27-calowy, koniec 2014 r.) | – | |
iMac (21,5-calowy, połowa 2014 r.) | – | |
iMac (27-calowy, koniec 2013 r.) | – | |
iMac (21,5-calowy, koniec 2013 r.) | – | |
iMac (21,5-calowy, początek 2013 r.) | – | |
iMac (27-calowy, koniec 2012 r.) | – | |
iMac (21,5-calowy, koniec 2012 r.) | – | |
iMac (21,5-calowy, koniec 2011 r.) | ||
iMac (27-calowy, połowa 2011 r.) | ||
iMac (21,5-calowy, połowa 2011 r.) | ||
iMac (27-calowy, połowa 2010 r.) | ||
iMac (21,5-calowy, połowa 2010 r.) | ||
iMac (27-calowy, koniec 2009 r.)1 | ||
iMac (27-calowy, koniec 2009 r.)2 | ||
iMac (21,5-calowy, koniec 2009 r.) | ||
iMac (20-calowy, połowa 2009 r.) | – | |
iMac (24-calowy, początek 2009 r.) | – | |
iMac (20-calowy, początek 2009 r.) | – | |
iMac (24-calowy, początek 2008 r.) | – | |
iMac (20-calowy, początek 2008 r.) | – | |
iMac (24-calowy, połowa 2007 r.) | – | |
iMac (20-calowy, połowa 2007 r.) | – | |
iMac (24‑calowy, koniec 2006 r.) | – | |
iMac (17-calowy, koniec 2006 r., CD) | – | |
iMac (20-calowy, koniec 2006 r.) | – | |
iMac (17-calowy, koniec 2006 r.) | – | |
iMac (17-calowy, połowa 2006 r.) | – | – |
iMac (17-calowy, początek 2006 r.) | – | – |
1. Identyfikator modelu (ID): iMac11,1
2. Identyfikator modelu (ID): iMac10,1
Aby sprawdzić model komputera iMac (27-calowego, koniec 2009 r.), wybierz kolejno menu Apple > Ten Mac, kliknij opcję Więcej informacji, a następnie kliknij opcję Raport systemowy. Sprawdź wiersz „Identyfikator modelu”.
Mac mini
Model Maca | Windows 7(wersja 64-bitowa) | Windows 7(wersja 32-bitowa) |
|---|---|---|
Mac mini (koniec 2014 r.) | – | |
Mac mini Server (koniec 2012 r.) | – | |
Mac mini (koniec 2012 r.) | – | |
Mac mini Server (połowa 2011 r.) | ||
Mac mini (połowa 2011 r.) | ||
Mac mini (połowa 2010 r.) | ||
Mac mini (koniec 2009 r.) | – | |
Mac mini (początek 2009 r.) | – | |
Mac mini (połowa 2007 r.) | – | |
Mac mini (początek 2006 r.) | – | – |
Mac Pro
Model Maca | Windows 7(wersja 64-bitowa) | Windows 7(wersja 32-bitowa) |
|---|---|---|
Mac Pro (połowa 2010 r.) | ||
Mac Pro (początek 2009 r.) | ||
Mac Pro (początek 2008 r.) | ||
Mac Pro (początek 2007 r.) | – | |
Mac Pro (połowa 2006 r.) | – |
Przedstawione informacje dotyczące produktów, które nie zostały wyprodukowane przez firmę Apple, bądź niezależnych witryn internetowych, które nie są kontrolowane ani testowane przez firmę Apple, nie mają charakteru rekomendacji. Firma Apple nie ponosi odpowiedzialności za wybór, działanie lub wykorzystanie witryn bądź produktów innych firm. Firma Apple nie składa żadnych oświadczeń dotyczących dokładności ani wiarygodności witryn internetowych innych firm. Skontaktuj się z dostawcą, aby uzyskać dodatkowe informacje.