Windows 7 telepítése Macre a Boot Camp segítségével
Ismerje meg azokat a követelményeket és lépéseket, amelyek akkor szükségesek, ha a Microsoft Windows 7 rendszert a Macen a Boot Camp segítségével szeretné telepíteni.
Rendszerkövetelmények
A Windows 7 Boot Camp segítségével történő telepítéséhez az alábbiakra van szükség:
A 64 bites Windows 7 vagy a 32 bites Windows 7 Microsofttól származó, eredeti, teljes telepítőlemeze vagy ISO-fájlja. Windows 7 Service Pack 1 (SP1) vagy újabb verzióra van szükség.
Olyan Mac, amely támogatja a telepíteni kívánt Windows-verziót. A kompatibilitási táblázatból megtudhatja, hogy mely verziók kompatibilisek Mac számítógépével.
A Mac OS X 10.5 Leopard vagy újabb rendszert kell futtatnia Mac számítógépén ahhoz, hogy a Boot Camp segítségével telepíthesse a Windows 7 64 bites vagy 32 bites változatát.
Internetkapcsolat.
Rendszergazdai fiók a macOS rendszerben a Boot Camp asszisztens használatához.
Legalább 2 GB RAM.
30 GB szabad lemezterület ajánlott, ha első alkalommal telepíti a Windows rendszert, korábbi Windows-verzióról történő frissítés esetén pedig 40 GB lemezterület ajánlott.
Beépített optikai meghajtóra, vagy kompatibilis külső optikai meghajtóra van szükség, ha telepítőlemezt használ.
A Mac számítógéphez kapott billentyűzet és egér, illetve trackpad. Ha ezek nem állnak rendelkezésre, használjon egy USB-billentyűzetet és -egeret.
A Windows 7 64 bites vagy 32 bites változatának telepítésekor szüksége lesz egy legalább 16 GB tárterületű, MS-DOS (FAT) fájlrendszerrel formázott USB-flashtárolóra vagy külső meghajtóra a Windows-támogatási szoftverek (illesztőprogramok) telepítéséhez.
Az újabb Mac számítógépekhez a Windows újabb verzióit kell használni. A macOS Sierra 10.12-es vagy újabb rendszerű Mac számítógépek kizárólag a Windows 10, a Windows 8.1 és a Windows 7 új telepítését támogatják. Ha nem találja az Ön által használt Macet az alábbi kompatibilitási táblázatokban, a következő cikkek is a segítségére lehetnek:
A Windows 8.1 használata Mac számítógépen a Boot Camp segítségével
A Windows 10 használata Mac számítógépen a Boot Camp segítségével
A Windows 7 telepítésének előkészítése
A Windows telepítése előtt indítsa el a macOS rendszert a Macen, és ellenőrizze, hogy rendelkezésre állnak-e szoftverfrissítések – ezzel biztosíthatja, hogy a macOS és a számítógépen futó firmware naprakész legyen.
A kompatibilitási táblázatokból tudhatja meg, hogy Mac számítógépe képes-e együttműködni ezekkel a Windows 7-verziókkal: Home Premium, Professional, Ultimate (Boot Camp 4 vagy 5.1). Ezután válassza a Windows-támogatási szoftver 4-es verziójára vagy 5-ös verziójára vonatkozó telepítési utasításokat.
Kövesse ezeket a lépéseket, ha a Windows-támogatási szoftver 4-es verzióját töltötte le
A kompatibilitási táblázatok alapján győződjön meg arról, hogy Mac számítógépe támogatja a telepíteni kívánt Windows-verziót.
Ha DVD-lemezen kapta meg a Windows rendszert, szükség lehet arra, hogy létrehozzon egy olyan lemezképet róla, amelyet felismer a Boot Camp.
Csatlakoztasson egy legalább 16 GB-os USB-flashtárolót, amelynek a tartalmát törölheti. A flashtárolónak kapcsolódnia kell a Machez egészen addig, amíg be nem fejeződik a Windows telepítése.
Nyissa meg a Boot Camp asszisztenst a Segédprogramok mappából (vagy keresse meg a Spotlight segítségével), majd kattintson a Folytatás gombra.
Válassza ki azt a beállítást, amelynek segítségével létrehozható a Windows-telepítőlemez és letölthető a legújabb Windows-támogatási szoftver az Apple-től. Kattintson a Folytatás gombra.
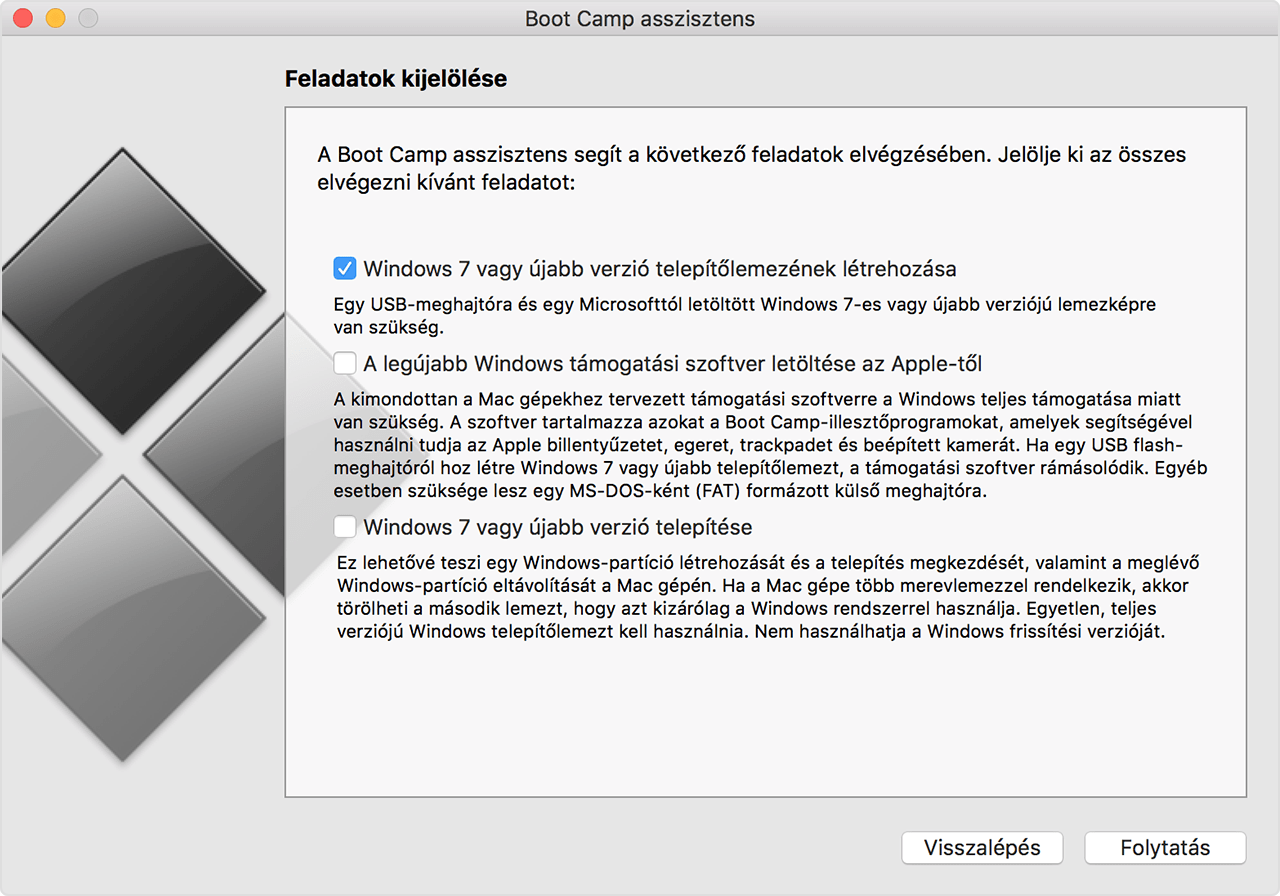
Ha még nem tette meg, akkor helyezze be a Windows telepítőlemezét, vagy válassza ki a Windows-telepítési ISO-fájlt, és kattintson a Folytatás gombra. A Boot Camp ekkor törli az USB-flashtárolót, és előkészíti a Windows telepítésére.
Adja meg a rendszergazdai jelszót, majd az Indítólemez beállításainak feloldásához kattintson a Feloldás elemre.
Lépjen ki a Boot Camp asszisztensből.
A kompatibilitási táblázatok segítségével keresse meg azt a Windows-támogatási szoftvert (illesztőprogramot), amely szükséges az adott Windows-verzió és Mac-modell használatához.
A táblázatban látható hivatkozásra kattintva töltse le a kapcsolódó szoftvert.
Miután a fájl letöltése befejeződött, kattintson rá kétszer a Finderben a kitömörítéséhez.
A kitömörített Boot Camp mappát húzza át a WININSTALL flash-meghajtóra, ezzel átmásolva a mappát a meghajtóra.
Nyissa meg ismét a Boot Camp asszisztenst, majd kattintson a Folytatás gombra.
Válassza ki csak a Windows 7 vagy újabb verzió telepítése lehetőséget.
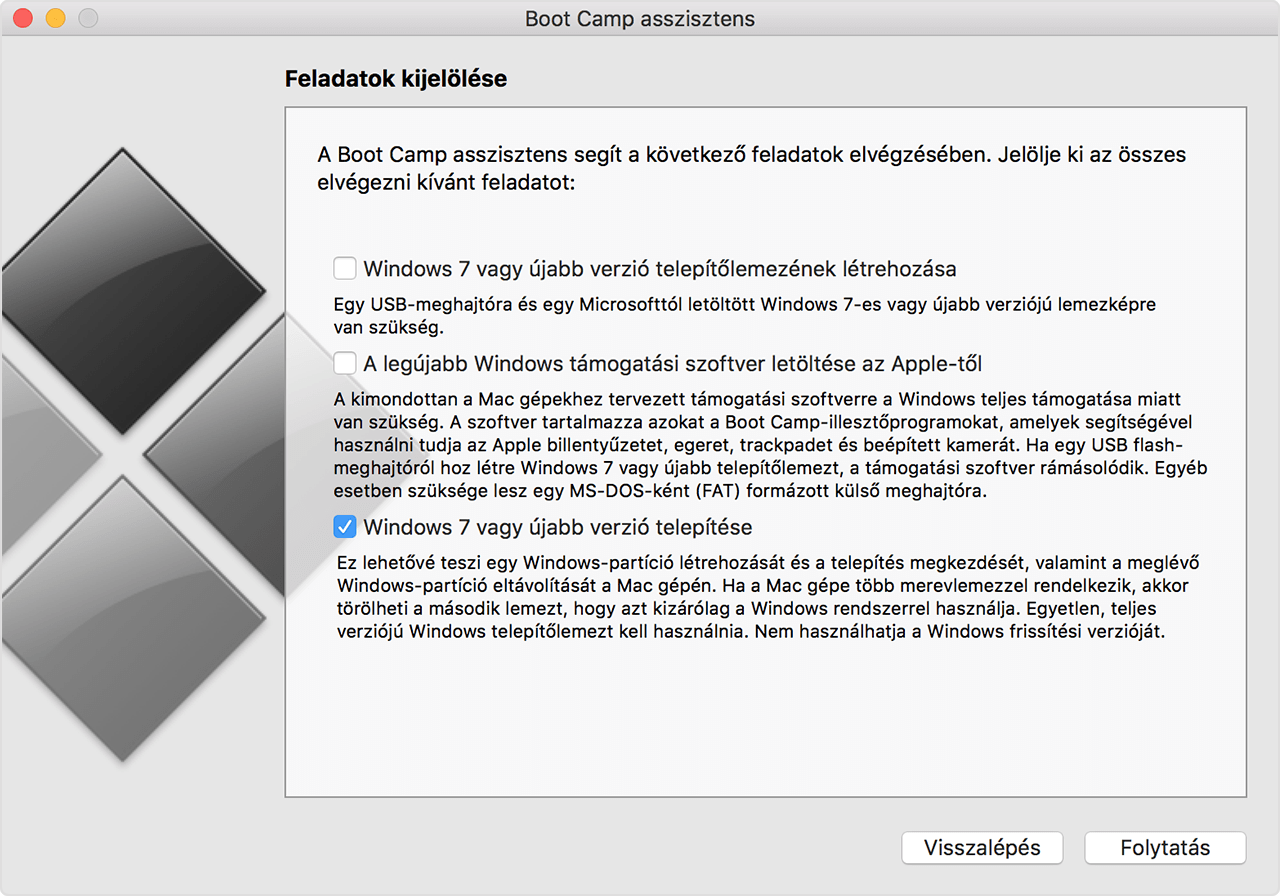
Kattintson a Telepítés gombra, majd a megjelenő útmutatót követve particionálja újra a meghajtót.
Adja meg a rendszergazdai jelszót, ezzel lehetővé téve a Boot Camp asszisztens számára a módosítások végrehajtását, illetve az Indítólemez beállításainak feloldását.
Ekkor a rendszer elindítja a Windows-telepítőt. A folytatáshoz kövesse a képernyőn megjelenő utasításokat.
Amikor a rendszer megkérdezi, egy Egyéni telepítést, ne pedig frissítést válasszon.
Amikor a rendszer azt kérdezi, hogy hova szeretné telepíteni a Windows rendszert, válassza ki a BOOTCAMP partíciót. Ezután kattintson a Meghajtó beállításai elemre.

Kattintson a Formatálás, majd az OK gombra. Miután a formatálás befejeződött, kattintson a Tovább gombra. A Windows ekkor átmásolja, és kibontja a fájlokat a formatált partíción.

A Windows telepítésének befejezéséhez kövesse a képernyőn megjelenő útmutatót.
A telepítés befejeződése után a Windows asztal jelenik meg. Kattintson a bal alsó sarokban található Windows start ikonra, majd válassza ki a Számítógép elemet.
Keresse meg a WININSTALL flashmeghajtót, és duplán rákattintva nyissa meg, majd kattintson duplán a BootCamp mappára.
Kattintson duplán a beállításokra, majd a módosítások engedélyezéséhez kattintson az Igen elemre.

Ekkor megjelenik a Boot Camp telepítője. Kattintson a Tovább gombra.
Fogadja el a licencszerződés feltételeit, majd kattintson a Tovább gombra.
Kattintson a Telepítés lehetőségre.
Ekkor megtörténik a Boot Camp támogatási szoftver telepítése, majd megjelenik a Boot Camp telepítésének befejeződéséről szóló üzenet. Kattintson a Befejezés gombra.
Az Igen gombra kattintva indítsa újra a rendszert.
Kövesse ezeket a lépéseket, ha a Windows-támogatási szoftver 5-ös verzióját töltötte le
A kompatibilitási táblázatok alapján győződjön meg arról, hogy Mac számítógépe támogatja a telepíteni kívánt Windows-verziót.
Ha DVD-lemezen kapta meg a Windows rendszert, szükség lehet arra, hogy létrehozzon egy olyan lemezképet róla, amelyet felismer a Boot Camp.
Csatlakoztasson egy legalább 16 GB-os USB-flashtárolót, amelynek a tartalmát törölheti. A flashtárolónak kapcsolódnia kell a Machez egészen addig, amíg be nem fejeződik a Windows telepítése.
Nyissa meg a Boot Camp asszisztenst a Segédprogramok mappából (vagy keresse meg a Spotlight segítségével), majd kattintson a Folytatás gombra.
Válassza ki azt a beállítást, amelynek segítségével létrehozható a Windows-telepítőlemez és letölthető a legújabb Windows-támogatási szoftver az Apple-től. Kattintson a Folytatás gombra.
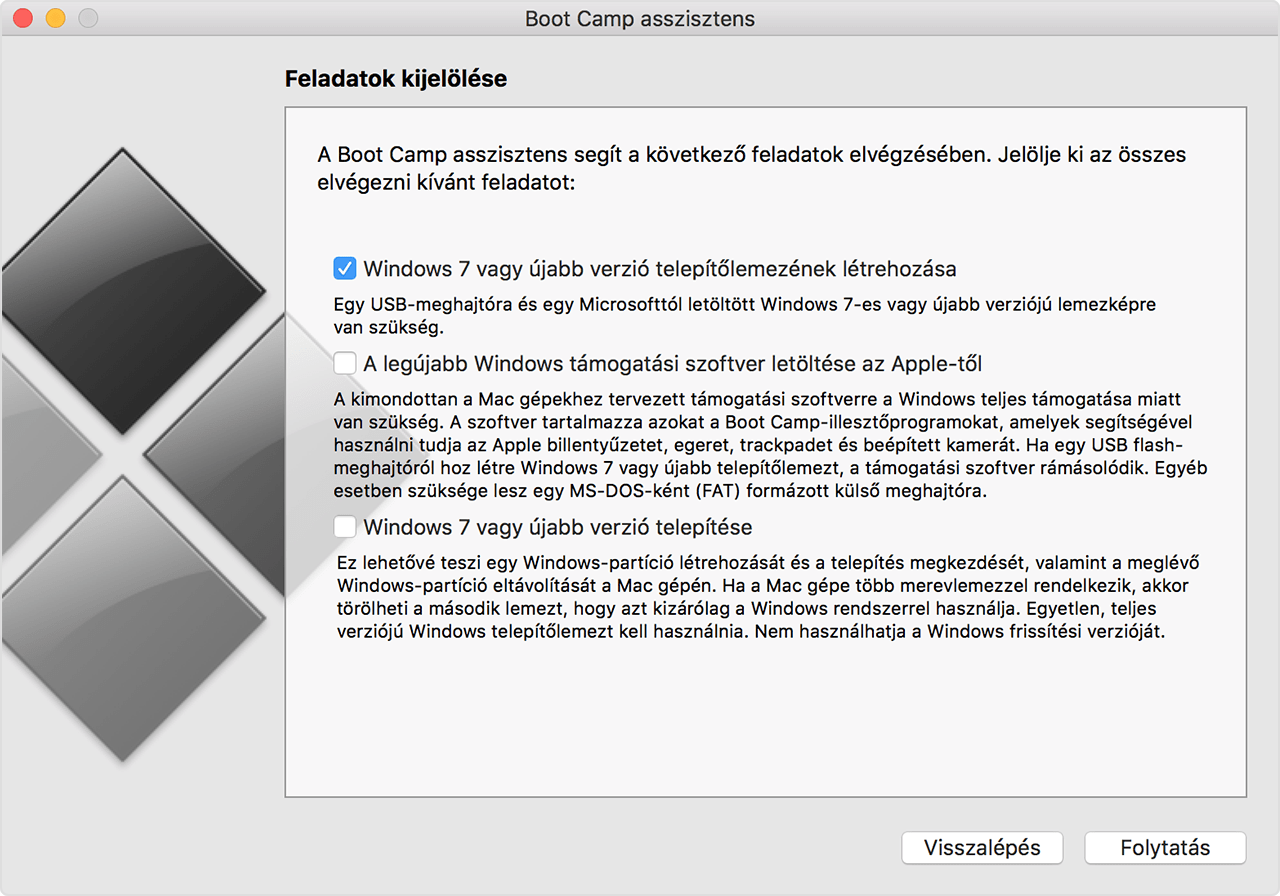
Ha még nem tette meg, akkor helyezze be a Windows telepítőlemezét, vagy válassza ki a Windows-telepítési ISO-fájlt, és kattintson a Folytatás gombra. A Boot Camp ekkor törli az USB-flashtárolót, és előkészíti a Windows telepítésére. Amikor megjelenik a „Támogatási szoftver letöltése Windows 7 rendszerhez” üzenet, zárja be a Boot Camp asszisztens ablakát, ezzel kilépve az alkalmazásból.
A kompatibilitási táblázatok segítségével keresse meg azt a Windows-támogatási szoftvert (illesztőprogramot), amely szükséges az adott Windows-verzió és Mac-modell használatához.
A táblázatban látható hivatkozásra kattintva töltse le a kapcsolódó szoftvert.
Miután a fájl letöltése befejeződött, kattintson rá kétszer a Finderben a kitömörítéséhez.
Nyissa meg a létrejött mappát. A mappában keresse meg az alábbi fájlokat, és húzza őket az USB-flashtárolóra. Amikor a rendszer megkérdezi, hogy le szeretné-e cserélni a flashtárolón található elemeket, kattintson az Igen gombra:
$WinPEDriver$ (mappa)
AutoUnattend.xml
BootCamp (mappa)
Nyissa meg ismét a Boot Camp asszisztenst, majd kattintson a Folytatás gombra.
Válassza ki a „Windows… vagy újabb verzió telepítése” lehetőséget.
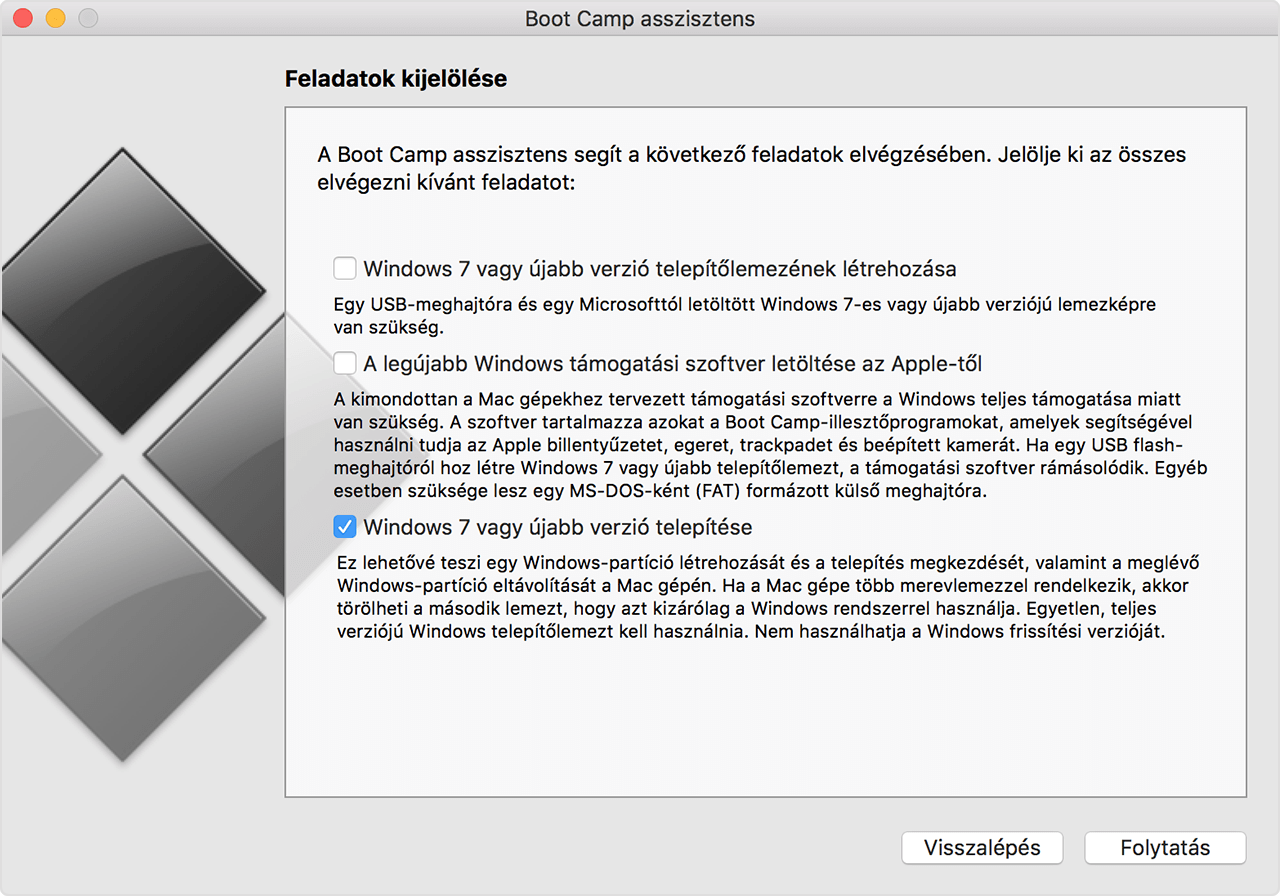
Kattintson a Telepítés gombra, majd a megjelenő útmutatót követve particionálja újra a meghajtót, és végezze el a Windows telepítését.
Az asszisztens utasításainak végrehajtása után a Mac elindítja a Windows-telepítőt. Amikor a rendszer megkérdezi, hogy hová szeretné telepíteni a Windows rendszert, válassza ki a BOOTCAMP nevű partíciót, majd kattintson a Meghajtó beállításai elemre, és formázza a Boot Camp partíciót.
A megjelenő útmutatót követve hajtsa végre a Windows telepítését.
A Windows-támogatási szoftverek a Mac-modell alapján érhetők el
Az adott Mactől függően telepítheti a Windows 7 64 bites vagy 32 bites verzióját. Ha nem tudja, hogy pontosan milyen Mac-modellel rendelkezik, válassza ki A Mac névjegye menüpontot az Apple menüben. Ezután keresse meg az alábbi táblázatokban saját Macét, és kattintson a mellette található letöltési linkre.
A 4 vagy 5 hivatkozás segítségével manuálisan letölthető a Windows-támogatási szoftver megfelelő verziója a Windows 7 Macre történő telepítéséhez.
A kötőjel (–) azt jelenti, hogy az adott Mac nem támogatja a Windows 7 adott verzióját.
Ha nem találja az Ön által használt, újabb Macet az alábbi listában, a következő cikkek is a segítségére lehetnek:
A Windows 8.1 használata Mac számítógépen a Boot Camp segítségével
A Windows 10 használata Mac számítógépen a Boot Camp segítségével
MacBook Pro
Mac-modell | Windows 7, 64 bites | Windows 7, 32 bites |
|---|---|---|
MacBook Pro (Retina kijelzős, 15 hüvelykes, 2014 közepe) | – | |
MacBook Pro (Retina kijelzős, 13 hüvelykes, 2014 közepe) | – | |
MacBook Pro (Retina kijelzős, 15 hüvelykes, 2013 vége) | – | |
MacBook Pro (Retina kijelzős, 13 hüvelykes, 2013 vége) | – | |
MacBook Pro (Retina kijelzős, 15 hüvelykes, 2013 eleje) | – | |
MacBook Pro (Retina kijelzős, 13 hüvelykes, 2013 eleje) | – | |
MacBook Pro (Retina kijelzős, 13 hüvelykes, 2012 vége) | – | |
MacBook Pro (Retina kijelzős, 2012 közepe) | ||
MacBook Pro (13 hüvelykes, 2012 közepe) | ||
MacBook Pro (15 hüvelykes, 2012 közepe) | ||
MacBook Pro (17 hüvelykes, 2011 vége) | ||
MacBook Pro (17 hüvelykes, 2011 eleje) | ||
MacBook Pro (15 hüvelykes, 2011 vége) | ||
MacBook Pro (15 hüvelykes, 2011 eleje) | ||
MacBook Pro (13 hüvelykes, 2011 vége) | ||
MacBook Pro (13 hüvelykes, 2011 eleje) | ||
MacBook Pro (13 hüvelykes, 2010 közepe) | ||
MacBook Pro (15 hüvelykes, 2010 közepe) | ||
MacBook Pro (17 hüvelykes, 2010 közepe) | ||
MacBook Pro (13 hüvelykes, 2009 közepe) | ||
MacBook Pro (15 hüvelykes, 2,53 GHz, 2009 közepe) | ||
MacBook Pro (15 hüvelykes, 2009 közepe) | ||
MacBook Pro (17 hüvelykes, 2009 közepe) | ||
MacBook Pro (17 hüvelykes, 2009 eleje) | ||
MacBook Pro (15 hüvelykes, 2008 vége) | ||
MacBook Pro (17 hüvelykes, 2008 vége) | ||
MacBook Pro (17 hüvelykes, 2008 eleje) | ||
MacBook Pro (15 hüvelykes, 2008 eleje) | ||
MacBook Pro (17 hüvelykes, 2,4 GHz) | – | |
MacBook Pro (15 hüvelykes, 2,4/2,2 GHz) | – | |
MacBook Pro (15 hüvelykes, Core 2 Duo) | – | – |
MacBook Pro (17 hüvelykes, Core 2 Duo) | – | – |
MacBook Pro (17 hüvelykes) | – | – |
MacBook Pro (15 hüvelykes, fényes felületű) | – | – |
MacBook Air
Mac-modell | Windows 764 bites | Windows 732 bites |
|---|---|---|
MacBook Air (13 hüvelykes, 2014 eleje) | – | |
MacBook Air (11 hüvelykes, 2014 eleje) | – | |
MacBook Air (13 hüvelykes, 2013 közepe) | – | |
MacBook Air (11 hüvelykes, 2013 közepe) | – | |
MacBook Air (13 hüvelykes, 2012 közepe) | ||
MacBook Air (11 hüvelykes, 2012 közepe) | ||
MacBook Air (13 hüvelykes, 2011 közepe) | ||
MacBook Air (11 hüvelykes, 2011 közepe) | ||
MacBook Air (13 hüvelykes, 2010 vége) | ||
MacBook Air (11 hüvelykes, 2010 vége) | ||
MacBook Air (13 hüvelykes, 2009 közepe) | – | |
MacBook Air (13 hüvelykes, 2008 vége) | – | |
MacBook Air (13 hüvelykes, 2008 eleje) | – |
MacBook
Mac-modell | Windows 764 bites | Windows 732 bites |
|---|---|---|
MacBook (13 hüvelykes, 2010 közepe) | ||
MacBook (13 hüvelykes, 2009 vége) | ||
MacBook (13 hüvelykes, 2009 közepe) | – | |
MacBook (13 hüvelykes, 2009 eleje) | – | |
MacBook (13 hüvelykes, alumínium, 2008 vége) | – | |
MacBook (13 hüvelykes, 2008 eleje) | – | |
MacBook (13 hüvelykes, 2007 vége) | – | |
MacBook (13 hüvelykes, 2007 közepe) | – | |
MacBook (13 hüvelykes, 2006 vége) | – | |
MacBook (13 hüvelykes, 2006 közepe) | – | – |
iMac
Mac-modell | Windows 764 bites | Windows 732 bites |
|---|---|---|
iMac (5K-s Retina kijelző,27 hüvelykes, 2014 vége) | – | |
iMac (21,5 hüvelykes, 2014 közepe) | – | |
iMac (27 hüvelykes, 2013 vége) | – | |
iMac (21,5 hüvelykes, 2013 vége) | – | |
iMac (21,5 hüvelykes, 2013 eleje) | – | |
iMac (27 hüvelykes, 2012 vége) | – | |
iMac (21,5 hüvelykes, 2012 vége) | – | |
iMac (21,5 hüvelykes, 2011 vége) | ||
iMac (27 hüvelykes, 2011 közepe) | ||
iMac (21,5 hüvelykes, 2011 közepe) | ||
iMac (27 hüvelykes, 2010 közepe) | ||
iMac (21,5 hüvelykes, 2010 közepe) | ||
iMac (27 hüvelykes, 2009 vége)1 | ||
iMac (27 hüvelykes, 2009 vége)2 | ||
iMac (21,5 hüvelykes, 2009 vége) | ||
iMac (20 hüvelykes, 2009 közepe) | – | |
iMac (24 hüvelykes, 2009 eleje) | – | |
iMac (20 hüvelykes, 2009 eleje) | – | |
iMac (24 hüvelykes, 2008 eleje) | – | |
iMac (20 hüvelykes, 2008 eleje) | – | |
iMac (24 hüvelykes, 2007 közepe) | – | |
iMac (20 hüvelykes, 2007 közepe) | – | |
iMac (24 hüvelykes, 2006 vége) | – | |
iMac (17 hüvelykes, 2006 vége, CD) | – | |
iMac (20 hüvelykes, 2006 vége) | – | |
iMac (17 hüvelykes, 2006 vége) | – | |
iMac (17 hüvelykes, 2006 közepe) | – | – |
iMac (17 hüvelykes, 2006 eleje) | – | – |
1. modellazonosító: iMac11,1
2. modellazonosító: iMac10,1
Az Apple menü > A Mac névjegye menüpontot választva, majd a További infók és a Rendszerjelentés gombra kattintva állapíthatja meg, hogy melyik iMac-modellel (27 hüvelykes, 2009 vége) rendelkezik. Tekintse meg a „Modellazonosító” sort.
Mac mini
Mac-modell | Windows 764 bites | Windows 732 bites |
|---|---|---|
Mac mini (2014 vége) | – | |
Mac mini Server (2012 vége) | – | |
Mac mini (2012 vége) | – | |
Mac mini Server (2011 közepe) | ||
Mac mini (2011 közepe) | ||
Mac mini (2010 közepe) | ||
Mac mini (2009 vége) | – | |
Mac mini (2009 eleje) | – | |
Mac mini (2007 közepe) | – | |
Mac mini (2006 eleje) | – | – |
Mac Pro
Mac-modell | Windows 764 bites | Windows 732 bites |
|---|---|---|
Mac Pro (2010 közepe) | ||
Mac Pro (2009 eleje) | ||
Mac Pro (2008 eleje) | ||
Mac Pro (2007 eleje) | – | |
Mac Pro (2006 közepe) | – |
A nem az Apple által gyártott termékekre, illetve az Apple ellenőrzésén kívül eső vagy általa nem tesztelt független webhelyekre vonatkozó információk nem tekinthetők javaslatoknak vagy ajánlásoknak. Az Apple nem vállal felelősséget a harmadik felek webhelyeinek és termékeinek kiválasztására, teljesítményére, illetve használatára vonatkozólag. Az Apple nem garantálja, hogy a harmadik felek webhelyei pontosak vagy megbízhatóak. Forduljon az adott félhez további információkért.