Installation de Windows 7 sur votre Mac, à l’aide de Boot Camp
Découvrez quelles sont la configuration requise et la procédure à suivre pour installer Microsoft Windows 7 sur votre Mac avec Boot Camp.
Configuration système requise
Pour installer Windows 7 à l’aide de Boot Camp, vous devez disposer des éléments suivants :
Un disque d’installation complète de Microsoft Windows authentique ou un fichier ISO de Windows 7 64 bits, ou Windows 7 32 bits. Windows 7 Service Pack 1 (SP1), ou une version ultérieure, est requis(e).
Un Mac prenant en charge la version de Windows que vous souhaitez installer. Consultez le tableau des compatibilités pour savoir quelles versions sont compatibles avec votre Mac.
Pour installer Windows 7 64 bits et Windows 7 32 bits avec Boot Camp, votre Mac doit exécuter Mac OS X 10.5 Leopard ou une version ultérieure.
Une connexion à Internet.
Un compte d’administrateur dans macOS afin d’utiliser l’Assistant Boot Camp.
Au moins 2 Go de RAM.
Un espace disque disponible de 30 Go est recommandé si vous installez Windows pour la première fois ; un espace disque disponible de 40 Go est recommandé si vous mettez à niveau Windows à partir d’une version antérieure.
Un lecteur optique intégré ou un lecteur optique externe compatible est requis si vous utilisez un disque d’installation.
Le clavier et la souris ou le trackpad fourni avec votre Mac (si vous n’en disposez pas, utilisez un clavier et une souris USB).
Si vous installez Windows 7 64 bits ou 32 bits, vous devez également disposer d’un lecteur ou appareil de stockage USB au format MS-DOS (FAT) de 16 Go ou plus pour installer le logiciel de support de Windows (lecteurs).
Les ordinateurs Mac plus récents nécessitent d’utiliser des versions plus récentes de Windows. Les ordinateurs Mac utilisant macOS Sierra 10.12 et plus prennent en charge les nouvelles installations de Windows 10, Windows 8.1 et Windows 7 uniquement. Si le modèle de votre Mac n’est pas répertorié dans les tableaux de compatibilité, consultez les articles suivants :
Préparation à l’installation de Windows 7
Avant d’installer Windows, vous devez démarrer votre Mac sous macOS et rechercher les dernières mises à jour logicielles pour vous assurer que macOS et le programme interne de votre ordinateur sont à jour.
Consultez les tableaux de compatibilité pour vérifier si votre Mac est compatible avec Windows 7 Home Premium, Professionnel ou Ultimate (Boot Camp 4 ou 5.1). Choisissez ensuite les instructions d’installation correspondant à la version 4 ou à la version 5 du logiciel de prise en charge Windows.
Procédez comme suit si vous avez téléchargé la version 4 du logiciel de prise en charge Windows.
Utilisez les tableaux de compatibilité afin de vous assurer que votre Mac prend en charge la version de Windows que vous installez.
Si vous disposez d’un DVD d’installation de Windows, il se peut que vous deviez créer une image disque de ce dernier pour l’utiliser avec Boot Camp.
Connectez une clé USB de 16 Go minimum, que vous pouvez effacer entièrement, à votre ordinateur. Laissez cette clé USB branchée sur votre Mac jusqu’à la fin de l’installation de Windows.
Ouvrez l’assistant Boot Camp depuis le dossier Utilitaires (ou utilisez la fonctionnalité Spotlight pour le trouver), puis cliquez sur Continuer.
Sélectionnez uniquement les options permettant de créer un disque d’installation Windows et de télécharger les derniers gestionnaires proposés par Apple. Cliquez ensuite sur Continuer.
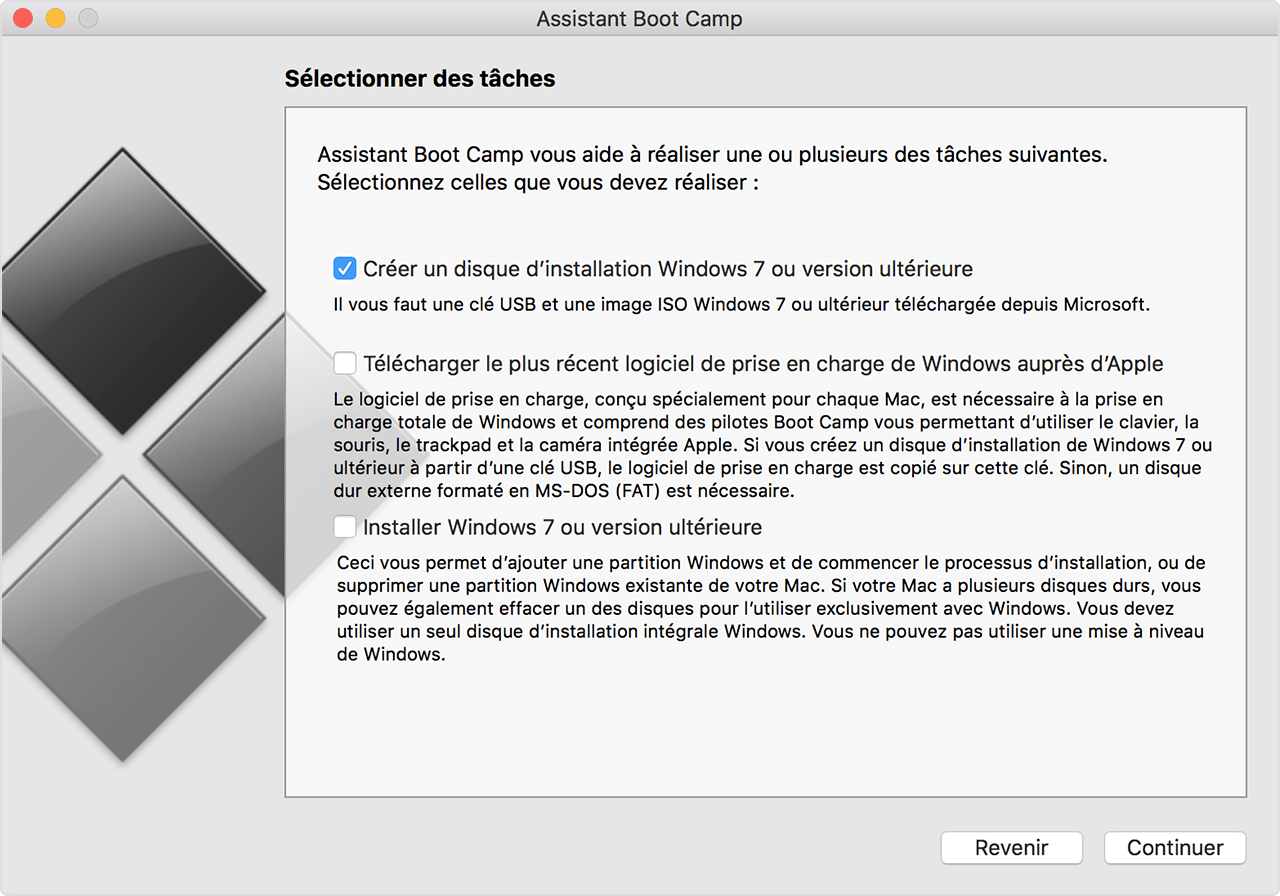
Insérez votre disque d’installation de Windows si vous ne l’avez pas déjà fait, ou sélectionnez l’image ISO d’installation de Windows, puis cliquez sur Continuer. Boot Camp efface ensuite l’ensemble des données de votre clé USB en vue de l’installation de Windows.
Saisissez un mot de passe administrateur, puis cliquez sur Déverrouiller pour déverrouiller les préférences du disque de démarrage.
Quittez l’assistant Boot Camp.
Reportez-vous aux tableaux de compatibilité afin d’identifier le logiciel de prise en charge de Windows (gestionnaires) correspondant à la version de Windows à installer et à votre Mac.
Les liens indiqués dans les tableaux permettent de télécharger les gestionnaires en question.
Lorsque le fichier est téléchargé, double-cliquez dessus depuis le Finder pour le décompresser.
Faites glisser le dossier Boot Camp que vous venez de décompresser vers le disque flash WININSTALL pour le copier à cet endroit.
Ouvrez de nouveau l’assistant Boot Camp et cliquez sur Continuer.
Sélectionnez uniquement l’option « Installer Windows 7 ou version ultérieure ».
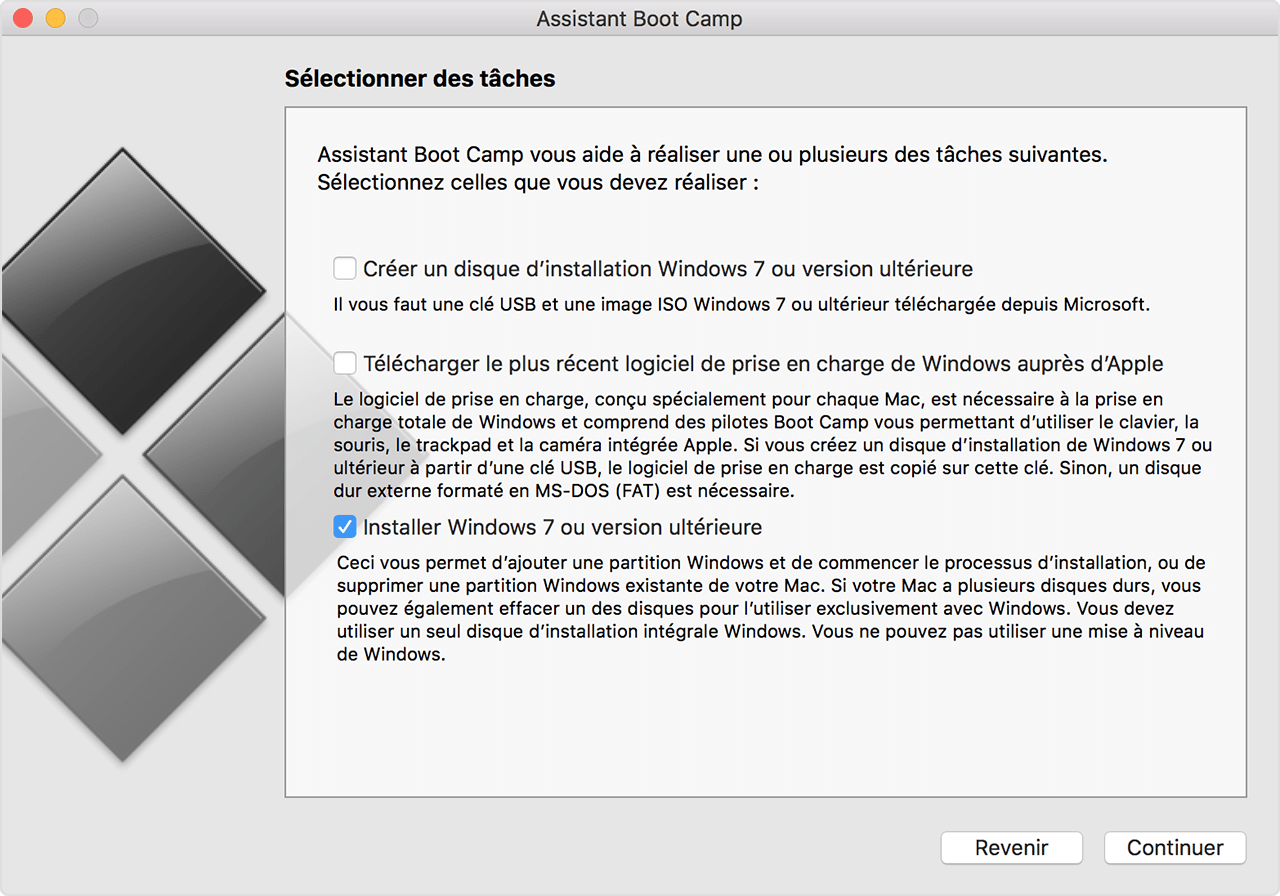
Cliquez sur Installer, puis suivez les instructions relatives au partitionnement de votre disque dur.
Saisissez un mot de passe administrateur pour permettre à Boot Camp d’effectuer des modifications et pour déverrouiller les préférences du disque de démarrage.
Votre système démarre sur le programme d’installation de Windows. Suivez les instructions qui s’affichent à l’écran pour continuer.
Lorsque vous y êtes invité, sélectionnez Installation personnalisée, et non mise à jour.
Sélectionnez partition BOOTCAMP comme emplacement pour installer Windows. Cliquez ensuite sur Options de lecteur.

Cliquez sur Formater, puis cliquez sur OK. Lorsque le formatage est terminé, cliquez sur Suivant. Windows copie et décompresse les fichiers sur la partition formatée.

Suivez les instructions s’affichant à l’écran pour terminer l’installation de Windows.
Lorsque l’installation est terminée, le bureau Windows s’affiche. Cliquez sur l’icône Démarrer de Windows située en bas à gauche, puis sélectionnez Ordinateur.
Localisez le lecteur flash WININSTALL, double-cliquez dessus pour l’ouvrir, puis double-cliquez sur le dossier BootCamp.
Double-cliquez sur configuration, puis cliquez sur Oui pour autoriser les modifications.

Le programme d’installation de Boot Camp s’affiche. Cliquez sur Suivant.
Acceptez les termes du contrat de licence, puis cliquez sur Suivant.
Cliquez sur Installer.
Le logiciel d’assistance Boot Camp s’installe, puis un message s’affiche lorsque l’installation est terminée. Cliquez sur Terminer.
Cliquez sur Oui pour redémarrer votre système.
Procédez comme suit si vous avez téléchargé la version 5 du logiciel de prise en charge Windows.
Utilisez les tableaux de compatibilité afin de vous assurer que votre Mac prend en charge la version de Windows que vous installez.
Si vous disposez d’un DVD d’installation de Windows, il se peut que vous deviez créer une image disque de ce dernier pour l’utiliser avec Boot Camp.
Connectez une clé USB de 16 Go minimum, que vous pouvez effacer entièrement, à votre ordinateur. Laissez cette clé USB branchée sur votre Mac jusqu’à la fin de l’installation de Windows.
Ouvrez l’assistant Boot Camp depuis le dossier Utilitaires (ou utilisez la fonctionnalité Spotlight pour le trouver), puis cliquez sur Continuer.
Sélectionnez uniquement les options permettant de créer un disque d’installation Windows et de télécharger les derniers gestionnaires proposés par Apple. Cliquez ensuite sur Continuer.
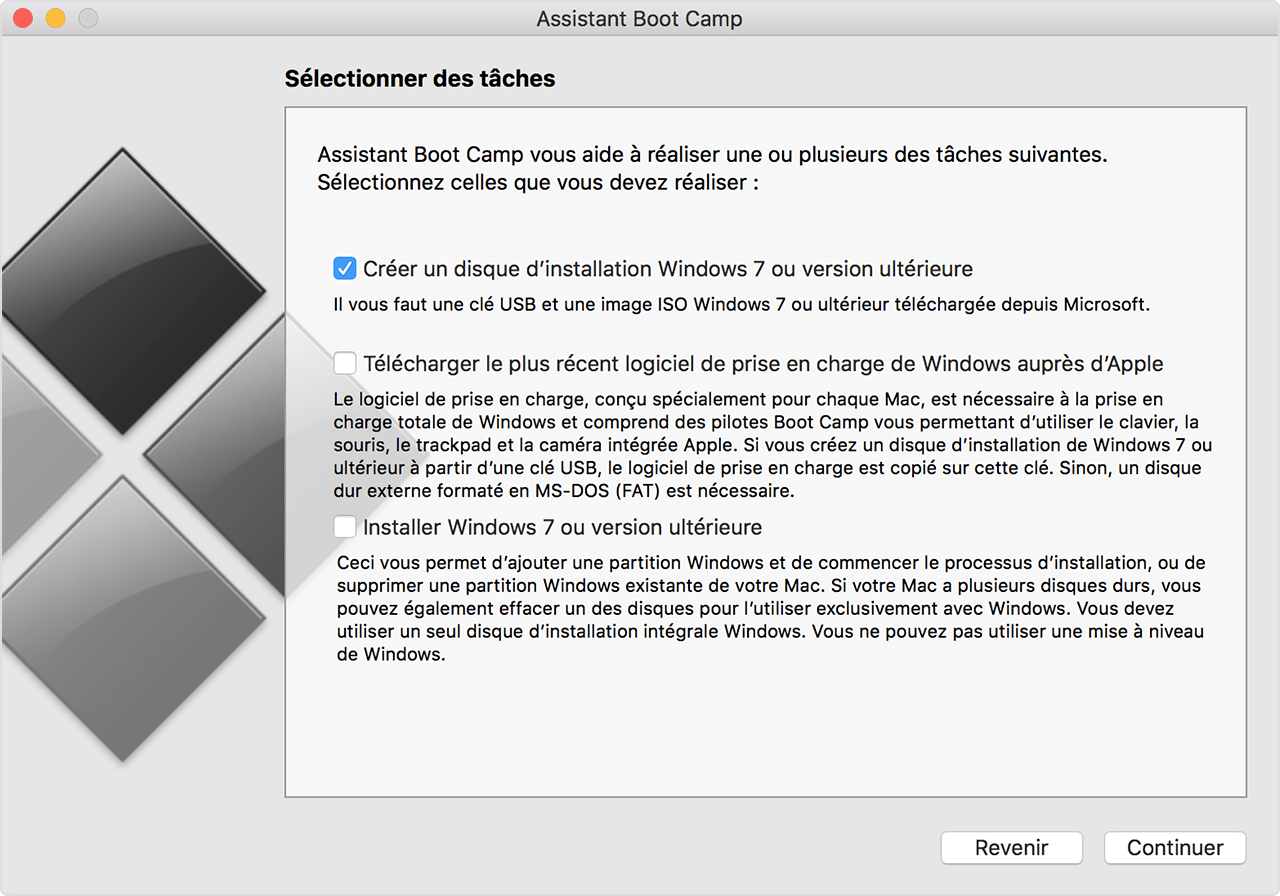
Insérez votre disque d’installation de Windows si vous ne l’avez pas déjà fait, ou sélectionnez l’image ISO d’installation de Windows, puis cliquez sur Continuer. Boot Camp efface ensuite l’ensemble des données de votre clé USB en vue de l’installation de Windows. Si le message de téléchargement du gestionnaire de prise en charge de Windows 7 s’affiche à l’écran, fermez la fenêtre de l’assistant Boot Camp pour quitter l’application.
Reportez-vous aux tableaux de compatibilité afin d’identifier le logiciel de prise en charge de Windows (gestionnaires) correspondant à la version de Windows à installer et à votre Mac.
Les liens indiqués dans les tableaux permettent de télécharger les gestionnaires en question.
Lorsque le fichier est téléchargé, double-cliquez dessus depuis le Finder pour le décompresser.
Ouvrez le dossier ainsi obtenu. Recherchez les éléments ci-dessous et copiez-les sur votre clé USB. Confirmez que vous souhaitez remplacer les éléments existants lorsque vous y êtes invité :
$WinPEDriver$ (dossier)
AutoUnattend.xml
BootCamp (dossier)
Ouvrez de nouveau l’assistant Boot Camp et cliquez sur Continuer.
Sélectionnez uniquement l’option « Installer Windows... ou version ultérieure ».
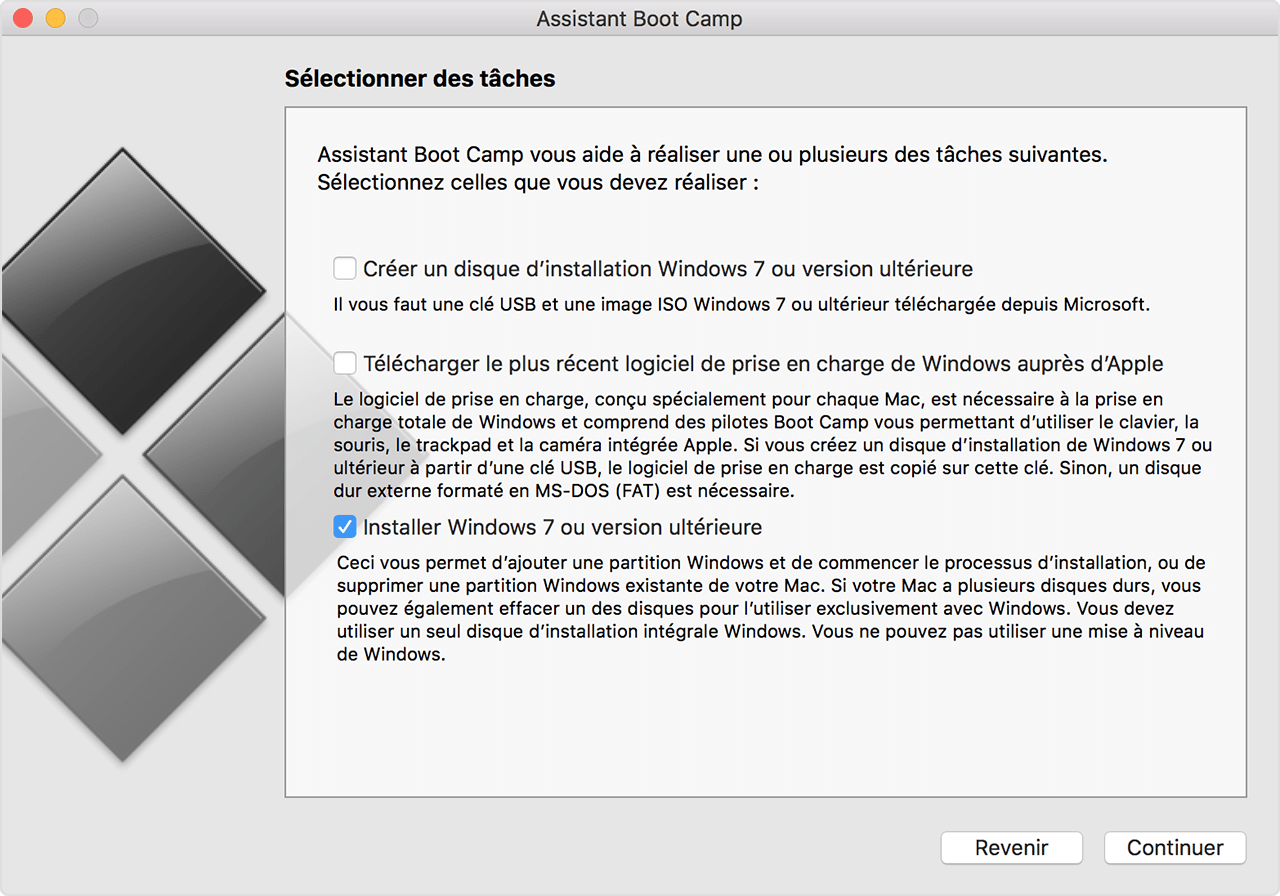
Cliquez sur Installer, puis suivez les instructions relatives au partitionnement et à l’installation.
Après avoir suivi les étapes indiquées par l’assistant, votre Mac redémarre à partir du programme d’installation de Windows. Lorsque vous êtes invité à sélectionner un emplacement d’installation, choisissez la partition BOOTCAMP, puis cliquez sur Options du disque et formatez celle-ci.
Suivez les instructions s’affichant à l’écran pour finaliser l’installation de Windows.
Versions du logiciel de prise en charge de Windows disponibles selon les modèles de Mac
En fonction du Mac dont vous disposez, vous pouvez installer Windows 7 en version 64 bits ou 32 bits. Si vous ne connaissez pas le modèle de votre Mac, choisissez À propos de ce Mac dans le menu Pomme. Recherchez ensuite votre Mac dans les tableaux ci-dessous et cliquez sur le lien de téléchargement situé en regard de celui-ci.
Un 4 ou un 5 renvoie vers le téléchargement manuel correspondant à la version appropriée du logiciel de prise en charge de Windows (gestionnaires) requis pour l’installation de Windows 7 sur votre Mac.
Un tiret (-) signifie que cette version de Windows 7 n’est pas prise en charge par ce modèle de Mac.
Si votre Mac n’est pas répertorié ci-dessous, consultez les articles suivants :
MacBook Pro
Modèle de Mac | Windows 7 64 bits | Windows 7 32 bits |
|---|---|---|
MacBook Pro (Retina, 15 pouces, mi-2014) | – | |
MacBook Pro (Retina, 13 pouces, mi-2014) | – | |
MacBook Pro (Retina, 15 pouces, fin 2013) | – | |
MacBook Pro (Retina, 13 pouces, fin 2013) | – | |
MacBook Pro (Retina, 15 pouces, début 2013) | – | |
MacBook Pro (Retina, 13 pouces, début 2013) | – | |
MacBook Pro (Retina, 13 pouces, fin 2012) | – | |
MacBook Pro (Retina, mi-2012) | ||
MacBook Pro (13 pouces, mi-2012) | ||
MacBook Pro (15 pouces, mi-2012) | ||
MacBook Pro (17 pouces, fin 2011) | ||
MacBook Pro (17 pouces, début 2011) | ||
MacBook Pro (15 pouces, fin 2011) | ||
MacBook Pro (15 pouces, début 2011) | ||
MacBook Pro (13 pouces, fin 2011) | ||
MacBook Pro (13 pouces, début 2011) | ||
MacBook Pro (13 pouces, mi-2010) | ||
MacBook Pro (15 pouces, mi-2010) | ||
MacBook Pro (17 pouces, mi-2010) | ||
MacBook Pro (13 pouces, mi-2009) | ||
MacBook Pro (15 pouces, 2,53 GHz, mi-2009) | ||
MacBook Pro (15 pouces, mi-2009) | ||
MacBook Pro (17 pouces, mi-2009) | ||
MacBook Pro (17 pouces, début 2009) | ||
MacBook Pro (15 pouces, fin 2008) | ||
MacBook Pro (17 pouces, fin 2008) | ||
MacBook Pro (17 pouces, début 2008) | ||
MacBook Pro (15 pouces, début 2008) | ||
MacBook Pro (17 pouces, 2,4 GHz) | – | |
MacBook Pro (15 pouces, 2,4/2,2 GHz) | – | |
MacBook Pro (15 pouces, Core 2 Duo) | – | – |
MacBook Pro (17 pouces, Core 2 Duo) | – | – |
MacBook Pro (17 pouces) | – | – |
MacBook Pro (15 pouces, brillant) | – | – |
MacBook Air
Modèle de Mac | Windows 764 bits | Windows 732 bits |
|---|---|---|
MacBook Air (13 pouces, début 2014) | – | |
MacBook Air (11 pouces, début 2014) | – | |
MacBook Air (13 pouces, mi-2013) | – | |
MacBook Air (11 pouces, mi-2013) | – | |
MacBook Air (13 pouces, mi-2012) | ||
MacBook Air (11 pouces, mi-2012) | ||
MacBook Air (13 pouces, mi-2011) | ||
MacBook Air (11 pouces, mi-2011) | ||
MacBook Air (13 pouces, fin 2010) | ||
MacBook Air (11 pouces, fin 2010) | ||
MacBook Air (13 pouces, mi-2009) | – | |
MacBook Air (13 pouces, fin 2008) | – | |
MacBook Air (13 pouces, début 2008) | – |
MacBook
Modèle de Mac | Windows 764 bits | Windows 732 bits |
|---|---|---|
MacBook (13 pouces, mi-2010) | ||
MacBook (13 pouces, fin 2009) | ||
MacBook (13 pouces, mi-2009) | – | |
MacBook (13 pouces, début 2009) | – | |
MacBook (13 pouces, aluminium, fin 2008) | – | |
MacBook (13 pouces, début 2008) | – | |
MacBook (13 pouces, fin 2007) | – | |
MacBook (13 pouces, mi-2007) | – | |
MacBook (13 pouces, fin 2006) | – | |
MacBook (13 pouces, mi-2006) | – | – |
iMac
Modèle de Mac | Windows 764 bits | Windows 732 bits |
|---|---|---|
iMac (Retina 5K,27 pouces, fin 2014) | – | |
iMac (21,5 pouces, mi-2014) | – | |
iMac (27 pouces, fin 2013) | – | |
iMac (21,5 pouces, fin 2013) | – | |
iMac (21,5 pouces, début 2013) | – | |
iMac (27 pouces, fin 2012) | – | |
iMac (21,5 pouces, fin 2012) | – | |
iMac (21,5 pouces, fin 2011) | ||
iMac (27 pouces, mi-2011) | ||
iMac (21,5 pouces, mi-2011) | ||
iMac (27 pouces, mi-2010) | ||
iMac (21,5 pouces, mi-2010) | ||
iMac (27 pouces, fin 2009)1 | ||
iMac (27 pouces, fin 2009)2 | ||
iMac (21,5 pouces, fin 2009) | ||
iMac (20 pouces, mi-2009) | – | |
iMac (24 pouces, début 2009) | – | |
iMac (20 pouces, début 2009) | – | |
iMac (24 pouces, début 2008) | – | |
iMac (20 pouces, début 2008) | – | |
iMac (24 pouces, mi-2007) | – | |
iMac (20 pouces, mi-2007) | – | |
iMac (24 pouces, fin 2006) | – | |
iMac (17 pouces, fin 2006, CD) | – | |
iMac (20 pouces, fin 2006) | – | |
iMac (17 pouces, fin 2006) | – | |
iMac (17 pouces, mi-2006) | – | – |
iMac (17 pouces, début 2006) | – | – |
1. Identifiant de modèle : iMac11,1
2. Identifiant de modèle : iMac10,1
Pour savoir de quel iMac (27 pouces, fin 2009) vous disposez, choisissez Menu Apple > À propos de ce Mac, cliquez sur Plus d’infos, puis sur Rapport système. Consultez la ligne Identifiant du modèle.
Mac mini
Modèle de Mac | Windows 764 bits | Windows 732 bits |
|---|---|---|
Mac mini (fin 2014) | – | |
Mac mini Server (fin 2012) | – | |
Mac mini (fin 2012) | – | |
Mac mini Server (mi-2011) | ||
Mac mini (mi-2011) | ||
Mac mini (mi-2010) | ||
Mac mini (fin 2009) | – | |
Mac mini (début 2009) | – | |
Mac mini (mi-2007) | – | |
Mac mini (début 2006) | – | – |
Mac Pro
Modèle de Mac | Windows 764 bits | Windows 732 bits |
|---|---|---|
Mac Pro (mi-2010) | ||
Mac Pro (début 2009) | ||
Mac Pro (début 2008) | ||
Mac Pro (début 2007) | – | |
Mac Pro (mi-2006) | – |
Les informations se rapportant à des produits non fabriqués par Apple, ou à des sites Web indépendants qui ne sont ni contrôlés ni testés par Apple, sont fournies uniquement à titre indicatif et ne constituent aucune recommandation. Apple ne saurait être tenu responsable de problèmes liés à l’utilisation de tels sites ou produits tiers, ou à leurs performances. Apple ne garantit en aucune façon la fiabilité d’un site Web tiers ni l’exactitude des informations que ce dernier propose. Contactez le fournisseur pour plus d’informations.