Instalace Windows 7 na Mac pomocí Boot Campu
Přečtěte si o požadavcích a postupech pro instalaci systému Microsoft Windows 7 na Mac pomocí Boot Campu.
Systémové požadavky
K instalaci Windows 7 pomocí Boot Campu potřebujete:
Originální úplný instalační disk Microsoft Windows nebo ISO soubor s Windows 7 (64bitové) nebo Windows 7 (32bitové). Je vyžadována verze Windows 7 Service Pack 1 (SP1) nebo novější.
Mac, který podporuje verzi Windows, kterou chcete nainstalovat. V tabulce kompatibility se podívejte, které verze jsou kompatibilní s vaším Macem.
Pro instalaci 64bitové nebo 32bitové verze Windows 7 s Boot Campem musí být ve vašem Macu systém Mac OS X 10.5 Leopard nebo novější.
Připojení k internetu.
Účet správce v macOS, abyste mohli použít Průvodce pro Boot Camp.
Minimálně 2 GB RAM.
Doporučuje se 30 GB volného místa na disku, pokud Windows instalujete poprvé, nebo 40 GB volného místa na disku, pokud upgradujete z předchozí verze Windows.
Používáte-li fyzický instalační disk, budete potřebovat i vestavěnou optickou jednotku nebo kompatibilní externí optickou jednotku.
Klávesnici a myš nebo trackpad, které jste dostali s Macem (pokud je nemáte, použijte místo nich USB klávesnici a myš).
Když instalujete 64bitové nebo 32bitové Windows 7, budete také potřebovat úložné zařízení nebo disk USB s kapacitou alespoň 16 GB a formátem MS-DOS (FAT) pro instalaci podpůrného softwaru Windows (ovladačů).
Novější Macy podporují jen novější verze Windows. Macy s macOS Sierra 10.12 a novějším podporují jenom nové instalace Windows 10, Windows 8.1 a Windows 7. Pokud váš Mac není uvedený v tabulkách kompatibility, podívejte se do těchto článků:
Příprava na instalaci Windows 7
Před instalací Windows byste měli spustit Mac do systému macOS a vyhledat aktualizace softwaru, abyste měli jistotu, že máte aktuální macOS i firmware počítače.
V tabulkách kompatibility se podívejte, jestli je váš Mac kompatibilní s Windows 7 Home Premium, Professional nebo Ultimate (Boot Camp 4 nebo 5.1). Pak postupujte podle pokynů pro instalaci pro verzi 4 nebo verzi 5 Podpůrného softwaru pro Windows.
Tento postup použijte, pokud jste si stáhli verzi 4 podpůrného softwaru pro Windows
Podle tabulek kompatibility zkontrolujte, že váš Mac instalovanou verzi Windows podporuje.
Pokud jste svou kopii Windows dostali na DVD, možná z něj budete muset vytvořit obraz disku, který bude fungovat v Boot Campu.
Připojte 16GB nebo větší USB flash disk, který můžete vymazat. Tento disk pak nechte k Macu připojený, dokud instalace Windows neskončí.
Otevřete Průvodce pro Boot Camp, kterého najdete ve složce Utility (nebo ho najděte pomocí Spotlightu), a klikněte na Pokračovat.
Vyberte jen možnosti vytvoření instalačního disku Windows a stažení nejnovějšího podpůrného softwaru Apple pro Windows. Potom klikněte na Pokračovat.
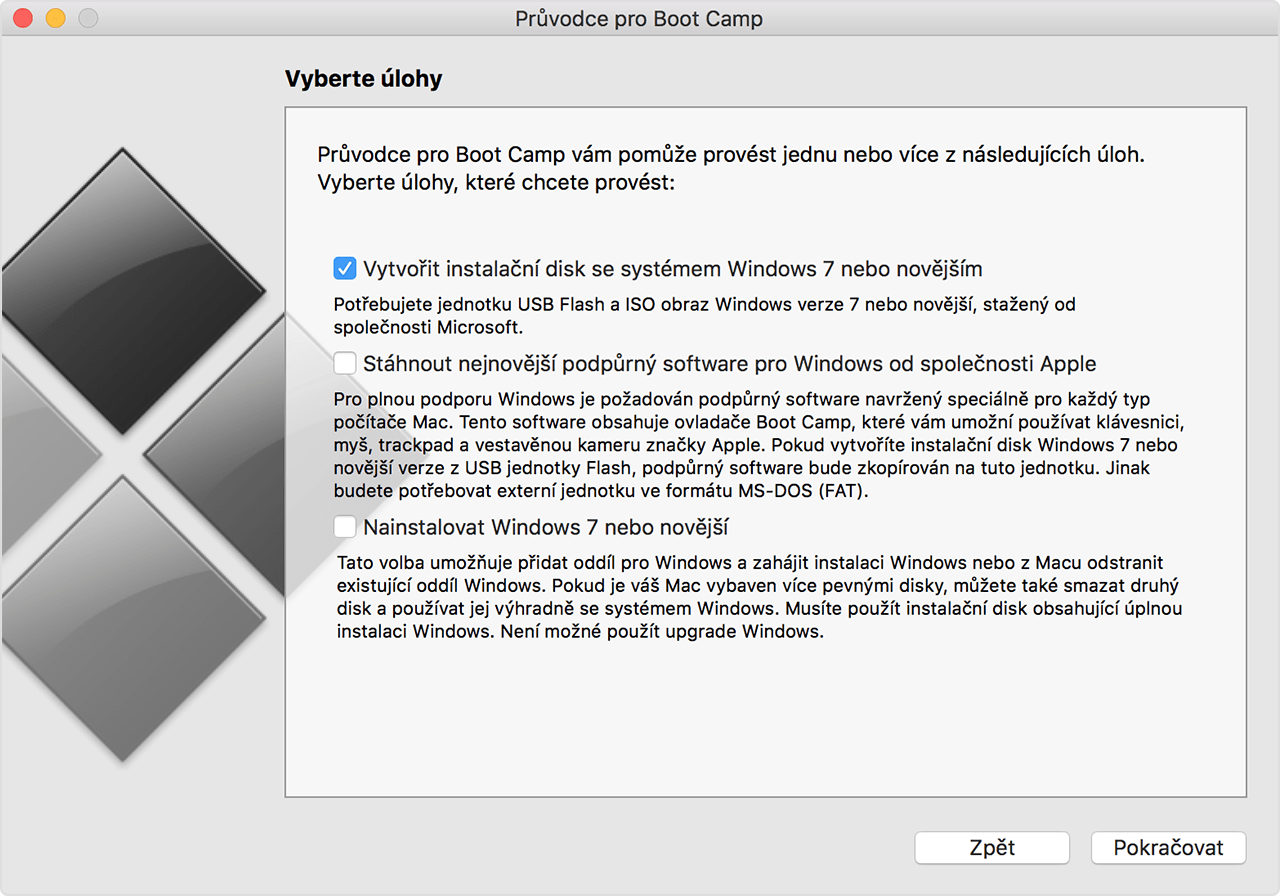
Vložte instalační disk systému Windows, pokud jste ho ještě nevložili, nebo zvolte instalační soubor ISO systému Windows, a klikněte na Pokračovat. Boot Camp vymaže připojený USB flash disk a připraví ho na instalaci Windows.
Zadejte heslo správce a kliknutím na Odemknout odemkněte Předvolby startovacího disku.
Ukončete Průvodce pro Boot Camp.
V tabulkách kompatibility vyhledejte verzi podpůrného softwaru pro Windows (ovladače), kterou potřebujete pro vaši verzi Windows a model Macu.
Kliknutím na odkaz v tabulce si stáhněte potřebný software.
Až se soubor stáhne, dvakrát na něj ve Finderu klikněte, aby se rozbalil.
Přetáhněte složku Boot Camp, kterou jste právě rozbalili, na flash disk WININSTALL, tím zkopírujete složku na disk.
Znovu otevřete Průvodce pro Boot Camp a klikněte na Pokračovat.
Vyberte jen možnost instalace Windows 7 nebo novějších.
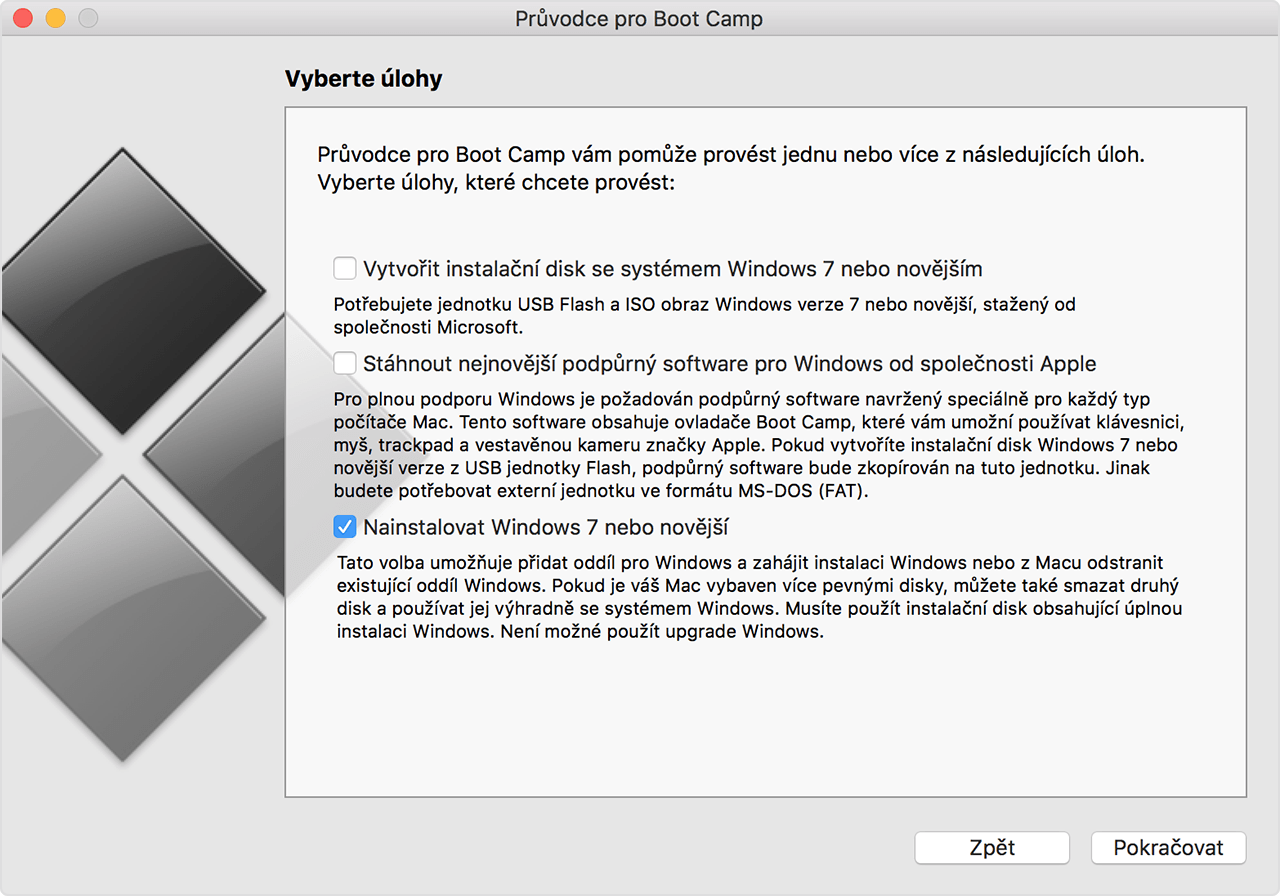
Klikněte na Instalovat a potom podle pokynů na obrazovce přerozdělte oddíly na disku.
Zadejte heslo správce, aby Průvodce pro Boot Camp mohl provést změny a odemknout Předvolby startovacího disku.
Počítač se spustí do instalačního programu Windows. Pokračujte podle pokynů na obrazovce.
Až budete vyzváni, vyberte vlastní instalaci, nikoli upgrade.
Až se zobrazí dotaz, kam chcete Windows nainstalovat, vyberte oddíl BOOTCAMP. Pak klikněte na Možnosti jednotky.

Klikněte na Formátovat a pak na OK. Až bude formátování dokončeno, klikněte na Další. Instalační program Windows zkopíruje a rozbalí soubory do nově zformátovaného oddílu.

Instalaci Windows dokončete podle pokynů na obrazovce.
Až bude formátování dokončeno, objeví se Plocha Windows. Klikněte v systému Windows vlevo dole na tlačítko Start a zvolte Tento počítač.
Najděte jednotku flash disku WININSTALL, dvojím kliknutím ji otevřete a pak dvakrát klikněte na složku BootCamp.
Dvakrát klikněte na ikonu setup a pak povolte provedení změn systému tlačítkem Ano.

Otevře se instalační program Boot Campu. Klikněte na Další.
Přijměte podmínky licenční smlouvy a klikněte na Další.
Klikněte na Instalovat.
Podpůrný software pro Boot Camp se nainstaluje a na konci se zobrazí zpráva o dokončení instalace. Klikněte na Dokončit.
Kliknutím na Ano restartujte systém.
Tento postup použijte, pokud jste si stáhli verzi 5 podpůrného softwaru pro Windows
Podle tabulek kompatibility zkontrolujte, že váš Mac instalovanou verzi Windows podporuje.
Pokud jste svou kopii Windows dostali na DVD, možná z něj budete muset vytvořit obraz disku, který bude fungovat v Boot Campu.
Připojte 16GB nebo větší USB flash disk, který můžete vymazat. Tento disk pak nechte k Macu připojený, dokud instalace Windows neskončí.
Otevřete Průvodce pro Boot Camp, kterého najdete ve složce Utility (nebo ho najděte pomocí Spotlightu), a klikněte na Pokračovat.
Vyberte jen možnosti vytvoření instalačního disku Windows a stažení nejnovějšího podpůrného softwaru Apple pro Windows. Potom klikněte na Pokračovat.
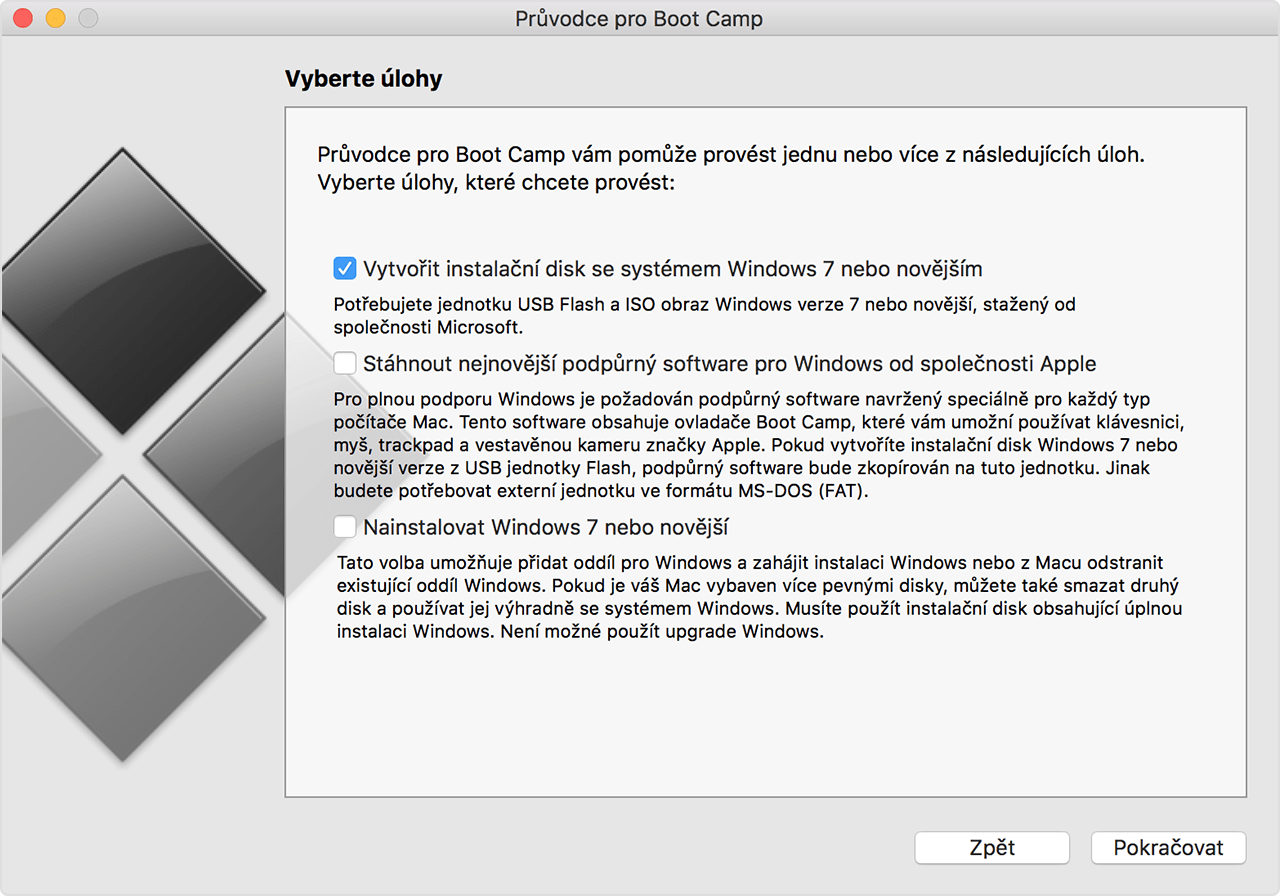
Vložte instalační disk systému Windows, pokud jste ho ještě nevložili, nebo zvolte instalační soubor ISO systému Windows, a klikněte na Pokračovat. Boot Camp vymaže připojený USB flash disk a připraví ho na instalaci Windows. Až se zobrazí text „Stáhnout podpůrný software pro Windows 7“, zavřete Průvodce pro Boot Camp.
V tabulkách kompatibility vyhledejte verzi podpůrného softwaru pro Windows (ovladače), kterou potřebujete pro vaši verzi Windows a model Macu.
Kliknutím na odkaz v tabulce si stáhněte potřebný software.
Až se soubor stáhne, dvakrát na něj ve Finderu klikněte, aby se rozbalil.
Vznikne tím nová složka, kterou otevřete. Najděte v ní následující soubory a přetáhněte je na USB flash disk. Až se zobrazí dotaz, zda chcete nahradit stávající obsah flash disku, klikněte na Ano:
$WinPEDriver$ (složka)
AutoUnattend.xml
BootCamp (složka)
Znovu otevřete Průvodce pro Boot Camp a klikněte na Pokračovat.
Vyberte jen možnost „Nainstalovat Windows… nebo novější“.
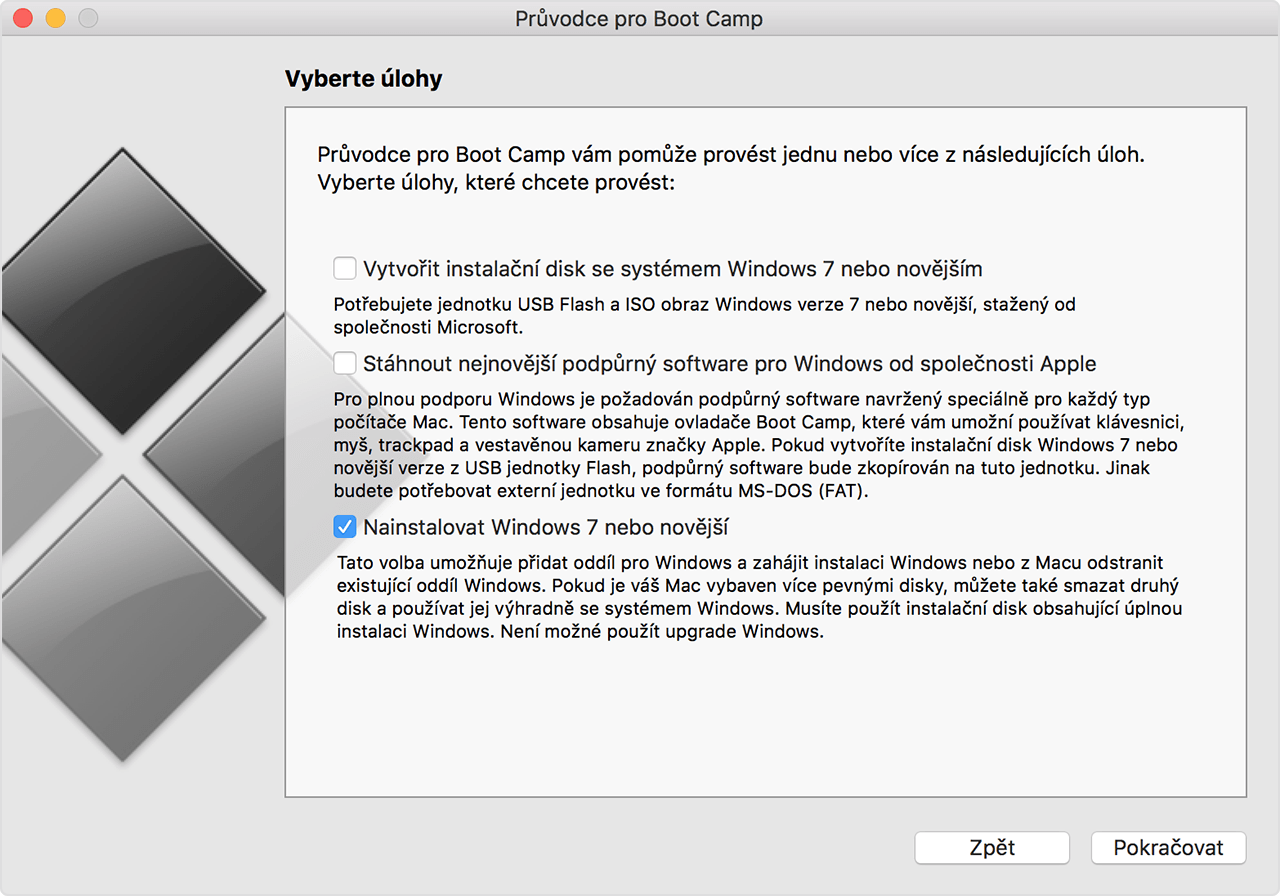
Klikněte na Instalovat a potom podle pokynů na obrazovce přerozdělte oddíly na disku a nainstalujte Windows.
Až průvodce dokončíte, Mac se restartuje a spustí instalátor Windows. Až se zobrazí dotaz, kam chcete Windows nainstalovat, vyberte oddíl BOOTCAMP a potom klikněte na Volby jednotky a zformátujte oddíl Boot Campu.
Podle pokynů na obrazovce dokončete instalaci Windows.
Verze podpůrného softwaru pro Windows pro různé modely Maců
V závislosti na modelu vašeho Macu můžete nainstalovat 64bitovou nebo 32bitovou verzi Windows 7. Pokud nevíte, jaký Mac máte, v nabídce Apple vyberte možnost O tomto Macu. Pak najděte svůj Mac v tabulkách níže a klikněte na odkaz ke stažení vedle něj.
K dispozici je 4 nebo 5 odkazů na ruční stažení příslušné verze podpůrného softwaru pro Windows (ovladačů), který budete potřebovat k instalaci Windows 7 na váš Mac.
Pomlčka (–) znamená, že tato verze Windows 7 není na vašem Macu podporovaná.
Pokud tu váš novější Mac není uvedený, podívejte se do těchto článků:
MacBook Pro
Model Macu | Windows 7, 64bitové | Windows 7, 32bitové |
|---|---|---|
MacBook Pro (Retina, 15palcový, polovina roku 2014) | – | |
MacBook Pro (Retina, 13palcový, polovina roku 2014) | – | |
MacBook Pro (Retina, 15palcový, konec roku 2013) | – | |
MacBook Pro (Retina, 13palcový, konec roku 2013) | – | |
MacBook Pro (Retina, 15palcový, začátek roku 2013) | – | |
MacBook Pro (Retina, 13palcový, začátek roku 2013) | – | |
MacBook Pro (Retina, 13palcový, konec roku 2012) | – | |
MacBook Pro (Retina, polovina roku 2012) | ||
MacBook Pro (13palcový, polovina roku 2012) | ||
MacBook Pro (15palcový, polovina roku 2012) | ||
MacBook Pro (17palcový, konec roku 2011) | ||
MacBook Pro (17palcový, začátek roku 2011) | ||
MacBook Pro (15palcový, konec roku 2011) | ||
MacBook Pro (15palcový, začátek roku 2011) | ||
MacBook Pro (13palcový, konec roku 2011) | ||
MacBook Pro (13palcový, začátek roku 2011) | ||
MacBook Pro (13palcový, polovina roku 2010) | ||
MacBook Pro (15palcový, polovina roku 2010) | ||
MacBook Pro (17palcový, polovina roku 2010) | ||
MacBook Pro (13palcový, polovina roku 2009) | ||
MacBook Pro (15palcový, 2,53 GHz, polovina roku 2009) | ||
MacBook Pro (15palcový, polovina roku 2009) | ||
MacBook Pro (17palcový, polovina roku 2009) | ||
MacBook Pro (17palcový, začátek roku 2009) | ||
MacBook Pro (15palcový, konec roku 2008) | ||
MacBook Pro (17palcový, konec roku 2008) | ||
MacBook Pro (17palcový, začátek roku 2008) | ||
MacBook Pro (15palcový, začátek roku 2008) | ||
MacBook Pro (17palcový, 2,4 GHz) | – | |
MacBook Pro (15palcový, 2,4/2,2 GHz) | – | |
MacBook Pro (15palcový, Core 2 Duo) | – | – |
MacBook Pro (17palcový, Core 2 Duo) | – | – |
MacBook Pro (17palcový) | – | – |
MacBook Pro (15palcový, lesklý) | – | – |
MacBook Air
Model Macu | Windows 7(64bitové) | Windows 7(32bitové) |
|---|---|---|
MacBook Air (13palcový, začátek roku 2014) | – | |
MacBook Air (11palcový, začátek roku 2014) | – | |
MacBook Air (13palcový, polovina roku 2013) | – | |
MacBook Air (11palcový, polovina roku 2013) | – | |
MacBook Air (13palcový, polovina roku 2012) | ||
MacBook Air (11palcový, polovina roku 2012) | ||
MacBook Air (13palcový, polovina roku 2011) | ||
MacBook Air (11palcový, polovina roku 2011) | ||
MacBook Air (13palcový, konec roku 2010) | ||
MacBook Air (11palcový, konec roku 2010) | ||
MacBook Air (13palcový, polovina roku 2009) | – | |
MacBook Air (13palcový, konec roku 2008) | – | |
MacBook Air (13palcový, začátek roku 2008) | – |
MacBook
Model Macu | Windows 7(64bitové) | Windows 7(32bitové) |
|---|---|---|
MacBook (13palcový, polovina roku 2010) | ||
MacBook (13palcový, konec roku 2009) | ||
MacBook (13palcový, polovina roku 2009) | – | |
MacBook (13palcový, začátek roku 2009) | – | |
MacBook (13palcový, hliník, konec roku 2008) | – | |
MacBook (13palcový, začátek roku 2008) | – | |
MacBook (13palcový, konec roku 2007) | – | |
MacBook (13palcový, polovina roku 2007) | – | |
MacBook (13palcový, konec roku 2006) | – | |
MacBook (13palcový, polovina roku 2006) | – | – |
iMac
Model Macu | Windows 7(64bitové) | Windows 7(32bitové) |
|---|---|---|
iMac (Retina 5K,27palcový, konec roku 2014) | – | |
iMac (21,5palcový, polovina roku 2014) | – | |
iMac (27palcový, konec roku 2013) | – | |
iMac (21,5palcový, konec roku 2013) | – | |
iMac (21,5palcový, začátek roku 2013) | – | |
iMac (27palcový, konec roku 2012) | – | |
iMac (21,5palcový, konec roku 2012) | – | |
iMac (21,5palcový, konec roku 2011) | ||
iMac (27palcový, polovina roku 2011) | ||
iMac (21,5palcový, polovina roku 2011) | ||
iMac (27palcový, polovina roku 2010) | ||
iMac (21,5palcový, polovina roku 2010) | ||
iMac (27palcový, konec roku 2009)1 | ||
iMac (27palcový, konec roku 2009)2 | ||
iMac (21,5palcový, konec roku 2009) | ||
iMac (20palcový, polovina roku 2009) | – | |
iMac (24palcový, začátek roku 2009) | – | |
iMac (20palcový, začátek roku 2009) | – | |
iMac (24palcový, začátek roku 2008) | – | |
iMac (20palcový, začátek roku 2008) | – | |
iMac (24palcový, polovina roku 2007) | – | |
iMac (20palcový, polovina roku 2007) | – | |
iMac (24palcový, konec roku 2006) | – | |
iMac (17palcový, konec roku 2006, CD) | – | |
iMac (20palcový, konec roku 2006) | – | |
iMac (17palcový, konec roku 2006) | – | |
iMac (17palcový, polovina roku 2006) | – | – |
iMac (17palcový, začátek roku 2006) | – | – |
1. Identifikátor modelu (ID): iMac11,1
2. Identifikátor modelu (ID): iMac10,1
Přesný model svého iMacu (27palcového, konec roku 2009) určíte tak, že vyberete nabídku Apple > O tomto Macu, potom kliknete na Další informace a potom na Systémový profil. Vyhledejte řádek „Identifikátor modelu“.
Mac mini
Model Macu | Windows 7(64bitové) | Windows 7(32bitové) |
|---|---|---|
Mac mini (konec roku 2014) | – | |
Mac mini Server (konec roku 2012) | – | |
Mac mini (konec roku 2012) | – | |
Mac mini Server (polovina roku 2011) | ||
Mac mini (polovina roku 2011) | ||
Mac mini (polovina roku 2010) | ||
Mac mini (konec roku 2009) | – | |
Mac mini (začátek roku 2009) | – | |
Mac mini (polovina roku 2007) | – | |
Mac mini (začátek roku 2006) | – | – |
Mac Pro
Model Macu | Windows 7(64bitové) | Windows 7(32bitové) |
|---|---|---|
Mac Pro (polovina roku 2010) | ||
Mac Pro (začátek roku 2009) | ||
Mac Pro (začátek roku 2008) | ||
Mac Pro (začátek roku 2007) | – | |
Mac Pro (polovina roku 2006) | – |
Informace o produktech, které nevyrábí Apple, a o nezávislých webech, které Apple nemá pod kontrolou a netestuje je, jsou poskytovány bez doporučení nebo záruky za jejich obsah. Apple v souvislosti s výběrem, výkonem nebo použitím webů nebo produktů třetích stran nepřebírá žádnou odpovědnost. Apple nijak nezaručuje přesnost nebo spolehlivost webů třetích stran. Další informace vám poskytne příslušný výrobce.