Installare Windows 7 sul Mac tramite Boot Camp
Scopri i requisiti e i passaggi per installare Microsoft Windows 7 sul Mac con Boot Camp.
Requisiti di sistema
Per installare Windows 7 usando Boot Camp, devi disporre di quanto segue:
Un disco di installazione completo e autentico di Microsoft Windows o un file ISO È necessario utilizzare Windows 7 Service Pack 1 (SP1) o versioni successive.
Un Mac che supporti la versione di Windows che vuoi installare. Consulta la tabella sulla compatibilità per sapere quali versioni sono compatibili con il tuo Mac.
Per installare Windows 7 a 64 bit e Windows 7 a 32 bit con Boot Camp, il tuo Mac deve disporre di Mac OS X 10.5 Leopard o versioni successive.
Una connessione internet.
Un account amministratore in macOS per usare Assistente Boot Camp.
Almeno 2 GB di RAM.
30 GB di spazio libero su disco consigliati se stai installando Windows per la prima; 40 GB di spazio libero su disco consigliati se stai eseguendo l’aggiornamento da una versione precedente di Windows.
È necessario disporre di un’unità ottica integrata o di un’unità ottica esterna compatibile se stai usando un disco di installazione.
La tastiera e il mouse o il trackpad forniti con il Mac (se non sono disponibili, usa una tastiera e un mouse USB).
Per l’installazione di Windows 7 a 64 bit o a 32 bit, devi disporre anche di un’unità o un dispositivo di archiviazione USB da almeno 16 GB formattato come MS-DOS (FAT) per installare il software di supporto Windows (driver).
I computer Mac più recenti richiedono versioni di Windows più recenti. I computer Mac con macOS Sierra 10.12 e versioni successive supportano solo le nuove installazioni di Windows 10, Windows 8.1 e Windows 7. Se il tuo Mac non è elencato nelle tabelle sulla compatibilità, consulta questi articoli:
Prima dell’installazione di Windows 7
Prima di installare Windows, devi avviare il Mac da macOS e cercare gli aggiornamenti software per assicurarti che macOS e il firmware del computer siano aggiornati.
Consulta le tabelle sulla compatibilità Scegli quindi le istruzioni di installazione per la versione 4 o la versione 5 del software di supporto per Windows.
Segui questi passaggi se hai scaricato la versione 4 del software di supporto per Windows
Consulta le tabelle sulla compatibilità per verificare se il tuo Mac supporta la versione di Windows che stai installando.
Se la copia di Windows è stata fornita su un DVD, potresti dover creare un’immagine disco per usarla con Boot Camp.
Collega un’unità flash USB da almeno 16 GB che puoi inizializzare. Lascia l’unità flash collegata al Mac fino al termine dell’installazione di Windows.
Apri Assistente Boot Camp dalla cartella Utility (o usa Spotlight per individuarlo) e fai clic su Continua.
Seleziona solo le opzioni per creare un disco di installazione di Windows e per scaricare il software di supporto Windows più aggiornato da Apple. poi fai clic su Continua.
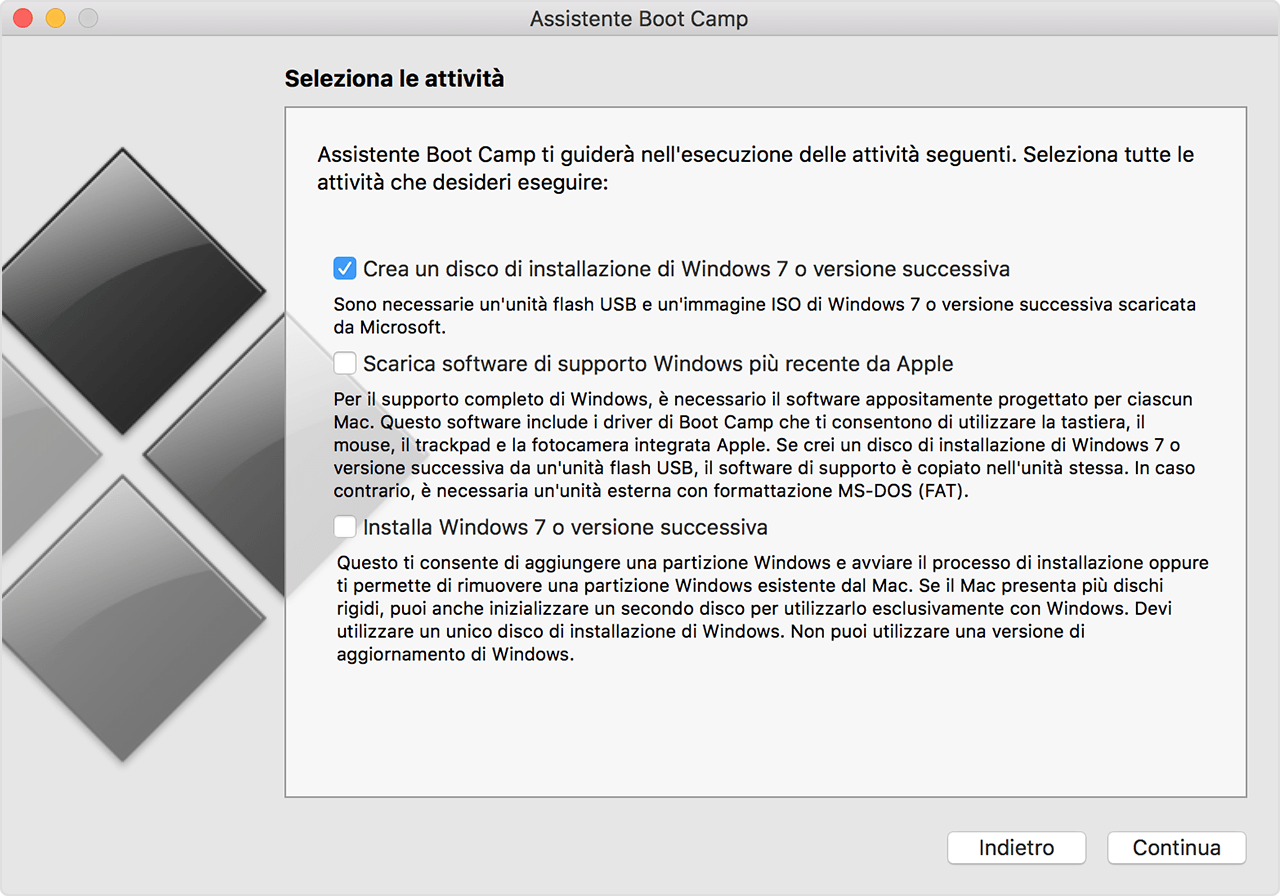
Se non l’hai già fatto, inserisci il disco di installazione di Windows o seleziona un’immagine ISO di installazione di Windows, quindi fai clic su Continua. Boot Camp inizializza l’unità flash USB e la prepara per l’installazione di Windows.
Inserisci una password di amministratore, quindi fai clic su Sblocca per sbloccare le preferenze Disco di avvio.
Esci da Assistente Boot Camp.
Consulta le tabelle sulla compatibilità per trovare il software di supporto di Windows (driver) necessario per la versione di Windows e il Mac in uso.
Fai clic sul link nella tabella per scaricare il relativo software.
Una volta scaricato il file, fai doppio clic su di esso nel Finder per decomprimerlo.
Trascina la cartella Boot Camp appena estratta nell’unità flash WININSTALL per copiarla nell’unità.
Apri di nuovo Assistente Boot Camp, quindi fai clic su Continua.
Seleziona solo l’opzione Installa Windows 7 o versione successiva.
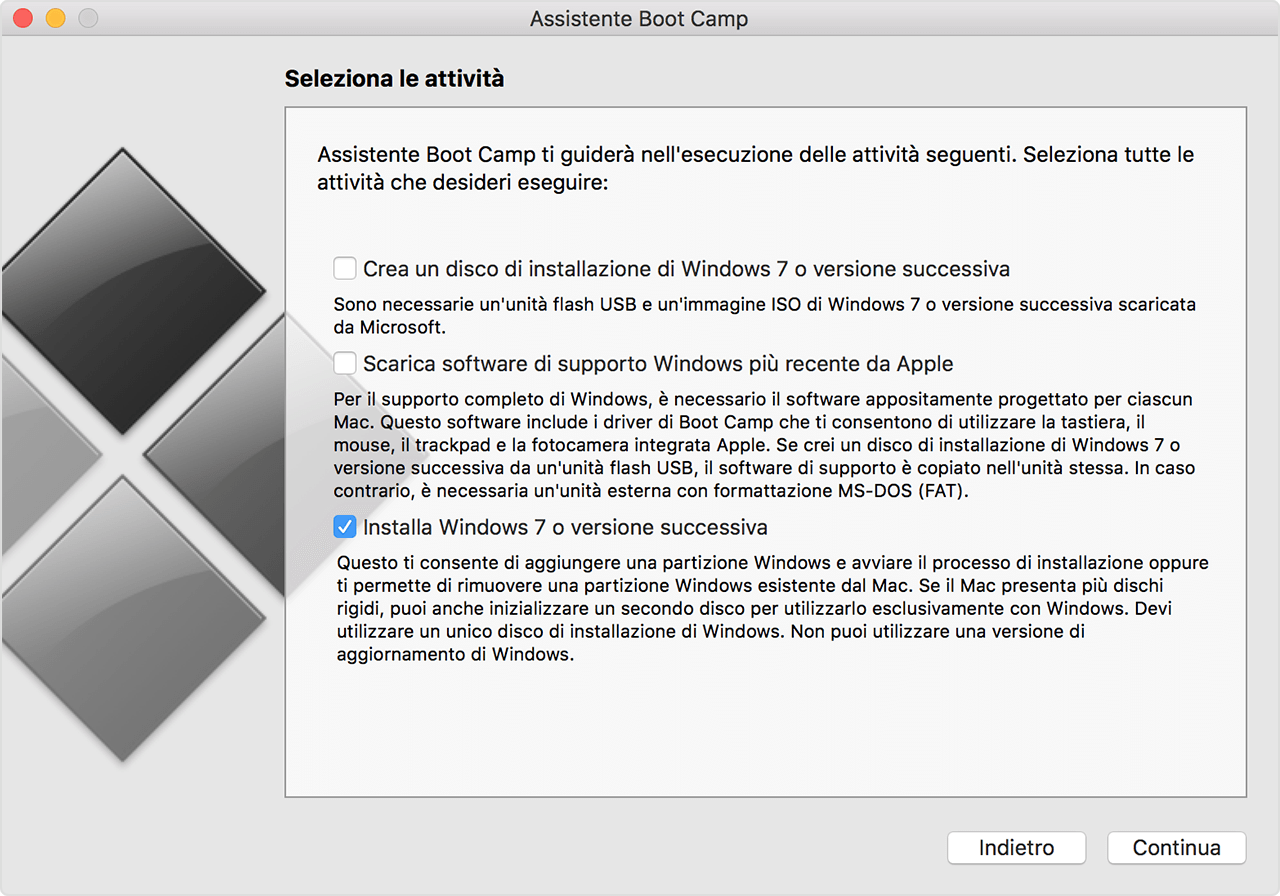
Fai clic su Installa, quindi segui le istruzioni visualizzate sullo schermo per eseguire la ripartizione dell’unità.
Inserisci una password di amministrazione per consentire ad Assistente Boot Camp di apportare modifiche e sbloccare le preferenze Disco di avvio.
All’avvio del sistema viene visualizzato il programma di installazione di Windows. Per continuare, segui le istruzioni visualizzate sullo schermo.
Quando ti viene chiesto, seleziona un’installazione personalizzata e non un aggiornamento.
Seleziona la partizione BOOTCAMP quando ti viene chiesto di specificare dove installare Windows, quindi fai clic su Opzioni unità.

Fai clic su Formattazione, quindi su OK. Una volta completata la formattazione, fai clic su Avanti. Windows copia ed espande i file nella partizione formattata.

Segui le istruzioni visualizzate sullo schermo per completare l’installazione di Windows.
Una volta completata l’installazione, viene visualizzato il desktop di Windows. Fai clic sull’icona di avvio di Windows in basso a sinistra, quindi seleziona Computer.
Trova l’unità flash WININSTALL e fai doppio clic su di essa per aprirla, quindi fai doppio clic sulla cartella BootCamp.
Fai doppio clic sul file di installazione, quindi fai clic su Sì per consentire le modifiche.

Viene visualizzato il programma di installazione di Boot Camp. Fai clic su Avanti.
Accetta le condizioni del contratto di licenza, quindi fai clic su Avanti.
Fai clic su Installa.
Il software di supporto Boot Camp viene installato, quindi viene visualizzato un messaggio di completamento del programma di installazione di Boot Camp. Fai clic su Fine.
Fai clic su Sì per riavviare il sistema.
Segui questi passaggi se hai scaricato la versione 5 del software di supporto per Windows
Consulta le tabelle sulla compatibilità per verificare se il tuo Mac supporta la versione di Windows che stai installando.
Se la copia di Windows è stata fornita su un DVD, potresti dover creare un’immagine disco per usarla con Boot Camp.
Collega un’unità flash USB da almeno 16 GB che puoi inizializzare. Lascia l’unità flash collegata al Mac fino al termine dell’installazione di Windows.
Apri Assistente Boot Camp dalla cartella Utility (o usa Spotlight per individuarlo) e fai clic su Continua.
Seleziona solo le opzioni per creare un disco di installazione di Windows e per scaricare il software di supporto Windows più aggiornato da Apple. poi fai clic su Continua.
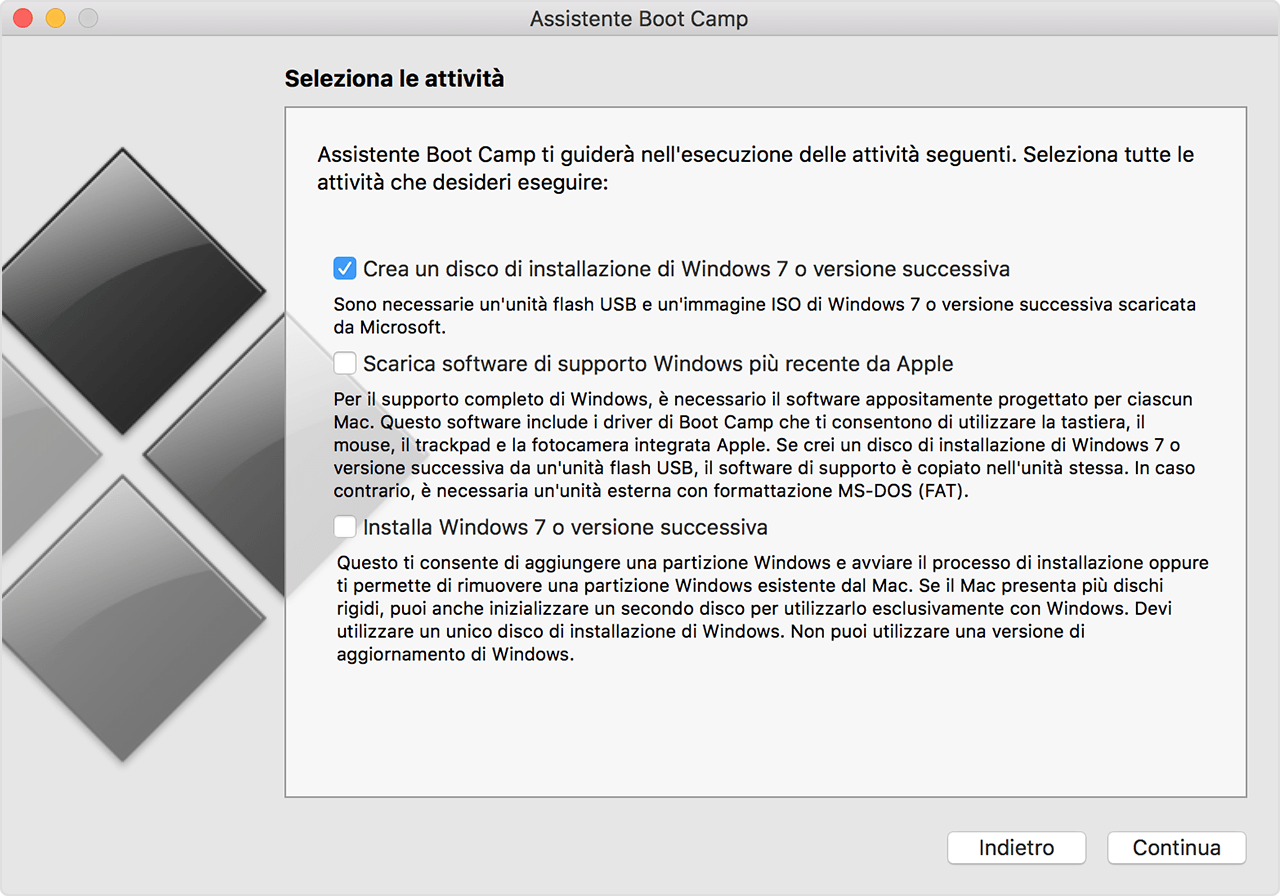
Se non l’hai già fatto, inserisci il disco di installazione di Windows o seleziona un’immagine ISO di installazione di Windows, quindi fai clic su Continua. Boot Camp inizializza l’unità flash USB e la prepara per l’installazione di Windows. Quando vedi il messaggio "Scarica il software di supporto per Windows 7", chiudi la finestra di Assistente Boot Camp per uscire dall’app.
Consulta le tabelle sulla compatibilità per trovare il software di supporto di Windows (driver) necessario per la versione di Windows e il Mac in uso.
Fai clic sul link nella tabella per scaricare il relativo software.
Una volta scaricato il file, fai doppio clic su di esso nel Finder per decomprimerlo.
Apri la cartella che viene creata. Individua i file indicati di seguito nella cartella e trascinali nell’unità flash USB. Quando ti viene chiesto se desideri sostituire gli elementi esistenti sull’unità flash, fai clic su Sì:
$WinPEDriver$ (cartella)
AutoUnattend.xml
BootCamp (cartella)
Apri di nuovo Assistente Boot Camp, quindi fai clic su Continua.
Seleziona solo l’opzione "Installa Windows... o versione successiva".
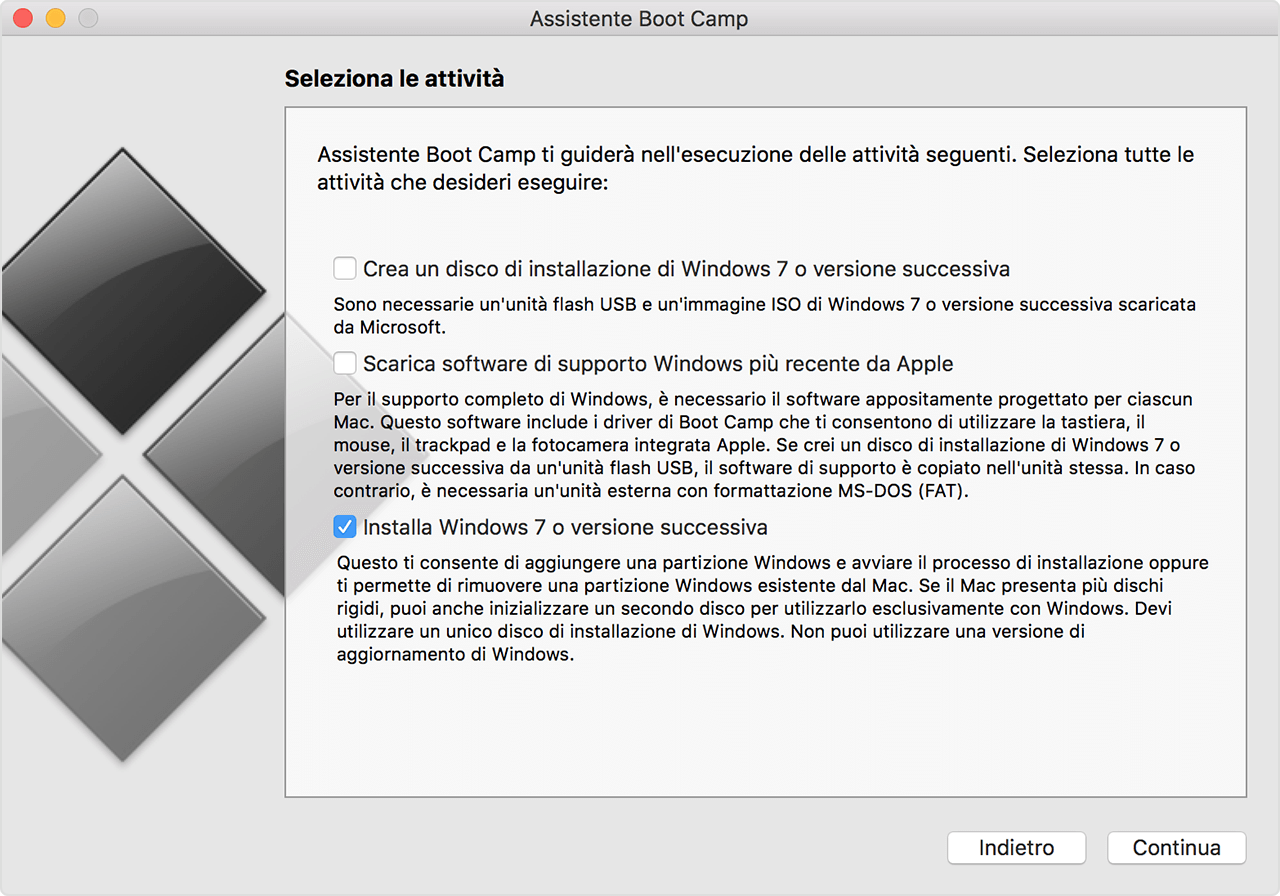
Fai clic su Installa, quindi segui le istruzioni visualizzate sullo schermo per creare una nuova partizione dell’unità e installare Windows.
Al termine, il Mac viene riavviato e viene visualizzato il programma di installazione di Windows. Quando ti viene chiesto se desideri installare Windows, seleziona la partizione BOOTCAMP, quindi fai clic su Opzioni unità e formatta la partizione Boot Camp.
Segui le istruzioni visualizzate sullo schermo per completare l’installazione di Windows.
Versioni del software di supporto Windows disponibili in base al modello di Mac
A seconda del modello di Mac, puoi installare la versione di Windows 7 a 64 bit o a 32 bit. Per sapere qual è il modello del tuo Mac, scegli Informazioni su questo Mac dal menu Apple. Cerca quindi il tuo Mac nelle tabelle riportate di seguito e fai clic su un link per il download accanto ad esso.
Il link 4 o 5 rimanda al download manuale della relativa versione del software di supporto di Windows (driver) necessaria a installare Windows 7 sul Mac.
Un trattino (–) indica che questa versione di Windows 7 non è supportata su questo Mac.
Se il tuo nuovo Mac non è elencato di seguito, consulta questi articoli:
MacBook Pro
Modello di Mac | Windows 7 a 64 bit | Windows 7 a 32 bit |
|---|---|---|
MacBook Pro (Retina, 15 pollici, metà 2014) | – | |
MacBook Pro (Retina, 13 pollici, metà 2014) | – | |
MacBook Pro (Retina, 15 pollici, fine 2013) | – | |
MacBook Pro (Retina, 13 pollici, fine 2013) | – | |
MacBook Pro (Retina, 15 pollici, inizio 2013) | – | |
MacBook Pro (Retina, 13 pollici, inizio 2013) | – | |
MacBook Pro (Retina, 13 pollici, fine 2012) | – | |
MacBook Pro (Retina, metà 2012) | ||
MacBook Pro (13 pollici, metà 2012) | ||
MacBook Pro (15 pollici, metà 2012) | ||
MacBook Pro (17 pollici, fine 2011) | ||
MacBook Pro (17 pollici, inizio 2011) | ||
MacBook Pro (15 pollici, fine 2011) | ||
MacBook Pro (15 pollici, inizio 2011) | ||
MacBook Pro (13 pollici, fine 2011) | ||
MacBook Pro (13 pollici, inizio 2011) | ||
MacBook Pro (13 pollici, metà 2010) | ||
MacBook Pro (15 pollici, metà 2010) | ||
MacBook Pro (17 pollici, metà 2010) | ||
MacBook Pro (13 pollici, metà 2009) | ||
MacBook Pro (15 pollici, metà 2009, 2,53 GHz) | ||
MacBook Pro (15 pollici, metà 2009) | ||
MacBook Pro (17 pollici, metà 2009) | ||
MacBook Pro (17 pollici, inizio 2009) | ||
MacBook Pro (15 pollici, fine 2008) | ||
MacBook Pro (17 pollici, fine 2008) | ||
MacBook Pro (17 pollici, inizio 2008) | ||
MacBook Pro (15 pollici, inizio 2008) | ||
MacBook Pro (17 pollici, 2,4 GHz) | – | |
MacBook Pro (15 pollici, 2,4/2,2 GHz) | – | |
MacBook Pro (15 pollici, Core 2 Duo) | – | – |
MacBook Pro (17 pollici, Core 2 Duo) | – | – |
MacBook Pro (17 pollici) | – | – |
MacBook Pro (15 pollici, Glossy) | – | – |
MacBook Air
Modello di Mac | Windows 7a 64 bit | Windows 7a 32 bit |
|---|---|---|
MacBook Air (13 pollici, inizio 2014) | – | |
MacBook Air (11 pollici, inizio 2014) | – | |
MacBook Air (13 pollici, metà 2013) | – | |
MacBook Air (11 pollici, metà 2013) | – | |
MacBook Air (13 pollici, metà 2012) | ||
MacBook Air (11 pollici, metà 2012) | ||
MacBook Air (13 pollici, metà 2011) | ||
MacBook Air (11 pollici, metà 2011) | ||
MacBook Air (13 pollici, fine 2010) | ||
MacBook Air (11 pollici, fine 2010) | ||
MacBook Air (13 pollici, metà 2009) | – | |
MacBook Air (13 pollici, fine 2008) | – | |
MacBook Air (13 pollici, inizio 2008) | – |
MacBook
Modello di Mac | Windows 7a 64 bit | Windows 7a 32 bit |
|---|---|---|
MacBook (13 pollici, metà 2010) | ||
MacBook (13 pollici, fine 2009) | ||
MacBook (13 pollici, metà 2009) | – | |
MacBook (13 pollici, inizio 2009) | – | |
MacBook (13 pollici, alluminio, fine 2008) | – | |
MacBook (13 pollici, inizio 2008) | – | |
MacBook (13 pollici, fine 2007) | – | |
MacBook (13 pollici, metà 2007) | – | |
MacBook (13 pollici, fine 2006) | – | |
MacBook (13 pollici, metà 2006) | – | – |
iMac
Modello di Mac | Windows 7a 64 bit | Windows 7a 32 bit |
|---|---|---|
iMac (Retina 5K,27 pollici, fine 2014) | – | |
iMac (21,5 pollici, metà 2014) | – | |
iMac (27 pollici, fine 2013) | – | |
iMac (21,5 pollici, fine 2013) | – | |
iMac (21,5 pollici, inizio 2013) | – | |
iMac (27 pollici, fine 2012) | – | |
iMac (21,5 pollici, fine 2012) | – | |
iMac (21,5 pollici, fine 2011) | ||
iMac (27 pollici, metà 2011) | ||
iMac (21,5 pollici, metà 2011) | ||
iMac (27 pollici, metà 2010) | ||
iMac (21,5 pollici, metà 2010) | ||
iMac (27 pollici, fine 2009)1 | ||
iMac (27 pollici, fine 2009)2 | ||
iMac (21,5 pollici, fine 2009) | ||
iMac (20 pollici, metà 2009) | – | |
iMac (24 pollici, inizio 2009) | – | |
iMac (20 pollici, inizio 2009) | – | |
iMac (24 pollici, inizio 2008) | – | |
iMac (20 pollici, inizio 2008) | – | |
iMac (24 pollici, metà 2007) | – | |
iMac (20 pollici, metà 2007) | – | |
iMac (24 pollici, fine 2006) | – | |
iMac (17 pollici, fine 2006, CD) | – | |
iMac (20 pollici, fine 2006) | – | |
iMac (17 pollici, fine 2006) | – | |
iMac (17 pollici, metà 2006) | – | – |
iMac (17 pollici, inizio 2006) | – | – |
1. Identificatore modello (ID): iMac11,1
2. Identificatore modello (ID): iMac10,1
Per identificare il modello del tuo iMac (27 pollici, fine 2009) seleziona menu Apple > Informazioni su questo Mac, quindi fai clic su Altre info e infine su Resoconto di sistema. Esamina la riga "Identificatore modello".
Mac mini
Modello di Mac | Windows 7a 64 bit | Windows 7a 32 bit |
|---|---|---|
Mac mini (fine 2014) | – | |
Mac mini Server (fine 2012) | – | |
Mac mini (fine 2012) | – | |
Mac mini Server (metà 2011) | ||
Mac mini (metà 2011) | ||
Mac mini (metà 2010) | ||
Mac mini (fine 2009) | – | |
Mac mini (inizio 2009) | – | |
Mac mini (metà 2007) | – | |
Mac mini (inizio 2006) | – | – |
Mac Pro
Modello di Mac | Windows 7a 64 bit | Windows 7a 32 bit |
|---|---|---|
Mac Pro (metà 2010) | ||
Mac Pro (inizio 2009) | ||
Mac Pro (inizio 2008) | ||
Mac Pro (inizio 2007) | – | |
Mac Pro (metà 2006) | – |
Le informazioni su prodotti non fabbricati da Apple, o su siti web indipendenti non controllati o testati da Apple, non implicano alcuna raccomandazione o approvazione. Apple non si assume alcuna responsabilità in merito alla scelta, alle prestazioni o all'utilizzo di prodotti o siti web di terze parti. Apple non esprime alcuna opinione in merito alla precisione o all'affidabilità dei siti web di terze parti. Per ulteriori informazioni contatta il fornitore.