Apple 无线键盘、鼠标和触控板:如何安装电池
了解如何在 Apple 无线键盘、Apple 无线鼠标或 Apple 妙控板中安装电池。
在下面识别你的无线输入设备,然后点按相应链接以了解详细信息。
|
|
|
|
| |
|
|
Apple 妙控鼠标

注:这款鼠标需要两 (2) 节 AA 电池。
要更换 Apple 无线鼠标的电池,请按照以下步骤操作:
将鼠标翻转过来,并将它关闭。
取下电池仓盖,并放入两节 AA 电池。确保正负极方向正确,如下所示。
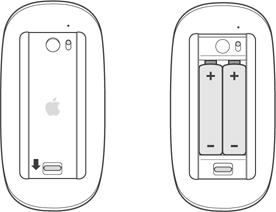
装回电池仓盖。
查找有关 Apple 妙控鼠标中电池的更多详细信息。
Apple 无线键盘(2009 年)

注:这款键盘需要两 (2) 节 AA 电池。
关闭键盘。
用硬币取下电池仓盖。
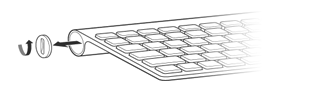
将两节 AA 电池滑入电池仓。确保正极方向正确。
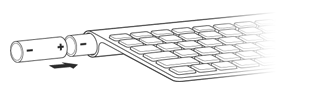
装回电池仓盖。
开启键盘。
查找有关 Apple 无线键盘(2009 年)中电池的更多详细信息。
Apple 妙控板

注:这款设备需要两 (2) 节 AA 电池。
关闭妙控板。
用硬币取下电池仓盖。

如下所示,将电池放入电池仓。

重要信息:请务必按如上所示的电池正负极方向将电池放入妙控板。如果电池安装不正确,妙控板将无法开启。
查找有关 Apple 妙控板中电池的更多详细信息。
Apple Wireless Mighty Mouse 鼠标

注:这款鼠标需要两 (2) 节 AA 电池。
将鼠标翻转过来,并将它关闭。
取下电池仓盖。

如上所示,将电池滑入电池仓。请务必按如图所示的电池正负极方向将电池放入鼠标。如果电池安装不正确,鼠标将无法开启。
装回电池仓盖。
开启鼠标。
查找有关 Apple Wireless Mighty Mouse 鼠标中电池的更多详细信息。
Apple 无线键盘(2007 年)

注:这款键盘需要三 (3) 节 AA 电池。
关闭键盘。
用硬币取下电池仓盖。

将电池滑入电池仓。请务必按如图所示的电池正负极方向将电池放入键盘。如果电池安装不正确,键盘将无法开启。
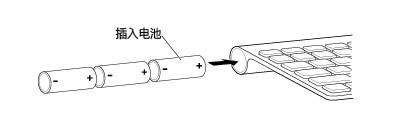
装回电池仓盖。
查找有关 Apple 无线键盘(2007 年)中电池的更多详细信息。
Apple 无线鼠标

注:这款鼠标需要两 (2) 节 AA 电池。
将鼠标翻转过来,并将它关闭。
取下电池仓盖。

将电池滑入电池仓。请务必按如图所示的电池正负极方向将电池放入鼠标。如果电池安装不正确,鼠标将无法开启。
装回电池仓盖。
如果你准备使用鼠标,请将它开启。
查找有关 Apple 无线鼠标中电池的更多详细信息。
白色扩展 Apple 无线键盘

注:这款键盘需要四 (4) 节 AA 电池。
将键盘翻转过来,并将它关闭。
取下电池仓盖和电池。
将电池滑入电池仓。请务必按如图所示的电池正负极方向将电池放入键盘。如果电池安装不正确,键盘将无法开启。
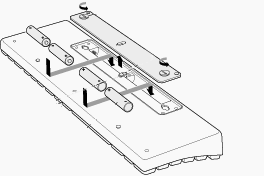
装回电池仓盖。
开启键盘。
查找有关白色扩展 Apple 无线键盘中电池的更多详细信息。
进一步了解
电池类型
Apple 无线设备随附安装了 AA 电池。你可以将它们更换为 AA 碱性电池、AA 锂电池或 AA 可充电电池。
警告:请不要将不同类型的电池(例如,碱性电池和锂电池)混合使用,也不要将新旧电池混合使用。不要拆开或戳刺电池、反装电池,也不要让电池暴露在火、高温或水中。不要为不可充电的 AA 电池充电。将电池放在儿童接触不到的地方。所有电池应同时更换或充电。
重要信息:请按照当地的环境保护法律和准则来处置电池。
电池电量指示器
要查看电池电量,请选取苹果菜单 () >“系统偏好设置”,然后从显示菜单中选择要查看的设备(鼠标、键盘或触控板)。
电池电量指示器位于左下角。
长期存放
Apple 无线设备经过专门设计,可在不使用时进入睡眠状态以节省电池电量。如果你在较长一段时间内都不打算使用无线设备,请将它关闭。如果无线设备处于闲置状态的时间将超过三周,则应取出电池以长期存放。