Apple Wireless Keyboard, Mouse und Trackpad: Batterien einlegen
Informationen zum Einlegen von Batterien in das Apple Wireless Keyboard, die Apple Wireless Mouse oder das Apple Magic Trackpad
Identifiziere unten dein drahtloses Eingabegerät, und klicke dann auf den Link für detaillierte Informationen.
|
|
|
|
| |
|
|
Apple Magic Mouse

Hinweis: Für diese Maus sind zwei (2) AA-Batterien erforderlich.
Die Batterien einer Apple Wireless Mouse wechseln:
Drehe die Maus um, und schalte sie aus.
Entferne die Batteriefachabdeckung, und lege zwei AA-Batterien ein. Achte darauf, dass du die Batterien richtig mit dem Plus- und Minuspol positionierst, wie unten abgebildet.
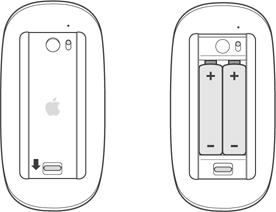
Schließe danach die Abdeckung des Batteriefachs wieder.
Weitere Informationen zu Batterien findest du in Apple Magic Mouse.
Apple Wireless Keyboard (2009)

Hinweis: Für diese Tastatur sind zwei (2) AA-Batterien erforderlich.
Schalte die Tastatur aus.
Entferne mithilfe einer Münze die Abdeckung des Batteriefachs.
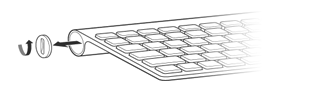
Schiebe zwei AA-Batterien in das Batteriefach. Achte darauf, dass die Pluspole in die richtige Richtung weisen.
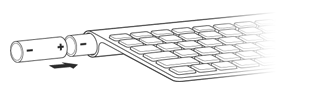
Schließe danach die Abdeckung des Batteriefachs wieder.
Schalte die Tastatur ein.
Weitere Informationen zu Batterien findest du in Apple Wireless Keyboard (2009).
Apple Magic Trackpad

Hinweis: Für dieses Gerät sind zwei (2) AA-Batterien erforderlich.
Schalte das Trackpad aus.
Entferne mithilfe einer Münze die Abdeckung des Batteriefachs.
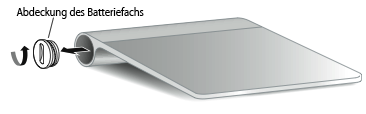
Setze die Batterien wie unten abgebildet in das Batteriefach ein.

Wichtig: Achte darauf, dass du die Batterien richtig mit dem Plus- und Minuspol positionierst, wie oben abgebildet. Anderenfalls lässt sich das Trackpad nicht einschalten.
Weitere Informationen zu den Batterien findest du in Apple Magic Trackpad.
Apple Wireless Mighty Mouse

Hinweis: Für diese Maus sind zwei (2) AA-Batterien erforderlich.
Drehe die Maus um, und schalte sie aus.
Entferne die Batteriefachabdeckung.

Setze die Batterien wie oben abgebildet in das Batteriefach ein. Achte darauf, dass du die Batterien richtig mit dem Plus- und Minuspol positionierst, wie abgebildet. Anderenfalls lässt sich die Maus nicht einschalten.
Schließe danach die Abdeckung des Batteriefachs wieder.
Schalte die Maus ein.
Weitere Informationen zu den Batterien findest du in Apple Wireless Mighty Mouse.
Apple Wireless Keyboard (2007)

Hinweis: Für diese Tastatur sind drei (3) AA-Batterien erforderlich.
Schalte die Tastatur aus.
Entferne mithilfe einer Münze die Abdeckung des Batteriefachs.
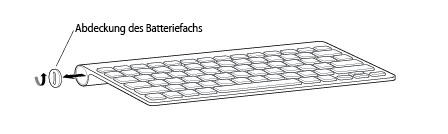
Schiebe die Batterien in das Batteriefach. Achte darauf, dass du die Batterien richtig mit dem Plus- und Minuspol positionierst, wie abgebildet. Anderenfalls lässt sich die Tastatur nicht einschalten.
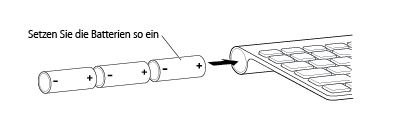
Schließe danach die Abdeckung des Batteriefachs wieder.
Weitere Informationen zu den Batterien findest du in Apple Wireless Keyboard (2007).
Apple Wireless Mouse

Hinweis: Für diese Maus sind zwei (2) AA-Batterien erforderlich.
Drehe die Maus um, und schalte sie aus.
Entferne die Batteriefachabdeckung.

Schiebe die Batterien in das Batteriefach. Achte darauf, dass du die Batterien richtig mit dem Plus- und Minuspol positionierst, wie abgebildet. Anderenfalls lässt sich die Maus nicht einschalten.
Schließe danach die Abdeckung des Batteriefachs wieder.
Schalte die Maus ein, wenn du sie benutzen möchtest.
Weitere Informationen zu den Batterien findest du in Apple Wireless Mouse.
Weißes erweitertes Apple Wireless Keyboard

Hinweis: Für diese Tastatur sind vier (4) AA-Batterien erforderlich.
Drehe die Tastatur um, und schalte sie aus.
Entferne die Batteriefachabdeckung und die Batterien.
Schiebe die Batterien in das Batteriefach. Achte darauf, dass du die Batterien richtig mit dem Plus- und Minuspol positionierst, wie abgebildet. Anderenfalls lässt sich die Tastatur nicht einschalten.
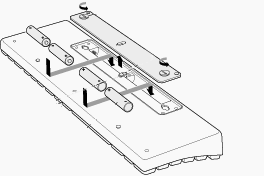
Schließe danach die Abdeckung des Batteriefachs wieder.
Schalte die Tastatur ein.
Weitere Informationen zu den Batterien findest du unter Weißes erweitertes Apple Wireless Keyboard.
Weitere Informationen
Batterietypen
Dein drahtloses Apple-Gerät wurde mit bereits eingelegten AA-Batterien geliefert. Du kannst sie durch Alkali-, Lithium- oder wiederaufladbare AA-Batterien ersetzen.
Warnung: Mische keine Batterietypen (z. B. Alkali- und Lithiumbatterien), und mische auch keine alten mit neuen Batterien. Öffne oder durchsteche die Batterien nicht, lege sie nicht falsch herum ein, und setze sie nicht Feuer, hohen Temperaturen oder Wasser aus. Lade keine nicht wiederaufladbaren AA-Batterien auf. Bewahre sie außerhalb der Reichweite von Kindern auf. Wechsle oder lade alle Batterien gleichzeitig.
Wichtig: Beachte bei der Entsorgung gebrauchter Batterien die örtlichen Umwelt- und Entsorgungsvorschriften.
Batterieladeanzeige
Um den Batterieladezustand zu sehen, wähle Apple (), "Systemeinstellungen", und wähle dann das zu prüfende Gerät im Menü Ansicht (Maus, Tastatur oder Trackpad) aus.
Die Ladeanzeige befindet sich unten links im Bildschirm.
Langfristige Aufbewahrung
Die drahtlosen Apple-Geräte sind so konzipiert, dass sie in den Ruhezustand gehen, um die Batterie zu schonen, wenn du sie nicht benutzt. Wenn du ein drahtloses Gerät über einen längeren Zeitraum nicht benutzen wirst, schalte es aus. Wenn du das drahtlose Gerät länger als drei Wochen nicht benutzt, solltest du die Batterien für eine langfristige Aufbewahrung entfernen.