Como usar um mouse, teclado ou trackpad Bluetooth com o Mac
Saiba mais sobre como conectar dispositivos Bluetooth ao Mac e veja dicas de uso.
O que é Bluetooth?
Bluetooth é uma tecnologia sem fio para conexões de curto alcance entre dispositivos, como um Mac e um mouse ou teclado, a uma distância de até 10 metros.
E com a tecnologia Bluetooth, o iPhone ou o iPad pode criar um ponto de Acesso Pessoal para que o Mac se conecte à Internet por meio da operadora de celular. Saiba mais sobre como criar um ponto de Acesso Pessoal com um dispositivo iOS.
Descobrir se o Mac tem Bluetooth
A maioria dos computadores Mac vem com Bluetooth. Para ver se o computador tem Bluetooth, faça o seguinte:
Se o computador tiver Bluetooth, o ícone do Bluetooth será exibido na barra.
No menu Apple, selecione Preferências do Sistema e clique em Bluetooth. Se o Bluetooth estiver instalado, as preferências de Bluetooth indicarão opções para ativar o Bluetooth e deixar o dispositivo visível.
No menu Apple menu, choose About this Mac, then click More Info. Select Bluetooth from the Hardware section. If the Hardware Setting section shows information, your system has Bluetooth installed.
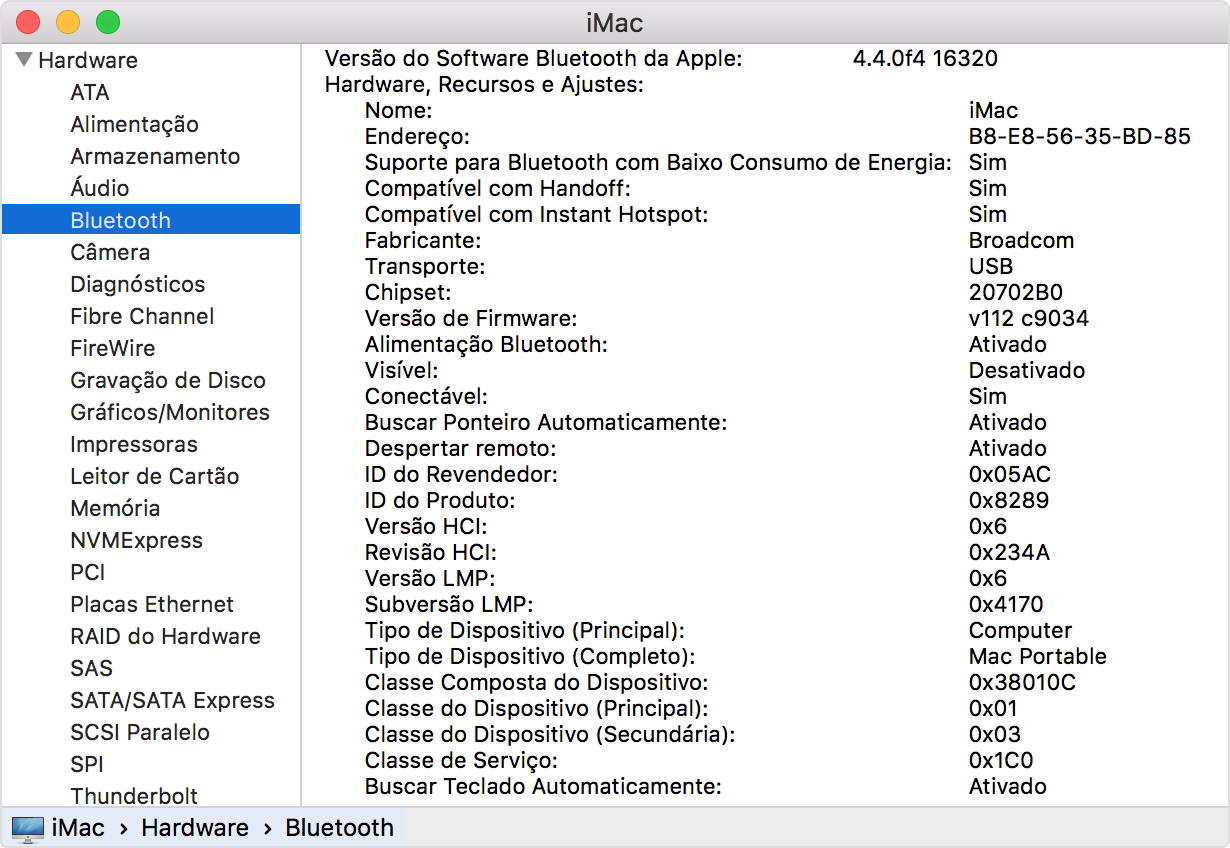
Sobre os ícones de Bluetooth na barra de menus
O ícone de Bluetooth na barra de menus, na parte superior direita da tela, exibe informações sobre o status do Bluetooth e dos dispositivos conectados:
O Bluetooth está ativado, mas não há dispositivos conectados ao Mac. Se era para um dispositivo sem fio estar conectado, verifique se ele está ligado.
O Bluetooth está ativado, e pelo menos um dispositivo sem fio está conectado.
Pelo menos um dispositivo sem fio está com pouca bateria. Clique no ícone do Bluetooth para identificar qual é o dispositivo e troque a bateria.
O Bluetooth está desligado. Usando um mouse ou trackpad com fio ou o trackpad integrado do notebook Mac, clique no ícone do Bluetooth e selecione Ativar Bluetooth.
Em computadores Mac sem trackpad integrado, você só conseguirá desativar o Bluetooth se houver um mouse USB conectado.
O Bluetooth está offline e não está disponível. Reinicie o Mac. Se o status do Bluetooth não mudar, desconecte todos os dispositivos USB e reinicie o Mac novamente. Se o Bluetooth continuar aparecendo como indisponível, o Mac precisará ser reparado.
Emparelhar o Mac com um dispositivo Bluetooth
Os dispositivos Bluetooth sem fio são associados ao computador por um processo chamado "emparelhamento". Depois de emparelhar um dispositivo, o Mac se conectará automaticamente a esse dispositivo sempre que ele estiver ao alcance.
Se o Mac veio com um teclado, mouse ou trackpad sem fio, eles já foram emparelhados na fábrica. Basta ligar os dispositivos, e o Mac se conectará automaticamente a eles quando inicializar.
Se você não comprou os dispositivos Apple sem fio com o computador, saiba como emparelhá-los com o Mac.
Depois que um dispositivo Bluetooth é emparelhado com o Mac, ele é exibido nas preferências de Bluetooth:
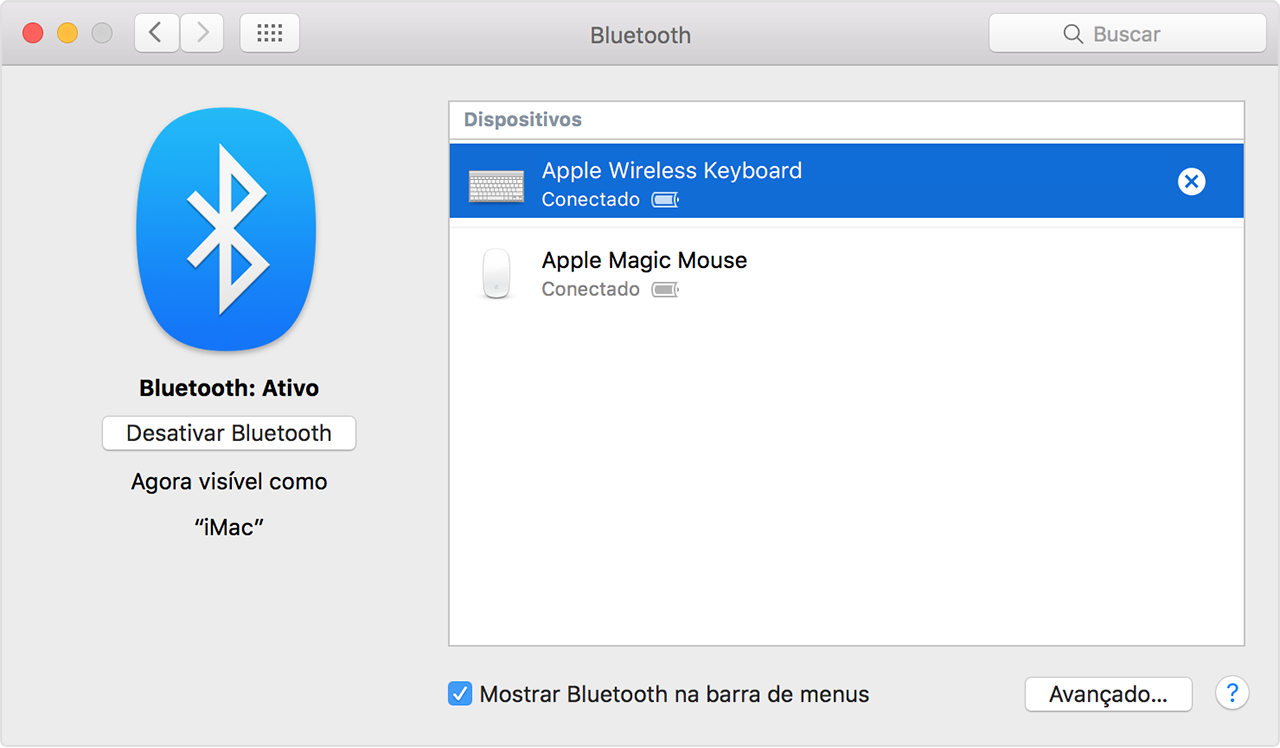
Remover um dispositivo Bluetooth do Mac
Siga estas etapas para remover (desemparelhar) um dispositivo Bluetooth da lista de dispositivos do Mac:
Selecione menu Apple () > Preferências do Sistema e clique em Bluetooth.
Passe o mouse sobre o dispositivo que deseja remover e botão exibido ao lado do nome do dispositivo.
Depois de remover um dispositivo Bluetooth, você precisará repetir o processo de emparelhamento para usá-lo novamente.
Estabelecer conexão com dispositivos Bluetooth depois de despertar ou iniciar o computador
Normalmente, os dispositivos Bluetooth ficam disponíveis pouco depois do término do processo de inicialização do Mac. Quando desperta, o Mac encontra os dispositivos Apple sem fio imediatamente. O reconhecimento de outros dispositivos sem fio pode levar até cinco segundos. Você talvez precise clicar em um botão no mouse sem fio para despertá-lo.
Alguns dispositivos Bluetooth, como headsets de áudio, podem se desconectar depois de algum tempo sem reprodução de áudio ou transferência de dados para poupar a carga da bateria. Quando isso acontece, você talvez precise apertar um botão no dispositivo para ativá-lo novamente. Consulte a documentação fornecida com o dispositivo para obter mais informações.
Despertar o computador com dispositivos Bluetooth
Você pode clicar no mouse Bluetooth ou pressionar uma tecla no teclado Bluetooth emparelhado para despertar o Mac. Pode ser necessário pressionar a barra de espaço no teclado.
Se clicar no mouse ou pressionar uma tecla não despertar o computador, permita que dispositivos sem fio o despertem:
Selecione menu Apple () > Preferências do Sistema e clique em Bluetooth.
Clique em Avançado.
Selecione a opção ao lado de "Permitir que dispositivos Bluetooth interrompam o repouso deste computador".

Conectar vários dispositivos Bluetooth a um computador
As especificações oficiais do Bluetooth determinam que é possível conectar até sete dispositivos Bluetooth ao Mac de uma vez.
No entanto, dependendo do tipo de dispositivo, três ou quatro dispositivos é um limite viável. Alguns dispositivos precisam de mais dados Bluetooth. Dispositivos que usam muitos dados podem reduzir o número total de dispositivos que podem estar ativos ao mesmo tempo.
Se um dispositivo Bluetooth não for exibido nas Preferências Bluetooth, se a conexão com ele ficar lenta ou se o desempenho dele não for confiável, desligue os dispositivos que não estão sendo usados ou desemparelhe-os do Mac.
Resolver interferências de outros dispositivos da casa
O Bluetooth compartilha a banda ISM de 2,4 GHz com outros dispositivos domésticos, como telefones e redes sem fio, babás eletrônicas e fornos micro-ondas. Se tiver problemas nos dispositivos Bluetooth e suspeitar de que eles são causados por congestionamento de frequência, consulte o artigo AirPort e Bluetooth: possíveis fontes de interferência sem fio para obter mais informações.
Pressionar teclas de inicialização em um teclado Bluetooth
Você pode pressionar teclas logo após a inicialização do Mac para que ele realize tarefas como selecionar um disco de inicialização, usar a partição de recuperação ou redefinir a NVRAM.
Saiba mais no artigo Combinações de teclas de inicialização para Mac.
As informações sobre produtos não fabricados pela Apple, ou sites independentes não controlados nem testados pela Apple, são fornecidas sem recomendação ou endosso. A Apple não assume responsabilidade alguma com relação à escolha, ao desempenho ou ao uso de sites ou produtos de terceiros. A Apple não garante a precisão nem a confiabilidade de sites de terceiros. Entre em contato com o fornecedor para obter mais informações.