Używanie myszy, klawiatury lub gładzika Bluetooth na komputerze Mac
Dowiedz się na temat podłączania urządzeń wejściowych Bluetooth do komputera Mac i uzyskaj wskazówki dotyczące używania ich.
Nawiązywanie połączenia z urządzeniami Bluetooth po wybudzeniu lub uruchomieniu
Rozwiązywanie problemów z zakłóceniami powodowanymi przez inne urządzenia domowe
Co to jest Bluetooth?
Bluetooth to technologia łączności bezprzewodowej krótkiego zasięgu (do 10 metrów), która umożliwia komunikację między różnymi urządzeniami — na przykład między komputerem Mac a myszą lub klawiaturą — bez użycia kabli.
Korzystając z technologii Bluetooth, iPhone lub iPad może utworzyć hotspot osobisty w celu zapewnienia komputerowi Mac dostępu do Internetu przez sieć komórkową. Dowiedz się więcej na temat tworzenia hotspotu osobistego na urządzeniu z systemem iOS.
Sprawdzanie, czy komputer Mac obsługuje technologię Bluetooth
Technologia Bluetooth jest domyślnie obsługiwana przez większość komputerów Mac. Aby sprawdzić, czy komputer obsługuje technologię Bluetooth:
Poszukaj na pasku menu. Jeśli ikona Bluetooth jest widoczna, komputer obsługuje technologię Bluetooth.
Z menu Apple wybierz opcję Preferencje systemowe, a następnie kliknij ikonę Bluetooth. Jeśli w preferencjach Bluetooth są opcje umożliwiające włączenie Bluetooth i umożliwienie wykrywania urządzenia, oznacza to, że technologia Bluetooth jest dostępna.
Z menu Apple wybierz opcję Ten Mac, a następnie kliknij przycisk Więcej informacji. Wybierz pozycję Bluetooth w sekcji Sprzęt. Jeśli sekcja Ustawienia urządzeń zostanie wypełniona informacjami, komputer obsługuje technologię Bluetooth.
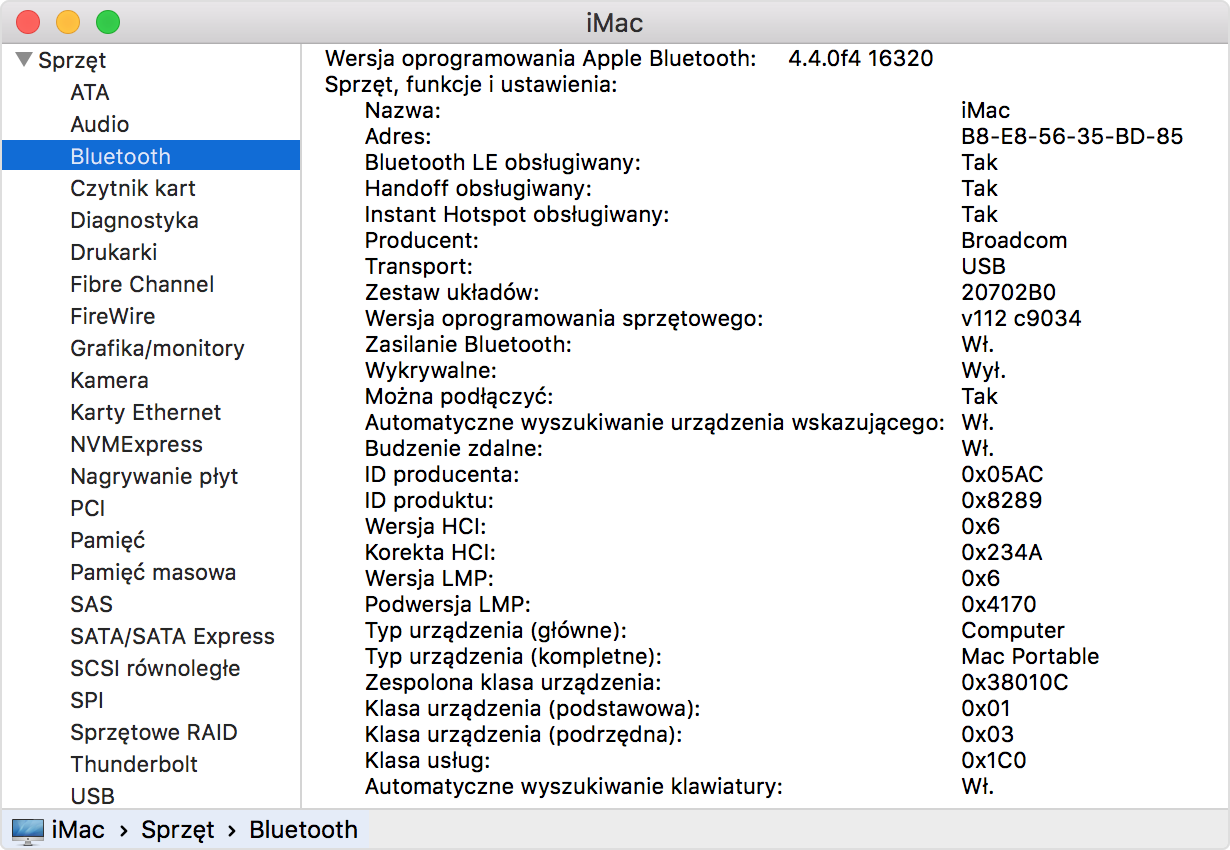
Informacje o ikonach Bluetooth na pasku menu
Ikona Bluetooth na pasku menu w prawym górnym rogu wyświetlacza informuje o stanie funkcji Bluetooth oraz wszelkich połączonych urządzeń:
Funkcja Bluetooth została włączona Funkcja Bluetooth została włączona, ale do Maca nie podłączono żadnych urządzeń. Jeśli określone urządzenie bezprzewodowe powinno być połączone, ale tak nie jest, sprawdź, czy zostało włączone.
jest włączona i jest nawiązane połączenie z co najmniej jednym urządzeniem bezprzewodowym.
Poziom naładowania baterii co najmniej jednego bezprzewodowego urządzenia jest niski. Kliknij ikonę Bluetooth, aby zidentyfikować to urządzenie, a następnie wymień jego baterie.
Bluetooth jest wyłączony. Kliknij ikonę Bluetooth przy użyciu przewodowej myszy lub gładzika bądź wbudowanego gładzika komputera przenośnego Mac i wybierz opcję Włącz Bluetooth.
Włączenie funkcji Bluetooth na komputerze Mac bez wbudowanego gładzika jest możliwe tylko po podłączeniu do niego myszy USB.
Bluetooth jest w trybie offline i jest niedostępny. Uruchom ponownie komputer Mac. Jeśli status połączenia Bluetooth nie ulegnie zmianie, odłącz wszystkie urządzenia USB i ponownie uruchom Maca. Jeśli ikona w dalszym ciągu informuje, że funkcja Bluetooth jest niedostępna, konieczne może być oddanie Maca do serwisu.
Zestawianie komputera Mac w parę z urządzeniem Bluetooth
Urządzenia bezprzewodowe Bluetooth są powiązane z danym komputerem przez tak zwane zestawienie w parę. Gdy urządzenie zostanie zestawione w parę, Mac będzie łączył się z nim automatycznie za każdym razem, gdy znajdzie się w zasięgu.
Jeśli Mac został dostarczony z bezprzewodową klawiaturą, myszą lub gładzikiem, urządzenia zestawiono w parę fabrycznie. Gdy włączysz urządzenia, Mac powinien połączyć się z nimi automatycznie po uruchomieniu.
Jeśli bezprzewodowe urządzenia Apple kupiono oddzielnie, dowiedz się, jak zestawić je w parę z komputerem Mac.
Urządzenie zestawione w parę z komputerem Mac powinno być wyświetlane na liście w preferencjach Bluetooth:

Usuwanie urządzenia Bluetooth z komputera Mac
Aby usunąć (rozłączyć parę) urządzenia Bluetooth z listy urządzeń komputera Mac, wykonaj następujące czynności:
Wybierz kolejno menu Apple > Preferencje systemowe, a następnie kliknij pozycję Bluetooth.
Umieść wskaźnik myszy na urządzeniu do usunięcia i przycisk, który pojawi się obok nazwy urządzenia.
Aby ponownie użyć usuniętego urządzenia Bluetooth, należy powtórzyć proces zestawiania go w parę.
Nawiązywanie połączenia z urządzeniami Bluetooth po wybudzeniu lub uruchomieniu
Urządzenia Bluetooth są zwykle dostępne po upływie kilku chwil od ukończenia procesu uruchamiania komputera Mac. Po wybudzeniu z uśpienia komputer Mac powinien natychmiast znaleźć bezprzewodowe urządzenia Apple. Rozpoznanie innych urządzeń bezprzewodowych może zająć do 5 sekund. Aby wybudzić urządzenie, konieczne może być kliknięcie przycisku myszy bezprzewodowej.
Aby oszczędzać baterię, niektóre urządzenia Bluetooth (np. zestawy słuchawkowe) mogą rozłączać się, gdy przez pewien czas nie docierają do nich żadne sygnały audio lub dane. W takim przypadku ponowne uaktywnienie urządzenia może wymagać naciśnięcia przycisku na nim. Więcej informacji znajdziesz w dokumentacji dołączonej do urządzenia.
Wybudzanie komputera przy użyciu urządzeń Bluetooth
Aby wybudzić komputer Mac, można kliknąć przyciskiem zestawionej w parę myszy Bluetooth lub nacisnąć klawisz na klawiaturze Bluetooth. Może to wymagać naciśnięcia spacji na klawiaturze.
Jeśli kliknięcie przycisku myszy lub naciśnięcie klawisza nie powoduje wybudzenia komputera, należy zezwolić na wybudzanie komputera przez urządzenia bezprzewodowe:
Wybierz kolejno menu Apple > Preferencje systemowe, a następnie kliknij pozycję Bluetooth.
Kliknij opcję Zaawansowane.
Zaznacz pole wyboru Pozwalaj urządzeniom Bluetooth budzić komputer.

Podłączanie wielu urządzeń Bluetooth do jednego komputera
Według specyfikacji technologii Bluetooth do komputera Mac można jednocześnie podłączyć do siedmiu urządzeń Bluetooth.
W praktyce najlepiej jest jednak ograniczyć tę liczbę do trzech czy czterech urządzeń, w zależności od ich typu. Niektóre bardziej wymagające urządzenia przesyłają za pośrednictwem połączenia Bluetooth duże ilości danych. W związku z tym mogą one ograniczać całkowitą liczbę urządzeń używanych jednocześnie.
Jeśli urządzenie Bluetooth nie jest widoczne w preferencjach Bluetooth albo wolno nawiązuje połączenie lub działa z przerwami, spróbuj wyłączyć nieużywane urządzenia lub rozłączyć ich parę z Makiem.
Rozwiązywanie problemów z zakłóceniami powodowanymi przez inne urządzenia domowe
Technologia Bluetooth współdzieli częstotliwość 2,4 GHz (tak zwane pasmo ISM) z wieloma innymi urządzeniami domowymi, w tym z telefonami i sieciami bezprzewodowymi, elektronicznymi nianiami oraz kuchenkami mikrofalowymi. Jeśli pojawiają się problemy, których przyczyną może być zbyt duża liczba urządzeń korzystających z danej częstotliwości, warto zapoznać się artykułem AirPort i Bluetooth: potencjalne źródła zakłóceń w działaniu łączności bezprzewodowej.
Naciskanie klawiszy startowych na klawiaturze Bluetooth
Bezpośrednio po uruchomieniu komputera można nacisnąć klawisze, aby na przykład wybrać dysk startowy, użyć partycji odzyskiwania lub zresetować pamięć NVRAM.
Więcej informacji znajduje się w artykule Kombinacje klawiszy używane podczas uruchamiania komputera Mac.
Przedstawione informacje dotyczące produktów, które nie zostały wyprodukowane przez firmę Apple, bądź niezależnych witryn internetowych, które nie są kontrolowane ani testowane przez firmę Apple, nie mają charakteru rekomendacji. Firma Apple nie ponosi odpowiedzialności za wybór, działanie lub wykorzystanie witryn bądź produktów innych firm. Firma Apple nie składa żadnych oświadczeń dotyczących dokładności ani wiarygodności witryn internetowych innych firm. Skontaktuj się z dostawcą, aby uzyskać dodatkowe informacje.