Sådan bruges mus, tastatur og pegefelt med Bluetooth sammen med Mac-computeren
Læs mere om, hvordan du forbinder Bluetooth-inputenheder til din Mac-computer, og få tip til at bruge dem.
Hvad er Bluetooth?
Bluetooth er en teknologi til trådløs forbindelse inden for kortere afstande (op til ca. 10 meter) mellem enheder (f.eks. mellem Mac-computeren og en mus eller et tastatur).
Bluetooth gør det muligt for en iPhone og iPad at oprette "Internetdeling", så Mac-computeren kan få adgang til internettet via mobildataforbindelsen. Læs mere om oprettelse af internetdeling med en iOS-enhed.
Find ud af, om din Mac-computer understøtter Bluetooth
De fleste Mac-computere har indbygget Bluetooth-understøttelse. Du kan se, om din computer understøtter Bluetooth:
Se efter på menulinjen. Hvis Bluetooth-symbolet vises, har din computer Bluetooth.
Vælg Systemindstillinger i Apple-menuen, og klik på Bluetooth. Hvis der i Bluetooth-indstillingerne er mulighed for at aktivere Bluetooth og gøre computeren synlig, er der Bluetooth på computeren.
Gå til Apple-menuen , vælg Om denne Mac, og klik derefter på Mere info. Vælg Bluetooth i afsnittet Hardware. Hvis afsnittet med hardwareindstillinger indeholder oplysninger, er der Bluetooth på computeren.
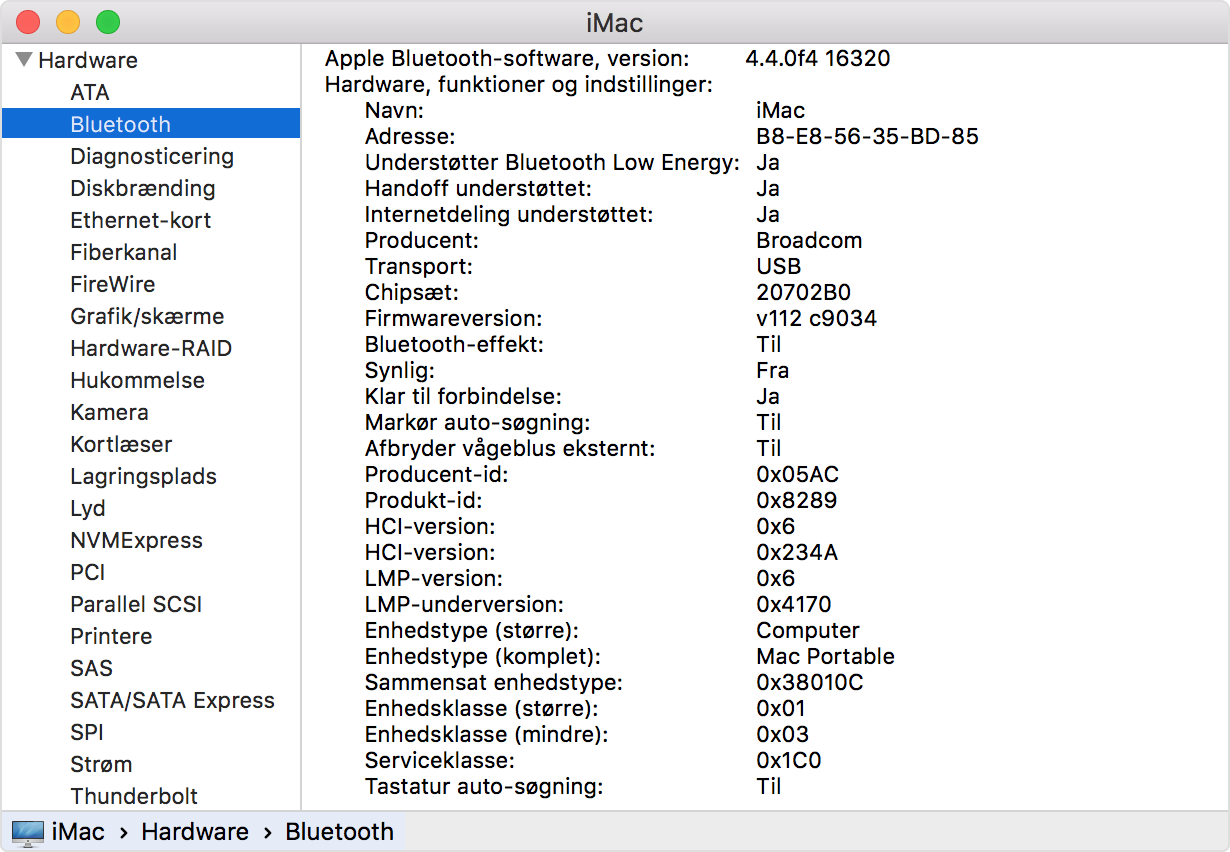
Om symboler på Bluetooth-menulinjen
Bluetooth-symbolet på menulinjen øverst til højre på skærmen viser statussen for Bluetooth- og tilsluttede enheder:
Bluetooth er slået til, men der er ikke forbundet nogen enheder med din Mac. Hvis du forventer, at en trådløs enhed opretter forbindelse, skal du sørge for, at den er tændt.
Bluetooth er slået til, og mindst én trådløs enhed er tilsluttet.
Mindst én trådløs enhed har lavt batteri. Klik på Bluetooth-symbolet for at se den pågældende enhed, og udskift batterierne.
Bluetooth er slået fra. Klik på Bluetooth-symbolet med en ledningstilsluttet mus eller et pegefelt eller med det indbyggede pegefelt på den bærbare Mac-computer, og vælg Slå Bluetooth til.
På Mac-computere uden indbygget pegefelt kan Bluetooth kun slås fra, når der er tilsluttet en USB-mus.
Bluetooth er offline og ikke tilgængeligt. Genstart din Mac. Hvis status for Bluetooth ikke ændres, skal du fjerne alle USB-enheder og genstarte din Mac. Hvis Bluetooth fortsætter med at blive vist som utilgængelig, skal Mac-computeren muligvis til service.
Dan par mellem din Mac-computer og en Bluetooth-enhed
Trådløse Bluetooth-enheder er tilknyttet computeren via en proces, der kaldes pardannelse. Når du har udført parring af en enhed, opretter Mac-computeren automatisk forbindelse til den, når enheden er inden for rækkevidde.
Hvis Mac-computeren blev leveret med et trådløst tastatur, en trådløs mus eller et trådløst pegefelt, er der allerede udført parring mellem computeren og de pågældende enheder. Når du tænder en enhed, opretter Mac-computeren normalt forbindelse til den, når computeren starter.
Hvis du har købt dine trådløse Apple-enheder hver for sig, kan du læse mere om, hvordan der udføres parring mellem dem og Mac-computeren.
Når du har udført parring mellem en enhed og computeren, vises enheden normalt i Bluetooth-indstillingerne:
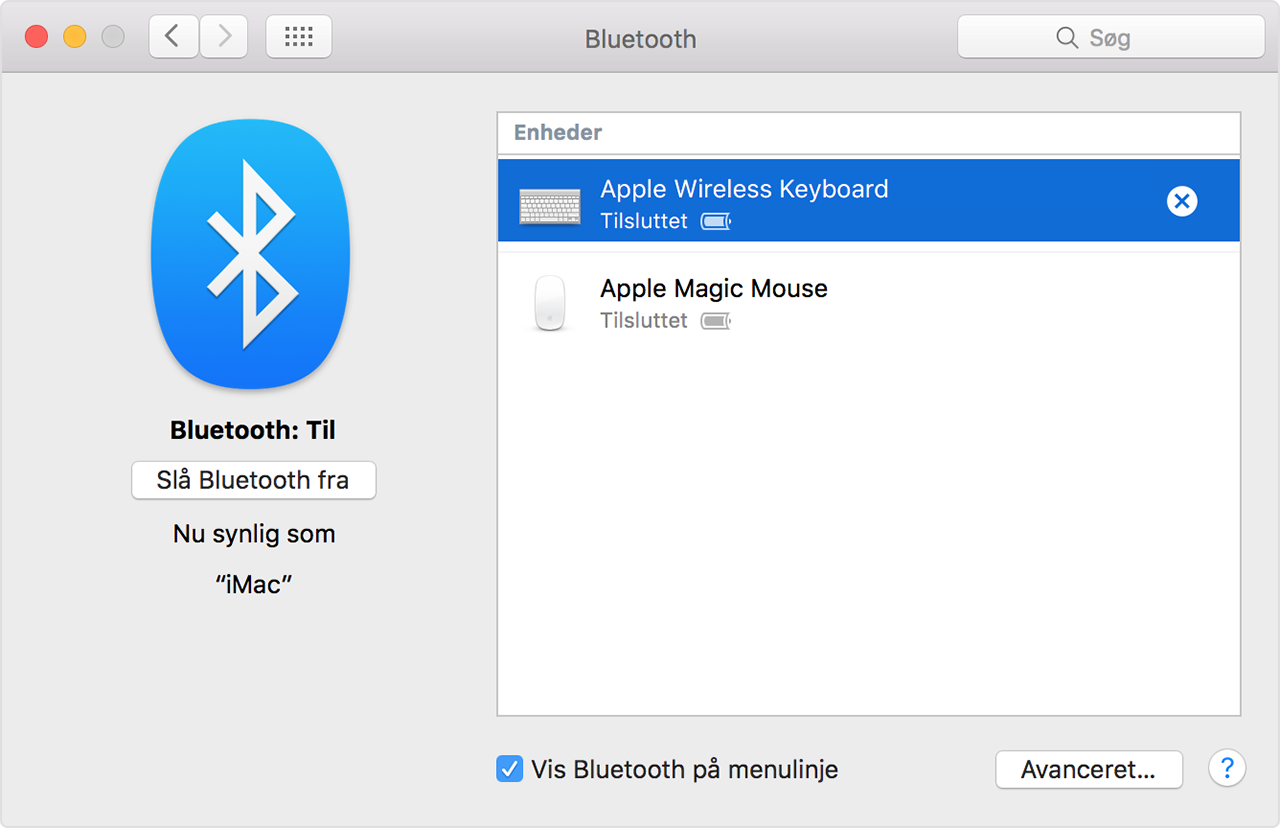
Fjern en Bluetooth-enhed fra din Mac-computer
Følg disse trin, hvis du vil fjerne en Bluetooth-enhed fra Mac-computerens liste over enheder (ophæve pardannelsen):
Vælg Apple-menuen > Systemindstillinger, og klik på Bluetooth.
Placer markøren på den enhed, der skal fjernes, , der vises ud for navnet på enheden.
Når du har fjernet en Bluetooth-enhed, skal du gentage pardannelsen, hvis du vil bruge den igen.
Opret forbindelse til Bluetooth-enheder efter afbrydelse af vågeblus eller ved start
Bluetooth-enheder er normalt tilgængelige, kort efter at Mac-computeren er startet. Efter afbrydelse af vågeblus finder Mac-computeren normalt trådløse Apple-enheder med det samme. Det kan tage op til fem sekunder at finde andre trådløse enheder. Du skal muligvis klikke med en knap på den trådløse mus for at afbryde musens vågeblus.
Nogle Bluetooth-enheder – f.eks. hovedsæt – kan afbryde forbindelsen for at spare på enhedens batterier, når der ikke har været lyd eller data i en bestemt periode. Når dette sker, skal du muligvis trykke på en knap på enheden for at aktivere igen. Se brugervejledningen til enheden for at få flere oplysninger.
Afbryd computerens vågeblus med Bluetooth-enheder
Du kan klikke med en pardannet Bluetooth-mus eller trykke på en tast på et pardannet Bluetooth-tastatur for at afbryde Mac-computerens vågeblus. Du skal muligvis trykke på tastaturets mellemrumstast.
Hvis computerens vågeblus ikke afbrydes, når du klikker med musen eller trykker på en tast på tastaturet, skal du muligvis tillade, at trådløse enheder kan afbryde computerens vågeblus:
Vælg Apple-menuen > Systemindstillinger, og klik på Bluetooth.
Klik på Avanceret.
Marker afkrydsningsfeltet ud for Bluetooth-enheder må afbryde vågeblus.

Slut flere Bluetooth-enheder til en enkelt computer
Ifølge Bluetooth-specifikationerne kan der højst sluttes syv Bluetooth-enheder til en Mac-computer samtidigt.
Tre til fire enheder er dog den praktiske grænse, afhængigt af de typer enheder der bruges. Nogle enheder skal bruge flere Bluetooth-data og er derfor mere krævende end andre enheder. Datakrævende enheder kan reducere det samlede antal enheder, der kan være aktive samtidigt.
Hvis en Bluetooth-enhed ikke vises i Bluetooth-indstillinger, eller hvis den tager lang tid om at oprette forbindelse eller er ustabil, skal du prøve at slå de enheder fra, som du ikke bruger, eller ophæve pardannelsen mellem dem og Mac-computeren.
Løs problemer med interferens fra andre enheder i hjemmet
Bluetooth deler ISM-båndet på 2,4 GHz med andre almindelige enheder i hjemmet, f.eks. trådløse telefoner og netværk, babyalarmer og mikrobølgeovne. Hvis du oplever problemer, som du har mistanke om kan skyldes overbelastning af frekvensen, skal du se artiklen AirPort og Bluetooth: Mulige kilder til trådløs interferens for at få flere oplysninger.
Tryk på starttaster på et Bluetooth-tastatur
Du kan trykke på taster på tastaturet, mens Mac-computeren starter, for at få den til at udføre funktioner som valg af startdisk, brug af gendannelsespartition eller nulstilling af NVRAM.
Læs mere om tastekombinationer ved start af Mac-computere.
Oplysninger om produkter, der ikke er produceret af Apple, eller uafhængige websteder, der ikke styres eller testes af Apple, leveres uden Apples anbefaling eller godkendelse. Apple påtager sig intet ansvar, hvad angår valg, ydeevne eller brug af websteder eller produkter fra andre producenter. Apple giver ingen erklæringer med hensyn til nøjagtigheden eller pålideligheden af websteder fra andre producenter. Kontakt producenten for at få flere oplysninger.