Menggunakan Foto iCloud
Foto iCloud menjaga foto dan video Anda tetap aman, terbaru, dan tersedia secara otomatis di semua perangkat Apple, di iCloud.com, dan bahkan di PC Anda. Saat menggunakan Foto iCloud, Anda tidak perlu mengimpor foto dari satu perangkat iCloud ke perangkat lain. Foto iCloud selalu mengunggah dan menyimpan foto asli dengan resolusi penuh. Anda dapat menyimpan foto asli dengan resolusi penuh di setiap perangkat atau menghemat ruang dengan versi yang dioptimalkan untuk perangkat. Apa pun pilihannya, Anda dapat mengunduh foto asli kapan pun Anda membutuhkannya. Segala perubahan atau pengeditan organisatoris yang Anda buat akan selalu diterapkan di semua perangkat Apple Anda. Pelajari cara mengatur dan menggunakan Foto iCloud.
Foto dan video yang disimpan di Foto iCloud akan menggunakan penyimpanan iCloud. Sebelum menyalakan Foto iCloud, pastikan ruang penyimpanan di iCloud cukup untuk menyimpan seluruh koleksi Anda. Anda dapat melihat jumlah ruang yang diperlukan dan meningkatkan paket penyimpanan jika perlu.
Mengimpor ke Mac
Anda dapat mengimpor foto dan video ke Mac dengan menghubungkan perangkat Anda ke Mac. Anda tidak perlu mengimpor jika menggunakan Foto iCloud.
Cara mengimpor ke Mac:
- Hubungkan iPhone atau iPad ke Mac menggunakan kabel USB.
- Buka app Foto di komputer.
- App Foto akan menampilkan layar Impor dengan semua foto dan video yang ada di perangkat tersambung. Jika layar Impor tidak muncul secara otomatis, klik nama perangkat di bar samping Foto.
- Jika diminta, buka kunci perangkat iOS atau iPadOS menggunakan kode sandi. Jika Anda melihat permintaan di perangkat iOS atau iPadOS yang berbunyi Percayai Komputer Ini, ketuk Percayai untuk melanjutkan.
- Pilih lokasi untuk mengimpor foto. Di samping "Impor ke", Anda dapat memilih album yang ada atau membuat album baru.
- Pilih foto yang ingin diimpor dan klik Impor yang Dipilih, atau klik Impor Semua Foto Baru.
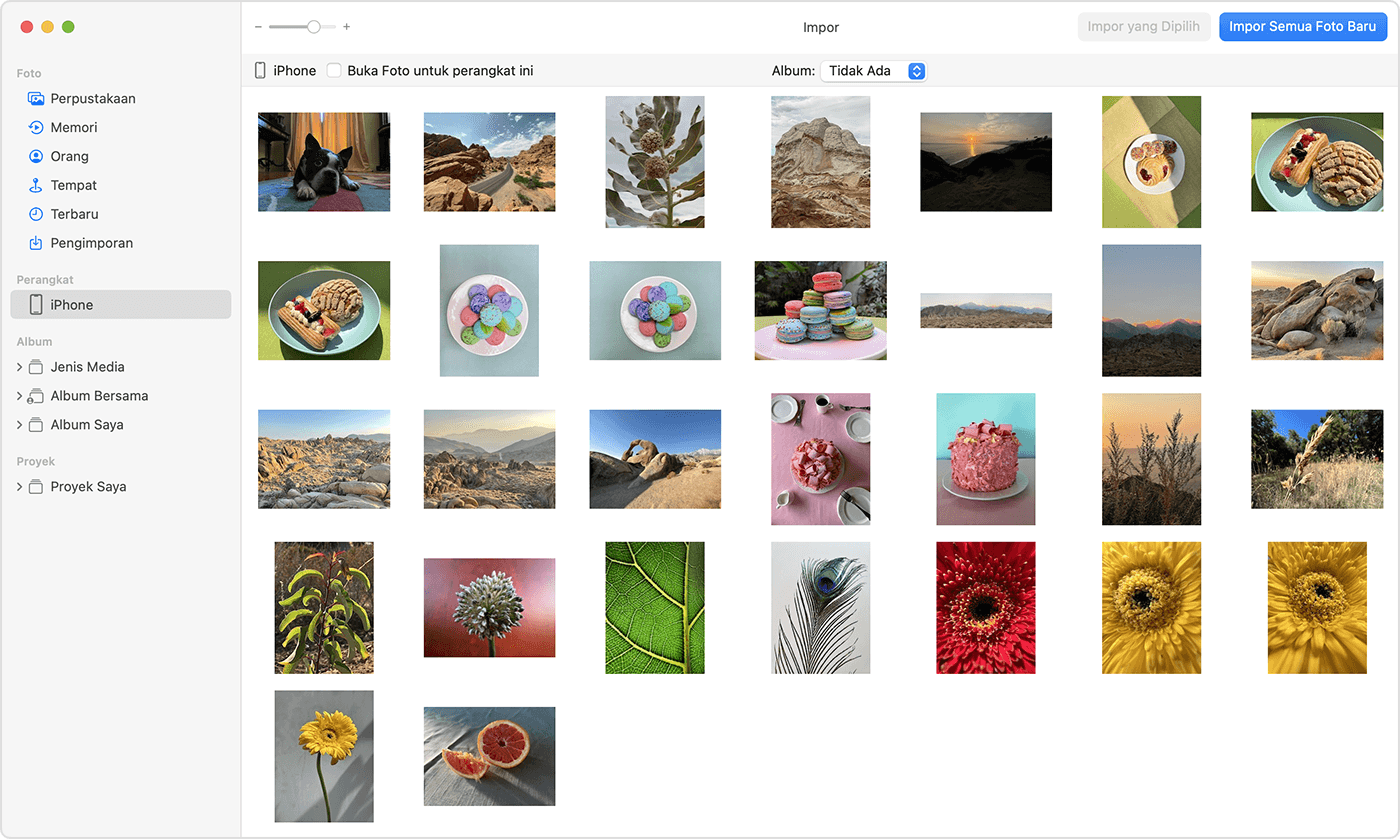
- Tunggu hingga proses selesai, lalu cabut perangkat dari Mac.
Mengimpor ke PC Windows
Anda dapat mengimpor foto ke PC dengan menyambungkan perangkat ke komputer dan menggunakan app Foto Windows:
- Perbarui iTunes ke versi terbaru di PC Anda. Mengimpor foto ke PC memerlukan iTunes 12.5.1 atau versi terbaru.
- Hubungkan iPhone atau iPad ke PC menggunakan kabel USB.
- Jika diminta, buka kunci perangkat iOS atau iPadOS menggunakan kode sandi.
- Jika Anda melihat permintaan di perangkat iOS atau iPadOS yang berbunyi Percayai Komputer Ini, ketuk Percayai atau Izinkan untuk melanjutkan.
Setelah itu, kunjungi situs web Microsoft untuk mempelajari cara mengimpor foto ke app Windows Photos di Windows 10 atau Windows 11.
Jika Foto iCloud dinyalakan, Anda harus mengunduh foto aslinya dengan resolusi penuh ke iPhone atau iPad sebelum mengimpornya ke PC.
Ketika Anda mengimpor video dari perangkat iOS atau iPadOS ke PC, beberapa video mungkin dirotasikan dengan tidak benar dalam app Foto Windows. Anda dapat menambahkan video tersebut ke iTunes untuk memutarnya dalam orientasi yang benar.
Jika Anda ingin memastikan foto dari perangkat iOS atau iPadOS memiliki kompatibilitas terbaik dengan Windows 10 atau Windows 11, coba langkah-langkah berikut:
- Di perangkat iOS atau iPadOS Anda, buka app Pengaturan.
- Ketuk Kamera, lalu ketuk Format.
- Ketuk Paling Kompatibel. Mulai sekarang, kamera Anda akan membuat foto dan video dalam format JPEG dan H.264.
Cara lain untuk mentransfer foto dan video ke komputer
- Gunakan AirDrop untuk mengirim foto dan video dengan cepat ke Mac.
- Impor foto dan video dari media penyimpanan, seperti hard disk atau kartu SD, ke Foto untuk macOS.
- Gunakan pemindai dan Pengambilan Gambar untuk mengimpor foto yang diambil menggunakan kamera film.
- Impor gambar secara langsung ke folder di Mac dengan Pengambilan Gambar.
- Menyelaraskan musik, film, dan lainnya dari perangkat iOS menggunakan komputer.
- Gunakan Time Machine untuk mencadangkan semua file Anda, termasuk foto dan video, ke hard drive eksternal.