
Macの「プレビュー」でPDFに注釈を付ける
「プレビュー」ではPDFのテキストを編集できませんが、マークアップツールを使用してフィードバックを返したり、覚えておきたいことを書き留めておいたりできます。マークアップツールバーの編集ツールは共同作業に最適です。これらを使用して、PDFに加える変更を提案したり、提案に回答したりしてください。
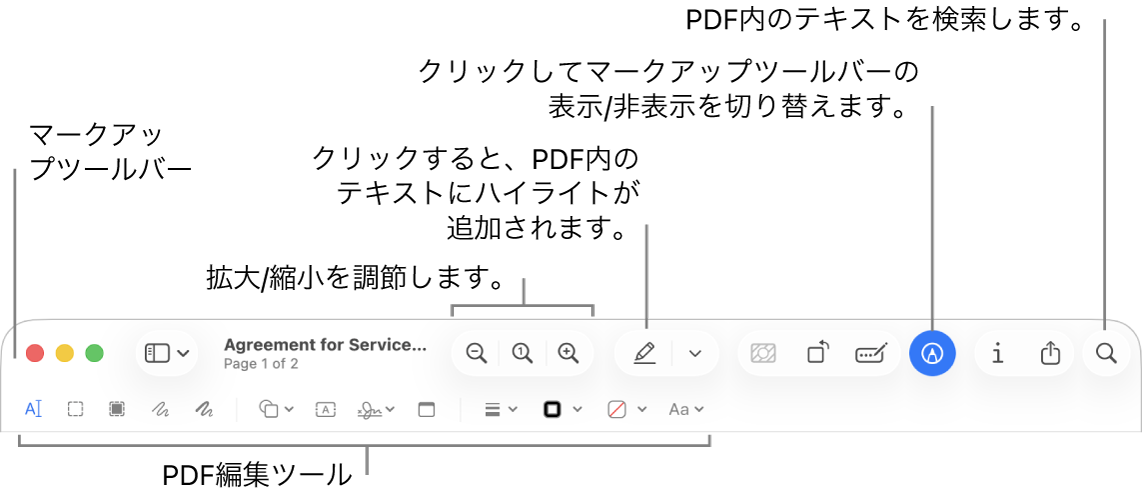
Macでプレビューアプリ
 に移動します。
に移動します。注釈を付けたいPDFを開きます。
 をクリックします(マークアップツールバーが表示されていない場合)。
をクリックします(マークアップツールバーが表示されていない場合)。ツールバーにあるツールを使用してPDFをマークアップします。
注記: PDFを保存して注釈をあとで編集できるようにするには、「ファイル」>「保存」、「ファイル」>「書き出す」、または「ファイル」>「PDFとして書き出す」を選択します。(PDFが自動保存されるときは、編集可能な注釈付きでも保存されます。)PDFを保存して注釈を(編集できないように)平坦化するには、「ファイル」>「プリント」と選択し、「PDFとして保存」を選択します。
ツール
説明
テキスト選択

コピーまたは削除するテキストを選択します。PDFのテキストを選択してコピーするを参照してください。
長方形で選択

画像内のコピーまたは削除する長方形の領域を選択します。
墨消し選択

表示から完全に削除するテキストを選択します。編集中は墨消しを変更できますが、書類を閉じると、墨消しは恒久的になります。
スケッチ

図形を一筆で描いてください。
スケッチが標準図形として認識された場合は、その図形で置き換えられます。自分のスケッチを使用する場合は、表示されるパレットから選択してください。
描画

スケッチが標準図形として認識された場合は、その図形で置き換えられます。指でトラックパッドを強く押すと、線が太く、濃くなります。
このツールは、感圧タッチトラックパッドを使用している場合にのみ表示されます。
シェイプ

図形をクリックしてから、目的の場所にドラッグします。サイズを変更するには、青色のハンドルを使用します。緑色のハンドルになったら、ハンドルを使用して図形を変更します。
以下のツールを使用して、ハイライト図形や拡大/縮小レンズを追加できます:
ハイライト
 : 目的の場所にハイライトをドラッグします。サイズを変更するには、青色のハンドルを使用します。
: 目的の場所にハイライトをドラッグします。サイズを変更するには、青色のハンドルを使用します。拡大/縮小

テキスト

テキストを入力してから、目的の場所にテキストボックスをドラッグします。
選択部分をハイライト

選択したテキストをハイライトします。
署名

署名のリストが表示される場合は、署名をクリックして目的の場所にドラッグします。サイズを変更するには、青色のハンドルを使用します。
新しい署名を作成するには、Macの「プレビュー」でPDFフォームに入力する/署名するを参照してください。
メモ

テキストを入力します。メモのカラーを変更するには、Controlキーを押しながらメモをクリックしてから、カラーを選択します。メモを移動するには、別の場所にドラッグします。
PDFにメモおよび吹き出し(会話)を追加するを参照してください。
シェイプのスタイル

図形で使用する線の太さと種類を変更したり、シャドウを追加したりします。
枠のカラー

図形で使用する線のカラーを変更します。
塗りつぶしのカラー

図形の内部で使用するカラーを変更します。
テキストスタイル

フォント、またはフォントのスタイルとカラーを変更します。
反時計回りに回転
 /時計回りに回転
/時計回りに回転 
 をクリックすると項目が反時計回りに回転します。回転を続けるにはクリックし続けます。
をクリックすると項目が反時計回りに回転します。回転を続けるにはクリックし続けます。項目を時計回りに回転させるには、項目が目的の向きになるまでOptionキーを押したまま
 をクリックします。
をクリックします。切り取り

PDFの一部を非表示にします。PDFをクリックしてからその上をドラッグし、フレームが表示されるようにします。角のハンドルをドラッグして、残したい領域のみがフレームの枠線内に入るようにします。フレームをドラッグして、位置を調整することもできます。完了したら、
 をクリックします。
をクリックします。フォームの入力

PDFフォームのフィールドにテキストを入力します。