iPhone、iPad、または Apple Vision Pro で Exchange ActiveSync を設定する
Exchange ActiveSync アカウントを追加すると、メール、連絡先、カレンダー、リマインダー、メモを Apple デバイスと同期できます。
よく知っている場所にいない限り、盗難デバイスの保護を無効にしてから、Exchange アカウントを構成する必要があります。Exchange アカウントの構成が完了したら、盗難デバイスの保護を再び有効にしてください。
Exchange アカウントを追加する
iPhone または iPad の場合は、「設定」>「メール」>「アカウントを追加」>「Microsoft Exchange」の順にタップします。
Apple Vision Pro の場合は、「設定」>「アプリ」>「メール」>「アカウントを追加」>「Microsoft Exchange」の順にタップします。
別のアカウントを追加する場合は、「アカウント」>「アカウントを追加」の順にタップしてください。
メールアドレスを入力する
メールアドレスを入力してから「次へ」をタップします。アカウントの説明も入力できます。

Exchange Server に接続する
メールアドレスを入力した後、「サインイン」または「手動構成」を選択します。
「サインイン」をタップすると、Exchange アカウント情報が自動検出されます。アカウントで先進認証が使われている場合は、カスタムの認証ワークフローの案内画面が表示されます。
「手動構成」をタップした場合は、アカウントを基本認証で設定できます。メールアドレスを入力してから「次へ」をタップしてください。状況に応じて、追加のサーバ情報の入力画面が表示されます。この情報は、Exchange Server の管理者から入手してください。
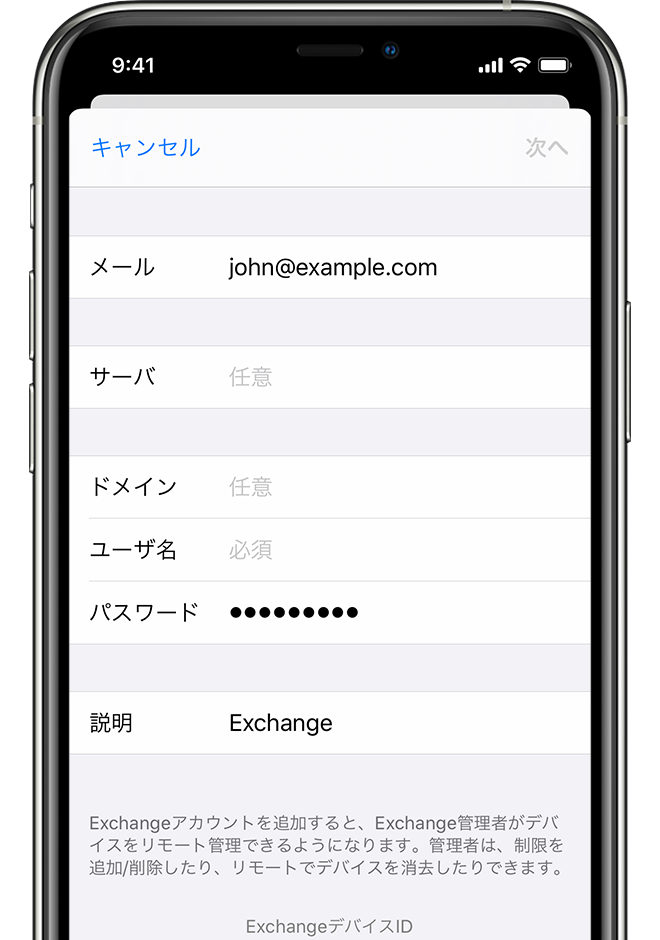
コンテンツを同期する
メール、連絡先、カレンダー、リマインダー、およびメモを同期できます。設定が終わったら「保存」をタップします。
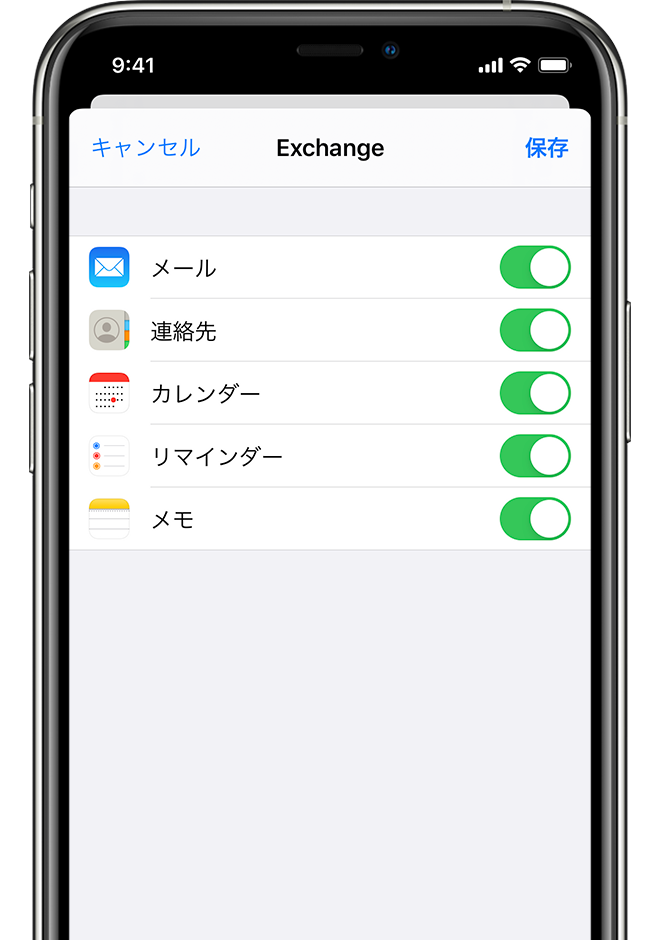
Exchange の設定を編集する
デバイスの設定を開きます。
iPhone または iPad の場合は、「設定」>「メール」>「アカウント」の順にタップします。
Apple Vision Pro の場合は、「設定」>「アプリ」>「メール」>「アカウント」の順にタップします。
Exchange アカウントを選択します。
この画面で、不在時の自動返信を設定したり、メールを同期する頻度を変更したりできます。詳細設定を変更するには、アカウント名をタップして、SSL や S/MIME などの設定を変更できます。
関連情報
iOS の導入について詳しくは、こちらを参照してください。
Apple が製造していない製品に関する情報や、Apple が管理または検証していない個々の Web サイトについては、推奨や承認なしで提供されています。Apple は他社の Web サイトや製品の選択、性能、使用に関しては一切責任を負いません。Apple は他社の Web サイトの正確性や信頼性についてはいかなる表明もいたしません。詳しくは各メーカーや開発元にお問い合わせください。