De Work-out-app op een Apple Watch gebruiken
Ontvang voortgangsupdates tijdens je work-out, zodat je weet wanneer je je doel hebt bereikt.
Een work-out starten
Open de Work-out-app.
Vind de work-out die het best past bij wat je doet. Lees hier meer over de verschillende typen work-outs.
Tik op de knop 'Meer' naast de work-out die je wilt doen om een doel in te stellen. Je kunt ook een aangepaste work-out instellen of starten. Tik op de work-out om het instellen van een doel over te slaan.
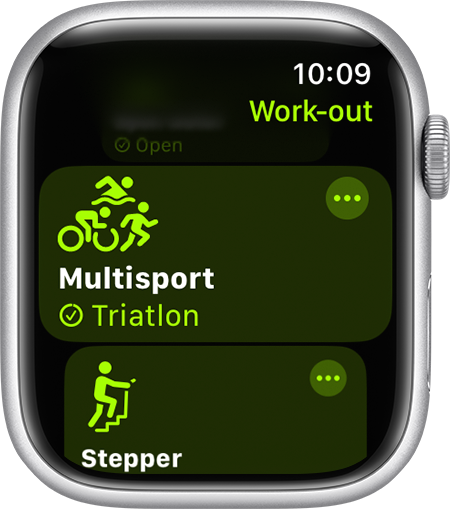
Wacht tot het aftellen van drie seconden is voltooid. Tik op het scherm om het aftellen over te slaan.
Start je training. Om een ander type work-out toe te voegen zonder je sessie te beëindigen, open je de Work-out-app en swipe je naar rechts. Tik op 'Stop' en tik vervolgens op 'Nieuwe training'.
Siri kan je ook helpen een work-out te starten. Zeg bijvoorbeeld: 'Een wandeling van 8 kilometer maken'.
Als je een Apple Watch Ultra hebt, kun je een work-out instellen en starten met de actieknop. Lees hoe je de actieknop op je Apple Watch Ultra gebruikt.
Vergeten je work-out te starten? Je Apple Watch kan automatisch detecteren wanneer je begint met trainen.
Een work-out stoppen, pauzeren of ontgrendelen

Als je je work-out wilt stoppen, swipe je naar rechts en tik je op de knop 'Stop' . Als je een bevestiging wilt toevoegen of verwijderen wanneer je een work-out beëindigt, open je de app Instellingen op je Apple Watch en tik je op 'Work-out' > 'Bevestiging om work-out te stoppen'.
Als je een work-out wilt pauzeren, swipe je naar rechts en tik je vervolgens op de knop 'Pauze' . Of je kunt tegelijk op de Digital Crown en de zijknop drukken. Druk opnieuw op beide knoppen om de work-out te hervatten.
Als je een zwemtraining start, wordt je scherm automatisch vergrendeld om onbedoelde tikken door waterdruppels te voorkomen. Houd de Digital Crown ingedrukt om het scherm te ontgrendelen. Lees hier hoe je een zwemwork-out pauzeert of stopt.
Vergeten je work-out te beëindigen? Lees hier hoe je Apple Watch automatisch kan detecteren wanneer je stopt met trainen.
Je voortgang bijhouden

Als je wilt zien hoe het je het doet tijdens een work-out, til je je pols op. Draai vervolgens aan de Digital Crown om een andere work-outweergave te zien. Afhankelijk van het type work-out kun je onder andere de volgende work-outweergaven opnemen:
Hartslagzones
Hardloopvermogen
Segmenten
Tussentijden
Hoogte
Activiteitsringen
Wanneer je hardloopt of wandelt, geeft de Apple Watch je elke mijl of kilometer een tikje en zie je een update op het scherm. Tijdens het fietsen geeft de Apple Watch je elke vijf mijl of kilometer een tikje.
Een work-out aanpassen
Aan de meeste work-outs kun je gestructureerde intervallen toevoegen.
Open de Work-out-app op de Apple Watch.
Tik op de knop 'Meer' naast de work-out die je wilt doen.
Scrol omlaag, tik op 'Maak work-out aan' en tik vervolgens op 'Aangepast'.
Tik op 'Warming-up' om een doeltype in te stellen of tik op 'Sla over'.
Tik op 'Voeg toe', tik vervolgens op 'Inspanning' of 'Herstel' en selecteer een doeltype.
Tik op 'Coolingdown' om een doeltype in te stellen of tik op 'Sla over'.
Voer de aangepaste titel van je training in en tik vervolgens op 'Gereed'.
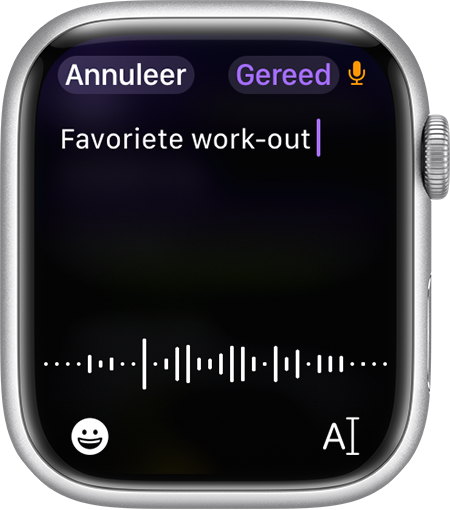
Tik op 'Maak work-out aan'.
Je aangepaste work-out wordt weergegeven als een van de beschikbare doelopties voor de geselecteerde work-out.
De meetgegevens voor iedere work-out wijzigen
Open de Work-out-app op de Apple Watch.
Tik op de knop 'Meer' naast de work-out die je wilt doen.
Scrol naar beneden en tik op 'Voorkeuren'.
Tik op 'Work-outweergaven'.
Tik op 'Voeg toe' om de meting toe te voegen aan je work-outweergave. Je kunt ook op de naast een meting tikken en vervolgens een meting selecteren om deze te wijzigen.

Afhankelijk van het type work-out kun je onder andere de volgende metingen opnemen:
Hartslag
Stroomvoorziening
Segmenten
Tussentijden
Hoogte
Tempo
Cadans
Afstand
Duur
Verticale oscillatie
Staplengte
Grondcontacttijd
Snelheid
Calorieën
Je kunt ook op 'Wijzig volgorde' tikken en vervolgens de knop 'Wijzig volgorde' aanraken en vasthouden om de volgorde te wijzigen.
Kiezen uit verschillende metingen voor verbrande energie en afstand
Ga op de Apple Watch naar 'Instellingen'.
Tik op 'Work-out' en vervolgens op 'Meeteenheden'.
Selecteer de juiste meeteenheid:
Selecteer bij 'Energie-eenheden' de optie 'Calorieën', 'Kilocalorieën' of 'Kilojoule'.
Voor 'Eenheden zwembadlengte' selecteer je 'Yard' of 'Meter'.
Voor fiets-, wandel- en hardloopwork-outs selecteer je 'Mijl' of 'Kilometer'.
Selecteer voor Automatische detectie atletiekbaan 'Yard' of 'Meter'.
Segmenten in de work-out markeren
Je kunt segmenten gebruiken om verschillende gedeelten van je work-out bij te houden. Tijdens een work-out die bestaat uit hardlopen op een buitenbaan, kun je bijvoorbeeld elke ronde of elke afstand markeren. Bij een work-out van 30 minuten binnen fietsen kun je de sessie opsplitsen in drie segmenten van tien minuten. Dit doe je als volgt:
Tik tijdens een work-out dubbel op het scherm.
Wacht tot het segmentoverzicht verschijnt.
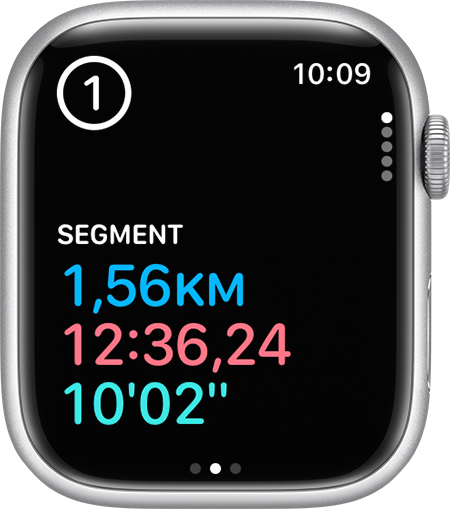
Alle segmenten bekijken na afloop van een work-out:
Open de Conditie-app op je iPhone.
Tik op 'Toon meer' naast 'Geschiedenis'.
Tik op de work-out en scrol omlaag.
Omdat het scherm wordt vergrendeld tijdens het zwemmen, kun je geen segmenten markeren. Maar voor zwemwork-outs worden sets automatisch gemarkeerd telkens wanneer je 10 seconden of langer aan de kant van het zwembad rust. Automatische sets worden weergegeven in de samenvatting van de work-out in de Conditie-app op de iPhone.
Een work-out toevoegen
Je kunt bladeren door de typen work-outs en nieuwe typen toevoegen aan de Work-out-app.
Open de Work-out-app op de Apple Watch.
Scrol omlaag en tik op 'Voeg work-out toe'.
Tik op de gewenste work-out.
Kies 'Andere' als je geen passend work-outtype kunt vinden.
Lees hoe je nauwkeurige metingen krijgt met je Apple Watch om ervoor te zorgen dat het verdiende krediet optimaal wordt geregistreerd.
Ontvang herinneringen om een training te starten of te beëindigen

In watchOS 5 of nieuwer kan je Apple Watch detecteren dat je aan het trainen bent. De Watch tikt je dan op de pols en vraagt of je een work-out wilt starten. Tik op een van de opties in de melding om de work-out vast te leggen, te beëindigen of te pauzeren, het type work-out te wijzigen, meldingen voor de rest van de dag uit te schakelen of de melding te sluiten. Het maakt niet uit wanneer je tikt, je krijgt al je work-outkrediet vanaf het moment dat je begon met trainen. Als je niet op de melding reageert of de melding sluit, gaat je work-out verder tot je deze stopt of pauzeert.
Hoelang het duurt voordat de Watch je een seintje geeft dat je een work-out kunt vastleggen, hangt af van het type work-out. Dit zijn de work-outtypen waarvoor de Watch je herinneringen kan geven:
Binnen wandelen
Buiten wandelen
Binnen hardlopen
Buiten hardlopen
Buiten fietsen
Crosstrainer
Roeien
Zwembad
Open water
Je schakelt deze instelling als volgt in of uit: ga op je Apple Watch naar 'Instellingen', tik op 'Work-out' en ga naar 'Herinnering om work-out te starten' of 'Herinnering om work-out te beëindigen.
Energie besparen tijdens een work-out
Om de gebruiksduur van de batterij te verlengen tijdens langdurig wandelen en hardlopen, kunt je de energiebesparingsmodus gebruiken. De Apple Watch berekent dan nog wel de actieve calorieën, afstand, snelheid en verstreken tijd.
De energiebesparingsmodus in- of uitschakelen:
Open de Watch-app op je iPhone.
Tik op het tabblad 'Mijn Watch' en tik op 'Work-out'.
Schakel 'Energiebesparingsmodus' in of uit.
Je activiteitengeschiedenis, je work-outgeschiedenis en je medailles bekijken
Open de Conditie-app op je iPhone.
Tik op je activiteitenvoortgang.
Tik op het agendasymbool in de rechterbovenhoek om je Activiteitengeschiedenis te bekijken.
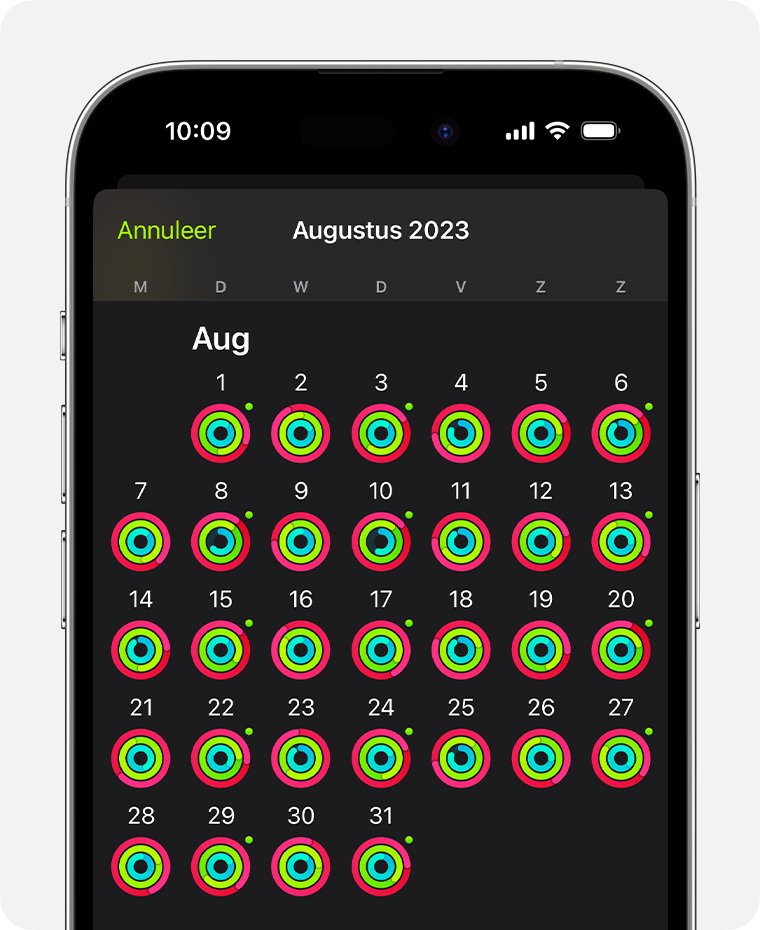
Om je work-outgeschiedenis of medailles te zien, tik je op het tabblad 'Overzicht' en vervolgens op 'Toon meer' naast 'Geschiedenis' of 'Medailles'. Je kunt op een onderdeel tikken om aanvullende details te bekijken.
Work-out deelt informatie met Activiteit Al je gegevens worden automatisch bewaard in de Gezondheid-app en kunnen daar worden gebruikt door apps van andere makers, mits je daar toestemming toe geeft.
Een stapje verder gaan met je work-out
Configureer de focus 'Trainen' om oproepen en waarschuwingen op je Apple Watch automatisch te dempen wanneer je aan een training begint.
Je kunt je Apple Watch kalibreren om de metingen van je afstand, tempo en calorieverbruik nauwkeuriger te maken.
Informatie over producten die niet door Apple zijn gemaakt of externe websites die niet door Apple worden beheerd of getest, wordt verstrekt zonder aanbeveling of goedkeuring. Apple aanvaardt geen aansprakelijkheid wat betreft de keuze, de prestaties of het gebruik van websites of producten van derden. Apple doet geen enkele toezegging met betrekking tot de juistheid of de betrouwbaarheid van websites van derden. Neem contact op met de leverancier voor meer informatie.
