Restaurer à partir d’une sauvegarde iCloud
- Allumez votre appareil. L’écran Bonjour doit s’afficher. Si vous avez déjà configuré cet appareil, vous devez effacer tout son contenu avant de pouvoir effectuer une restauration à partir d’une sauvegarde.
- Suivez les instructions de configuration affichées jusqu’à atteindre l’écran Transférez vos apps et vos données, puis touchez Restaurer à partir d’iCloud.
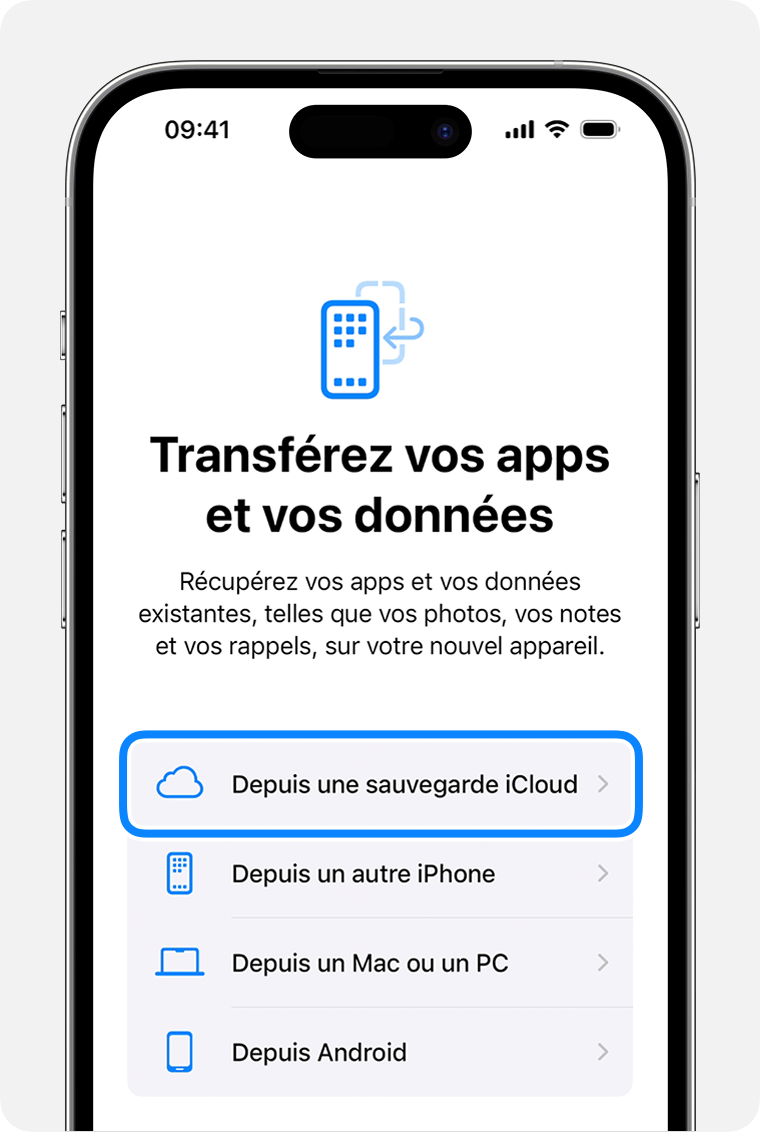
- Connectez-vous à iCloud à l’aide de votre identifiant Apple.
- Choisissez une sauvegarde. Consultez la date et la taille de chaque sauvegarde et sélectionnez la plus appropriée. Une fois la sauvegarde choisie, le transfert démarre. Si un message indique qu’une version plus récente du logiciel est requise, suivez les instructions à l’écran pour effectuer la mise à jour. Si aucune instruction de mise à jour ne s’affiche, découvrez la marche à suivre.
- Lorsque vous y êtes invité, connectez-vous à l’aide de votre identifiant Apple pour restaurer vos apps et vos achats. Si vous avez acheté du contenu de l’iTunes Store ou de l’App Store à l’aide de plusieurs identifiants Apple, vous êtes invité à vous connecter à chacun des comptes qui leur sont associés. Si vous ne vous souvenez pas de votre mot de passe, vous pouvez toucher Ignorer cette étape et vous connecter plus tard. Vous ne pouvez pas utiliser les apps tant que vous n’êtes pas connecté à l’aide de votre identifiant Apple.
- Une barre de progression apparaît. Patientez jusqu’à la fin de l’opération en veillant à rester connecté au réseau Wi-Fi. Selon la taille de la sauvegarde et la vitesse du réseau, l’opération peut prendre de quelques minutes à une heure. Si vous vous déconnectez du réseau Wi-Fi trop tôt, la progression s’arrête jusqu’à ce que vous vous reconnectiez.
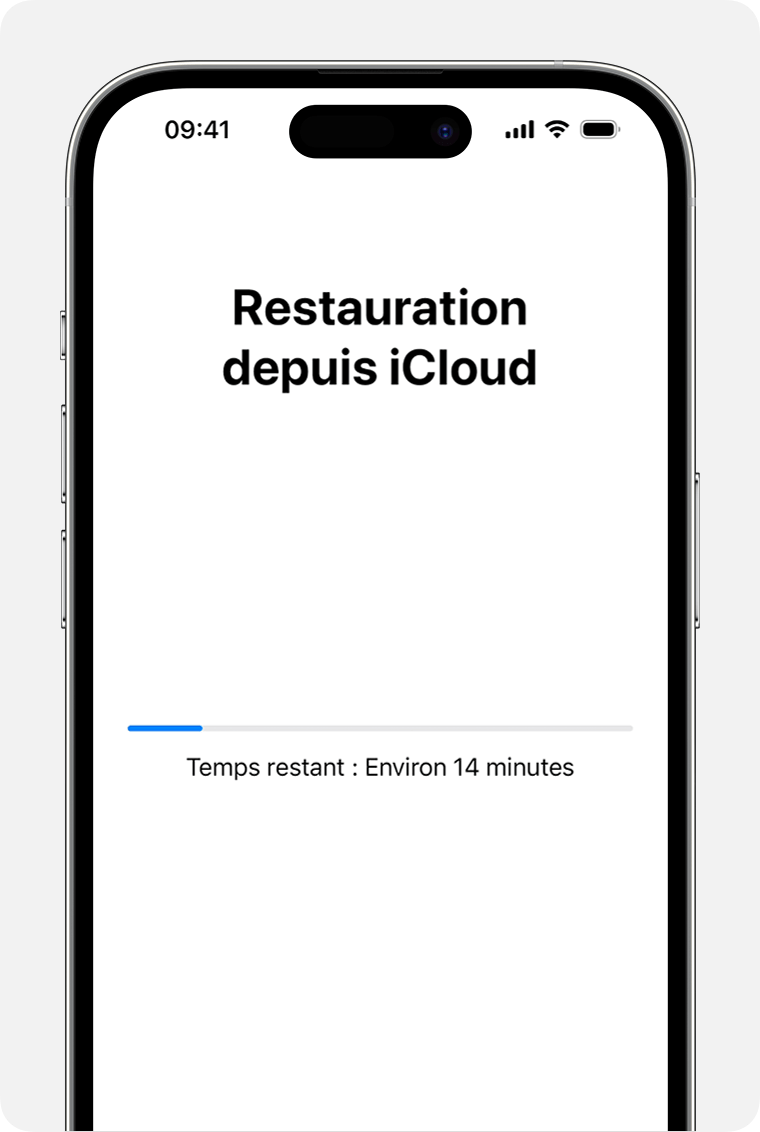
- Vous pouvez maintenant terminer la configuration de votre appareil et en profiter pleinement. La restauration du contenu (apps, photos, morceaux et autres informations) se poursuivra en arrière-plan pendant les prochaines heures, voire les prochains jours, en fonction de la quantité d’informations à transférer. Laissez votre appareil connecté à un réseau Wi-Fi et branché sur le secteur aussi souvent que possible pour que l’opération puisse se terminer.
Obtenir de l’aide pour la restauration à partir de votre sauvegarde iCloud
Restaurer à partir d’une sauvegarde sur votre ordinateur
- Ouvrez le Finder ou l’app Appareils Apple sous Windows. Ouvrez iTunes sous Windows sans l’app Appareils Apple ou macOS Mojave ou version antérieure. Identifiez la version de macOS installée sur votre Mac.
- Connectez votre appareil à votre ordinateur à l’aide d’un câble USB. Si un message vous demande le code d’accès de votre appareil ou si vous souhaitez faire confiance à cet ordinateur, procédez comme indiqué à l’écran. Obtenez de l’aide si vous avez oublié votre code d’accès.
- Sélectionnez votre iPhone, iPad ou iPod touch lorsqu’il apparaît dans la fenêtre du Finder, dans la barre latérale de l’app Appareils Apple ou dans la fenêtre iTunes. Découvrez la marche à suivre si votre appareil ne s’affiche pas.
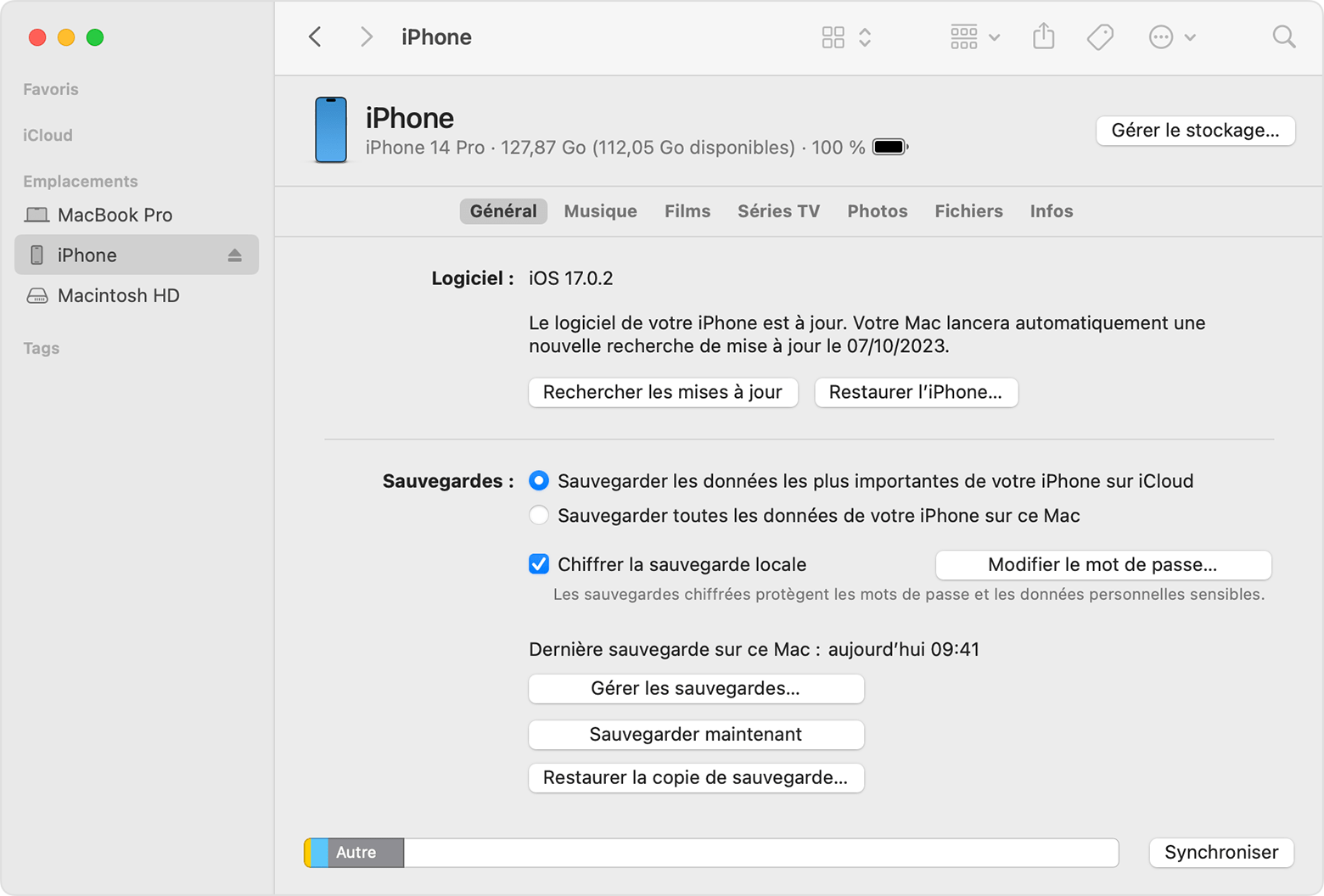
- Sélectionnez Restaurer la sauvegarde. Découvrez la marche à suivre si un message indique que la version du logiciel de votre appareil est trop ancienne.
- Regardez la date de chaque sauvegarde et choisissez la plus pertinente.
- Cliquez sur Restaurer et patientez jusqu’à la fin de l’opération. Si vous y êtes invité, saisissez le mot de passe de votre sauvegarde chiffrée.
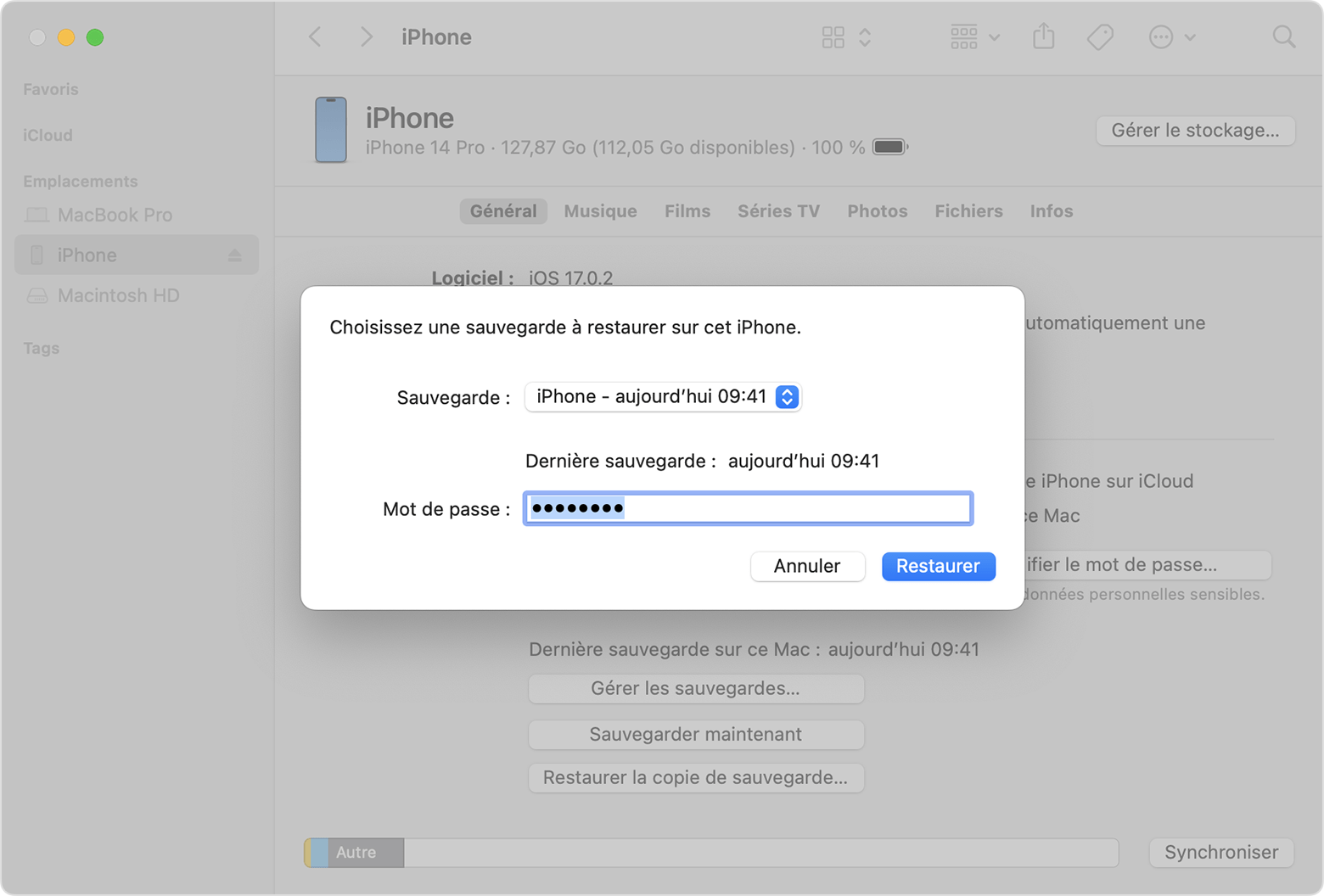
- Laissez votre appareil connecté après son redémarrage et patientez jusqu’à la fin de la synchronisation avec votre ordinateur. Vous pouvez déconnecter votre appareil une fois la synchronisation terminée.

