Wi-Fi 암호와 관련하여 도움이 필요한 경우
Wi-Fi 네트워크의 암호를 모르거나 기억하지 못합니까? 아래의 해결 방법이 도움이 될 수 있습니다.
Wi-Fi 네트워크 이름 옆에 가 표시된다면 암호로 보호된 네트워크입니다. Wi-Fi 암호는 대소문자를 구분하므로 올바른 대문자 또는 소문자를 입력하고 있는지 확인합니다.
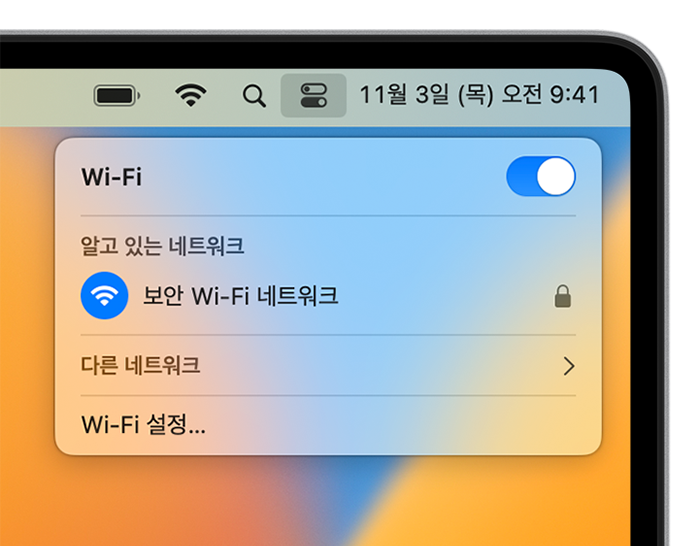
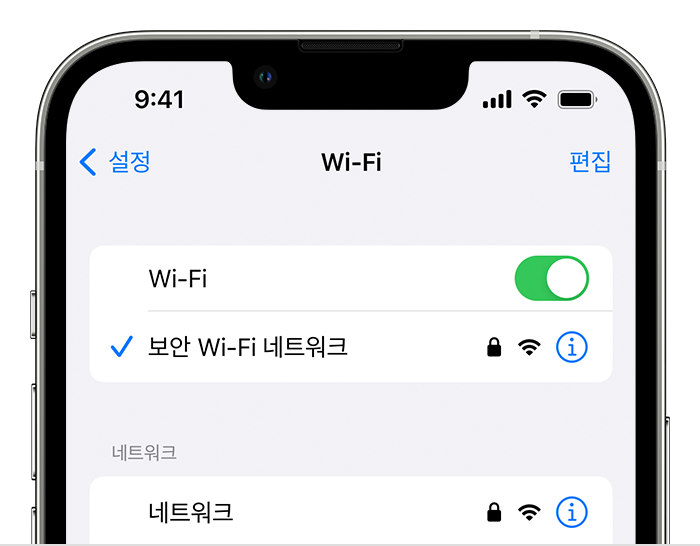
다른 기기에서 Wi-Fi 암호 확보하기
Wi-Fi 네트워크에 연결된 다른 Apple 기기에서는 네트워크 암호를 공유할 수 있습니다. 또는 그러한 기기를 사용하여 암호를 확인하거나 복사할 수 있습니다.
iPhone 또는 iPad
iPhone 또는 iPad에서 저장된 Wi-Fi 암호 확인하기
Mac
또는 Mac에서 macOS Ventura 및 이후 버전을 사용 중인 경우 암호를 복사합니다.
Apple 메뉴() > 시스템 설정을 선택합니다.
사이드바에서 '네트워크'를 클릭한 다음 오른쪽에 있는 'Wi-Fi'를 클릭합니다.
아래로 스크롤하고 '고급'을 클릭하여 알려진 네트워크의 목록을 엽니다.
네트워크 이름 옆에 있는 을 클릭한 다음 '암호 복사'를 선택합니다.
다른 곳에 암호를 붙여넣어 확인합니다. 두 기기를 모두 소유하고 있는 경우 공통 클립보드를 사용하여 다른 기기에 직접 암호를 붙여넣을 수 있습니다.
다른 장소에서 Wi-Fi 암호 확인하기
도서관, 호텔, 회사 또는 기타 공유 공간에서 공용 Wi-Fi 네트워크를 사용하고 있는 경우 직원에게 도움을 요청하거나 네트워크 이름과 암호가 표시된 표지판이나 정보 시트를 찾습니다. 일부 공용 Wi-Fi 네트워크의 경우 네트워크에 연결한 후 로그인하라는 메시지가 표시될 수 있습니다.
Wi-Fi 라우터를 관리하고 있고 관리자 웹 페이지 또는 앱에 로그인할 수 있는 경우 해당 웹 페이지 또는 앱에서 네트워크의 암호를 보거나 변경할 수 있습니다.
Wi-Fi 라우터의 레이블을 확인하고 라우터의 설명서를 확인하거나 라우터를 설정한 사람이나 인터넷 제공업체가 남긴 정보 시트를 확인합니다. 해당 위치에는 아직 사용 중일 수 있는 기본 네트워크 이름(또는 SSID) 및 암호(또는 네트워크 키)가 나와 있을 수 있습니다.
라우터를 설정한 사람 또는 인터넷 제공업체에 확인하거나 라우터 제조업체에 문의합니다. 이러한 리소스의 도움을 받아 암호를 복구하거나 재설정할 수도 있습니다.
Wi-Fi 네트워크를 지운 다음 다시 연결하기
이전에 네트워크에 연결된 적이 있는 기기에서 다른 암호를 사용하여 연결하려고 하는 경우 다음을 참조하여 Wi-Fi 네트워크를 지웁니다.
그런 다음, 네트워크를 다시 연결합니다. 네트워크에 다시 연결하면 현재 암호를 입력하라는 메시지가 표시됩니다.
