「Made for iPhone」補聴器を使う
「Made for iPhone」(MFi) 補聴器を使うと、iPhone、iPad、Mac で音声を聴いたり通話したりできます。
Apple 製デバイスに対応していることを確認する
MFi 補聴器のリストとシステム条件をチェックして、ご自分の補聴器がお使いの Apple 製デバイスおよびオペレーティングシステムに対応しているか確認します。
補聴器をペアリングモードにする
補聴器が Apple 製デバイスに対応している場合は、Apple 製デバイスの近くに置いてペアリングモードにし、補聴器が検出されるようにします。この手順は補聴器のマニュアルで説明されていますが、一般的には以下のような手順になります。
補聴器に交換できるバッテリーが入っている場合は、各補聴器のバッテリードアを開きます。Apple 製デバイスにペアリングして接続する準備ができたらドアを閉めます。
補聴器にオン/オフスイッチがある場合はオフにし、Apple 製デバイスにペアリングして接続する準備ができたらオンにします。
補聴器に充電式バッテリーが内蔵されており、オン/オフスイッチがない場合は、Apple 製デバイスにペアリングして接続する準備ができたら、補聴器を充電器から取り外します。
補聴器をペアリングして接続する
Apple 製デバイスへの対応を確認し、補聴器をペアリングモードにしたら、以下の手順に従って Apple 製デバイスとペアリングして接続します。以前に別の補聴器とペアリングしていた場合、新しい補聴器が以前の補聴器に置き換わります。
iPhone または iPad
補聴器をペアリングモードにして、iPhone や iPad に近付けます。
設定アプリを開きます。
「アクセシビリティ」をタップした後、「ヒアリングデバイス」をタップして補聴器の検索を開始します。

設定に補聴器が表示されたら、名前をタップします。
1 つ以上の Bluetooth ペアリングリクエストが表示されたら、「ペアリング」をタップします。
Mac
補聴器をペアリングモードにし、Mac に近付けます。
画面の左上にある Apple メニュー から「システム設定」を選択します。
サイドバーの「アクセシビリティ」をクリックし、右側の「ヒアリングデバイス」をクリックして補聴器の検索を開始します (「ヒアリングデバイス」は、Mac と macOS が MFi 補聴器に対応している場合にのみ表示されます)。
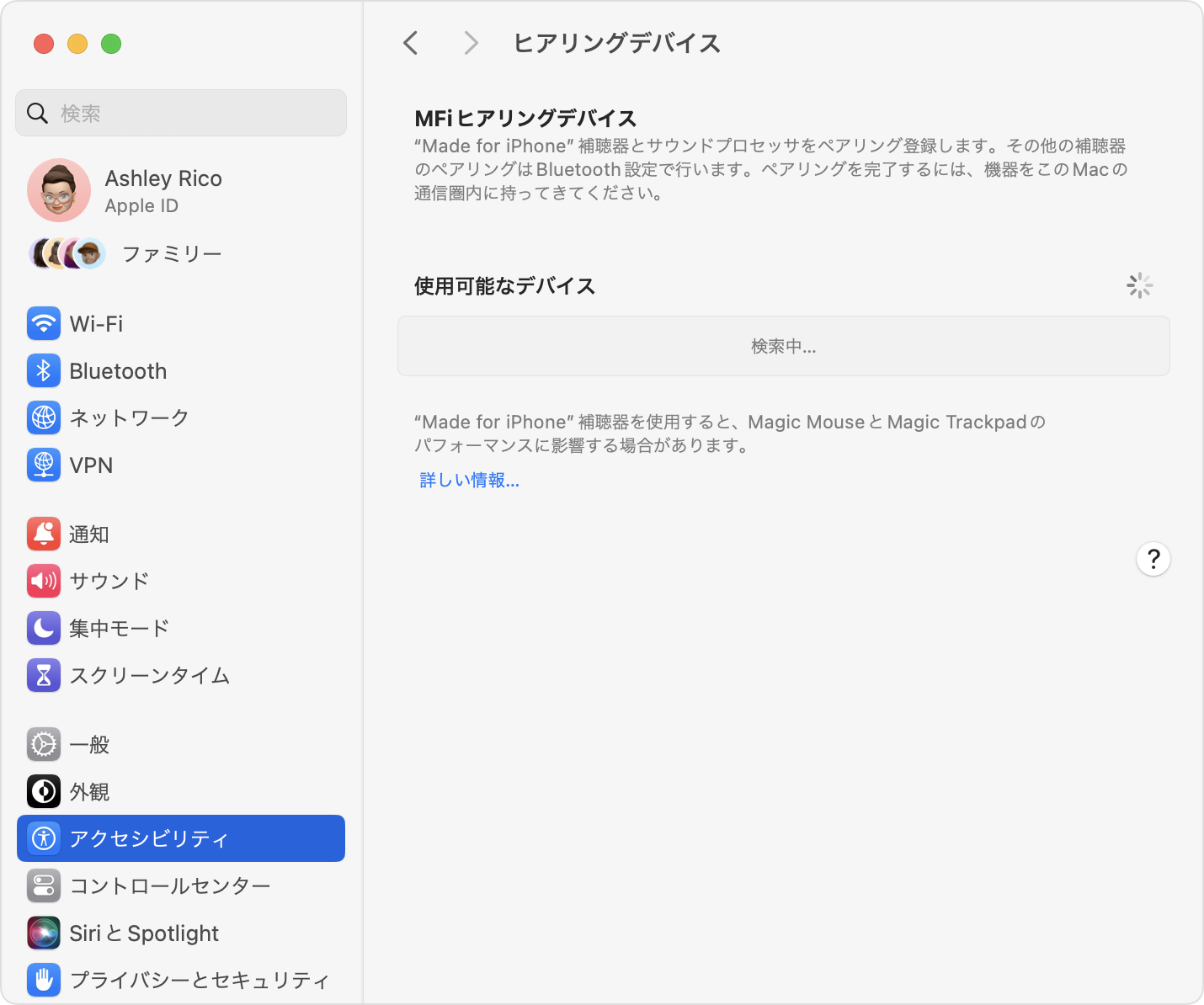
設定にお使いの補聴器が表示されたら「接続」をクリックします。
補聴器を操作する
補聴器が接続されたら、Apple 製デバイスで補聴器のマイク音量レベルやオーディオのプリセットなどを操作できるようになります。設定方法は以下の通りです。
iPhone または iPad:「設定」>「アクセシビリティ」>「ヒアリングデバイス」の順に選択します。詳しい設定を表示するには、接続されている補聴器の名前をタップします。
Mac:Apple メニュー >「システム設定」を選択し、サイドバーの「アクセシビリティ」をクリックした後、右側の「ヒアリングデバイス」をクリックします。「ヒアリングデバイス」設定については、こちらを参照してください。
(一部の) 設定と機能にすばやくアクセスするには、以下を行います。
コントロールセンターで聴覚モジュールを使用します。聴覚モジュールを追加する方法については、iPhone や iPad のコントロールセンターをカスタマイズする方法、または Mac のコントロールセンターをカスタマイズする方法を参照してください。
iPhone や iPad のアクセシビリティショートカット、または Mac の「アクセシビリティのショートカット」パネルを使用します。
iPhone と iPad では、設定画面でライブリスニングをオンにすることもできます。
補聴器にメーカー独自のアプリがある場合、そのアプリに追加の設定とコントロールがある場合があります。
補聴器のペアリングを解除する
Apple 製デバイスで補聴器のペアリングを解除すると、接続が切断され、再度ペアリングするまでお使いのデバイスに再接続されることはありません。
iPhone または iPad:「設定」>「アクセシビリティ」>「ヒアリングデバイス」の順に選択します。補聴器の名前をタップし、下にスクロールして「このデバイスの登録を解除」をタップします。
Mac:Apple メニュー >「システム設定」を選択し、サイドバーの「アクセシビリティ」をクリックした後、右側の「ヒアリングデバイス」をクリックします。下にスクロールして「このデバイスの登録を解除」をタップします。
サポートが必要な場合
補聴器が接続しない、または期待通りに動作しない場合は、以下の解決策を試してください。
補聴器が「ヒアリングデバイス」設定に表示されない
Apple 製デバイスを再起動します。
補聴器が別の Apple 製デバイスにペアリングされている場合は、そのデバイスとのペアリングを解除します。その後、他方の Apple 製デバイスで再度試します。
補聴器が、製造元が提供する最新のファームウェアに更新されていることを確認します。独自のアプリが提供されていれば、おそらくそのアプリでファームウェアアップデートを見つけてインストールすることができます。
「ヒアリングデバイス」設定で補聴器がグレイ表示される
補聴器が Apple 製デバイスの近くにあることを確認します。
可能な場合は、補聴器のペアリングを解除してからもう一度ペアリングします。
Mac の場合、Bluetooth マウス、トラックパッド、キーボード、その他の Bluetooth 入力デバイスを使用しているときは、入力デバイスの電源を切ります。これで補聴器を接続できるようになった場合、お使いの入力デバイスは Mac で MFi 補聴器と同時に利用できません。以下の方法で問題を解決します。
Bluetooth デバイスの代わりに、USB で Mac に接続する有線の入力デバイスを使用します。
Apple Magic Keyboard、Magic Mouse、Magic Trackpad の最新モデルなど (以前のモデルではない)、Mac の MFi 補聴器と同時に利用できることがわかっている Bluetooth 入力デバイスを使用します。
補聴器との接続が予期せず切断される
補聴器を使用するときは、ペアリングされた Apple 製デバイスが近くにあることを確認します。
補聴器が複数の Apple 製デバイスとペアリングされている場合、デバイスに電話の着信があったときや、別の Apple 製デバイスでオーディオの再生が始まったときに、別のデバイスに切り替わる (引き継がれる) 場合があります。これは iPhone や iPad の「ヒアリングデバイス」設定で「オーディオ Handoff」設定を変更することでコントロールできます。
補聴器のバッテリー残量を確認します。バッテリーを交換または充電する必要があるかもしれません。
補聴器は接続されているが、音声が聞こえない
「ヒアリングデバイス」設定でマイク音量レベルを確認します。
補聴器を使用しているとマウスやトラックパッドの使用感がいつもと違う
Mac で補聴器を使用しているときに、マウスやトラックパッドなどの Bluetooth ポインティングデバイスのポインタを動かしたりクリックしたりすると、使用感がいつもと少し違うと感じる場合があります。これは正常な動作で、同じく Bluetooth を使用する MFi 補聴器から最高のパフォーマンスを引き出すために必要なことです。Mac ノートパソコンの内蔵トラックパッドや、Bluetooth ではなく USB で Mac に接続するポインティングデバイスには影響ありません。
Apple が製造していない製品に関する情報や、Apple が管理または検証していない個々の Web サイトについては、推奨や承認なしで提供されています。Apple は他社の Web サイトや製品の選択、性能、使用に関しては一切責任を負いません。Apple は他社の Web サイトの正確性や信頼性についてはいかなる表明もいたしません。詳しくは各メーカーや開発元にお問い合わせください。