Sådan tvinger du en app til at slutte på din Mac
Hvis en app ikke svarer, og du ikke kan slutte den som normalt, skal du følge disse trin for at tvinge appen til at slutte.
Hvis du vil afslutte en app på Mac normalt, skal du vælge Slut i appens menu på menulinjen eller trykke på Kommando-Q. Hvis appen ikke afsluttes, skal du følge disse trin for at tvinge appen til at afslutte.
Tving en app til at slutte
Tryk på følgende tre taster samtidigt: Alternativ (eller Alt), Kommando, Esc (Escape).1 Du kan også vælge Afbryd i Apple-menuen () i hjørnet af skærmen.

Vinduet Afbryd apps åbnes. Vælg den app, du vil slutte, og klik derefter på Afbryd:
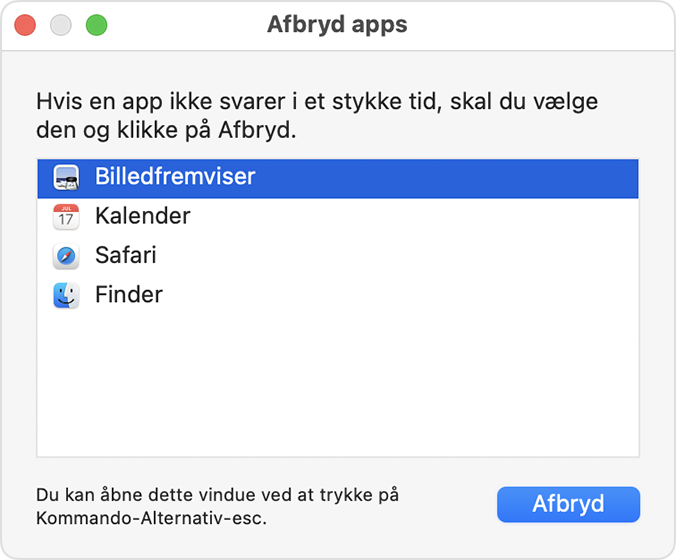
Finder er altid åben, men hvis den holder op med at reagere, kan du tvinge den til at slutte og derefter åbne den igen: Vælg Finder i vinduet Afbryd, og klik derefter på Start igen.
Læs om, hvordan du lukker en app på din iPhone eller lukker en app på din iPad.
Hvis du ikke kan tvinge appen til at slutte
Hvis du ikke kan tvinge appen til at slutte, kan du prøve at genstarte din Mac: Vælg Apple-menuen > Genstart.
Hvis din Mac ikke genstarter, skal du slukke din Mac manuelt:
Tryk på afbryderknappen, og hold den nede på din Mac i op til 10 sekunder, indtil din Mac slukkes.2
Tænd din Mac igen.
1. Selv de computere, der har en Touch Bar Den sidder i venstre side af Touch Bar.
2. Alle Mac-computere har en afbryderknap. På bærbare Mac-computere sidder afbryderknappen i øverste højre hjørne af tastaturet. Hvis tastaturet på den bærbare computer har Touch ID, fungerer knappen med Touch ID-sensor også som afbryderknap.
