Jak vynutit ukončení aplikace na Macu
Když aplikace přestane reagovat a nemůžete ji ukončit normálně, pomocí těchto kroků můžete její ukončení vynutit.
Normálně aplikaci na Macu ukončíte příkazem Ukončit z nabídky aplikace na řádku nabídek nebo stisknutím kláves Command-Q. Pokud se tím aplikace neukončí, vynuťte její ukončení následujícím postupem.
Nucené ukončení aplikace
Stiskněte současně klávesy Option (nebo Alt), Command a Esc (Escape).1Nebo v nabídce Apple () v rohu obrazovky zvolte Vynutit ukončení.

Otevře se okno Vynutit ukončení. Vyberte aplikaci, kterou chcete ukončit, a klikněte na Vynutit ukončení:
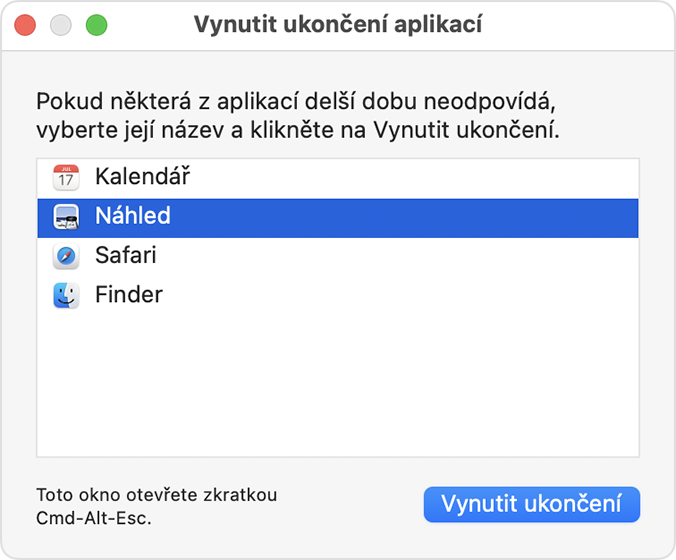
Finder je vždy otevřený, ale pokud přestane reagovat, můžete jeho ukončení vynutit a znovu spustit – vyberte Finder v okně Vynutit ukončení a klikněte na Spustit znovu.
Přečtěte si, jak zavřít aplikaci na iPhonu nebo zavřít aplikaci na iPadu.
Pokud nemůžete aplikaci přinutit k ukončení
Když nemůžete aplikaci přinutit k ukončení, zkuste restartovat Mac: Vyberte v nabídce Apple > Restartovat.
Pokud se váš Mac nerestartuje, vynuťte jeho vypnutí:
Stiskněte a podržte vypínač Macu zhruba na 10 sekund, dokud se Mac nevypne.2
Znovu Mac zapněte.
1. Klávesu Esc mají i počítače s Touch Barem Je na levé straně Touch Baru.
2. Každý Mac má tlačítko napájení. Na noteboocích Mac je tlačítko napájení v pravém horním rohu klávesnice. Pokud má klávesnice notebooku Touch ID, slouží tento senzor také jako vypínač.
