Macin varmuuskopioiminen Time Machinella
Jos sinulla on USB-asema tai muu ulkoinen tallennuslaite, voit Time Machinen avulla varmuuskopioida tiedostot (kuten apit, musiikin, kuvat, sähköpostiviestit ja dokumentit) automaattisesti.

Tallennuslaitteen liittäminen Maciin
Liitä Maciin ulkoinen tallennuslaite, kuten USB- tai Thunderbolt-asema.
Käytä tallennuslaitetta, jonka tallennuskapasiteetti on vähintään kaksi kertaa suurempi kuin Macissa. Jos Macissa on esimerkiksi yhden teratavun tallennustila, varmuuskopiolevyllä tulee olla mieluiten vähintään kaksi teratavua tallennustilaa. Jos Time Machine tarvitsee lisää tallennustilaa, Mac ilmoittaa siitä.
Käytä Time Machine ‑varmuuskopiolevyä vain Time Machine ‑varmuuskopioihin. Älä käytä sitä muiden tiedostojen tallennustilana.*
Tallennuslaitteen ottaminen käyttöön varmuuskopiolevynä
Katso omaa macOS-versiotasi koskevat käyttöönotto-ohjeet tai noudata näitä ohjeita macOS Venturassa ja sitä uudemmissa:
Valitse näytön yläkulmassa olevasta Omenavalikosta Järjestelmäasetukset.
Klikkaa sivupalkista Yleiset ja sitten oikealta Time Machine.
Klikkaa Lisää varmuuskopiolevy tai Lisää-painiketta (+).
Valitse liitetty tallennuslaite ja klikkaa Ota levy käyttöön.
Käyttöönoton aikana:
Mac saattaa kysyä, haluatko tyhjentää tallennuslaitteen, jotta sitä voidaan käyttää Time Machinen kanssa. Tyhjennä se tai valitse toinen varmuuskopiolevy tai taltio.
Mac saattaa kysyä, tuleeko tietokoneen omia aiemmat toisessa tietokoneessa luodut varmuuskopiot. Omi varmuuskopiot, jos haluat, että ne sisällytetään tämän Macin varmuuskopioihin.
Käyttöönoton jälkeen Mac alkaa välittömästi käyttää tallennuslaitetta varmuuskopioiden tekemiseen.
Varmuuskopion tekeminen
Jos haluat varmuuskopioida heti, valitse valikkorivin Varmuuskopioi nyt. Vaihtoehtoisesti voit odottaa seuraavaa automaattista varmuuskopiointia.
Samasta valikosta voit pysäyttää tai ohittaa varmuuskopioinnin tai tarkistaa sen edistymisen. Näet valikon yläosasta, miten paljon nykyisestä varmuuskopiosta on tehty, tai viimeisimmän varmuuskopion päivämäärän ja kellonajan:
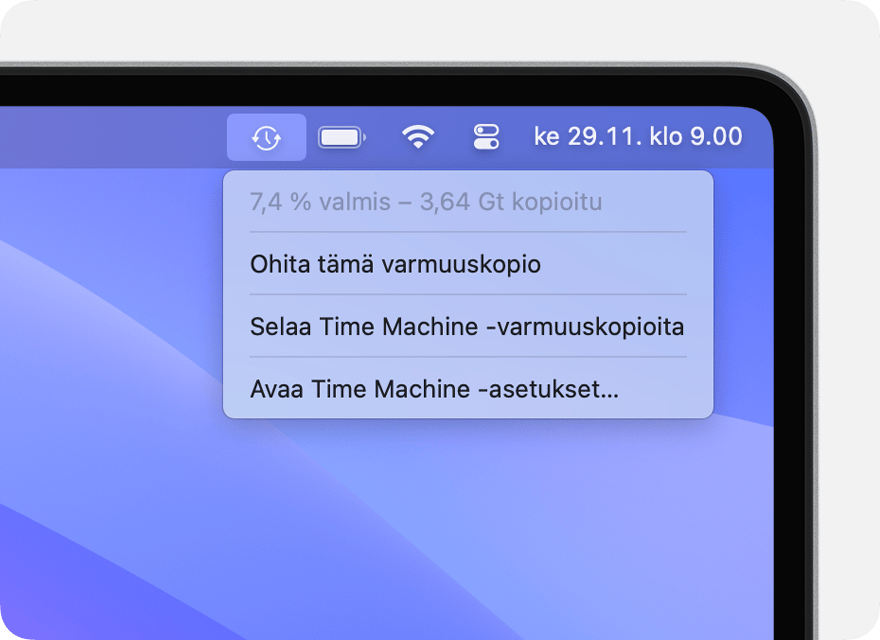
Varmuuskopiointi on käynnissä
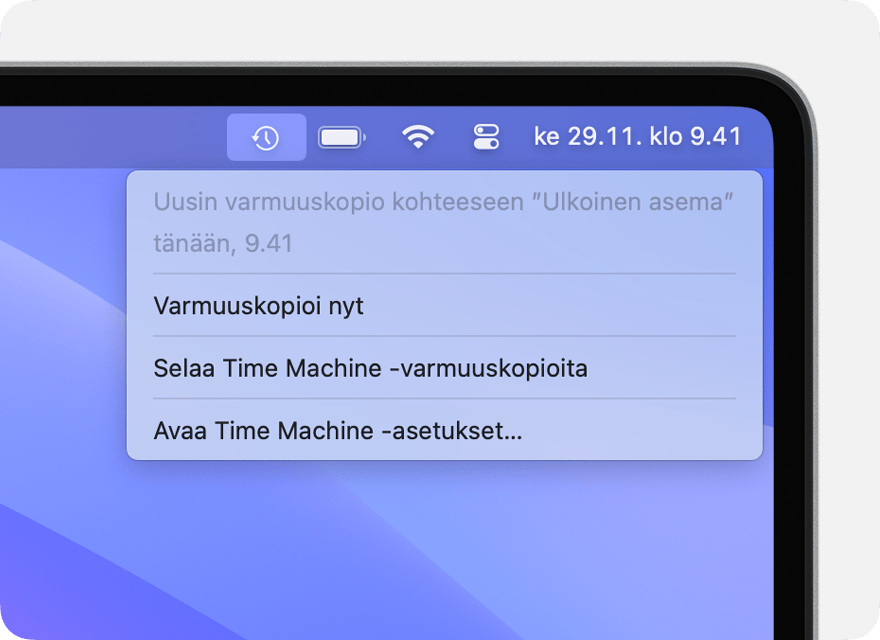
Varmuuskopiointi on valmis
Jos et näe tätä valikkoa, tarkista Ohjauskeskuksen asetuksista (macOS Ventura tai sitä uudempi) tai työpöydän tai valikkorivin asetuksista (macOS Monterey tai sitä aiempi), että Time Machine on määritetty näkymään valikkorivillä.
Varmuuskopioinnin tiheys ja kesto
Time Machine luo automaattisesti tuntikohtaiset varmuuskopiot viimeisen vuorokauden ajalta, päivittäiset varmuuskopiot viimeisen kuukauden ajalta ja viikoittaiset varmuuskopiot kaikkien menneiden kuukausien ajalta. Vanhimmat varmuuskopiot poistetaan, kun varmuuskopiolevy täyttyy.
Jos haluat muuttaa varmuuskopioinnin tiheyttä macOS Venturassa tai uudemmassa, valitse Time Machine -asetukset. Klikkaa Valinnat ja valitse Varmuuskopioinnin tiheys ‑valikosta haluamasi asetus.
Ensimmäinen varmuuskopiointi voi kestää odotettua kauemmin, mutta voit jatkaa Macin käyttöä varmuuskopioinnin aikana. Time Machine varmuuskopioi vain edellisen varmuuskopiointikerran jälkeen muuttuneet tiedostot, joten jatkossa varmuuskopiointi sujuu nopeammin.
Macin palauttaminen varmuuskopiosta
Kun sinulla on Time Machine -varmuuskopio, voit sen avulla palauttaa haluamasi tiedostot tai kaikki tiedostot samaan Maciin tai toiseen Maciin.
Macin palauttaminen Time Machine ‑varmuuskopiosta
Lisätietoja
* Kokeneet käyttäjät: jos lisäät APFS-taltion ulkoiseen tallennuslaitteeseen, voit käyttää toista taltiota Time Machine ‑varmuuskopioille ja toista taltiota muiden tiedostojen tallennustilana.
Tiedot tuotteista, jotka eivät ole Applen valmistamia, sekä tiedot itsenäisistä verkkosivustoista, jotka eivät ole Applen hallinnoimia tai testaamia, eivät sisällä suosituksia. Apple ei vastaa muiden valmistajien verkkosivustojen tai tuotteiden valikoimasta, toimivuudesta tai käytöstä. Apple ei takaa muiden valmistajien verkkosivustojen tarkkuutta tai luotettavuutta. Saat lisätietoja ottamalla yhteyttä myyjään.