Lion Server に、OS X Server (Mountain Lion) で再作成する必要がある共有ポイントや権限がある場合は、それを書き留めておきます。
Lion Server から OS X Server (Mountain Lion) にデータと設定を移行すると、以前に設定した共有ポイントが保持されません。移行の前には既存の共有ポイントを書き留めておいてください。
Lion Server に、OS X Server (Mountain Lion) で再作成する必要がある共有ポイントや権限がある場合は、それを書き留めておきます。
共有ポイントの設定 (どの共有ポイントをホームディレクトリにするかなど) を記録します。Server App の「ファイル共有」セクションに表示される設定内容のスクリーンショットを撮っておくのも一案です。
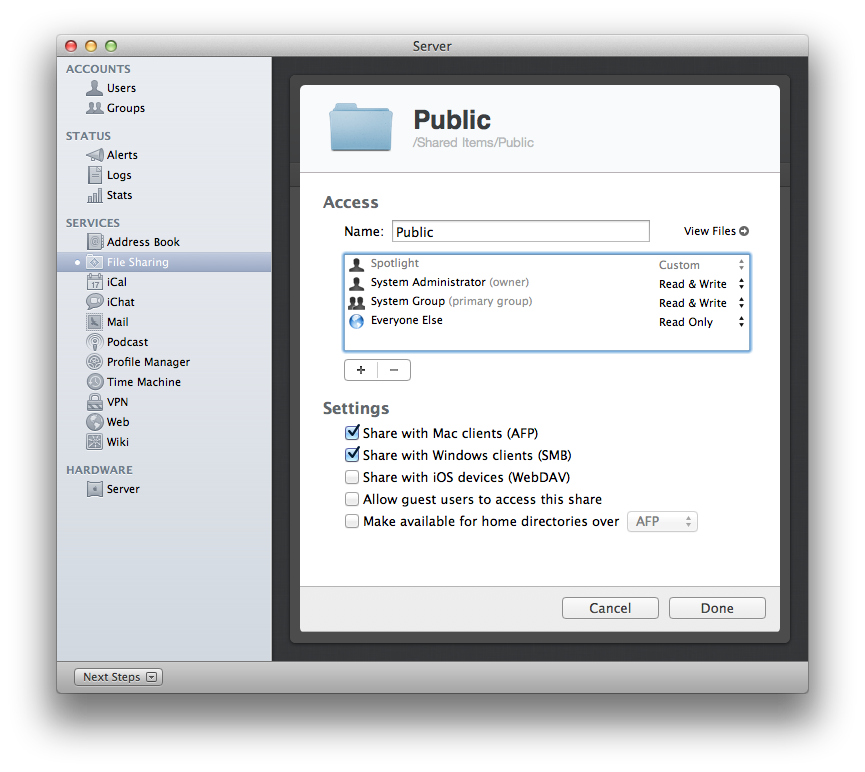
ターミナルで以下のコマンドを入力しても、共有ポイントを表示できます。
共有ポイントと設定を表示するには、次のように入力します。
sudo /usr/sbin/sharing -l
共有ポイントのリストを表示するには、次のように入力します。
/usr/bin/dscl . -list /SharePoints
共有ポイントの構成を表示するには、次のように入力します。
/usr/bin/dscl . -read /SharePoints/SharePointName
SharePointName は共有ポイントの名前です。
Lion Server から OS X Server (Mountain Lion) への移行完了後、必要に応じて共有ポイントを再作成してください。共有ポイントの作成と権限の設定は、以下の手順で行います。
Server App を開きます。
「ファイル共有」をクリックします。
「追加」ボタン (+) をクリックします。
共有するボリュームまたはフォルダを選択して「選択」をクリックします。
「共有ポイント」リストからボリュームまたはフォルダを選択し、ギアメニューをクリックして「共有ポイントを編集」を選択します。
アクセス権を設定します。
「設定」で共有ポイントの共有方法を設定します。
「完了」をクリックします。