Een betaalmethode toevoegen aan je Apple ID
Voeg een betaalmethode toe voor jou en je gezin om te gebruiken voor de App Store, iCloud+, Apple Music en andere voorzieningen.
Een betaalmethode toevoegen
Om aankopen te doen in de App Store en abonnementen zoals iCloud+ en Apple Music te gebruiken, heb je ten minste één betaalmethode nodig die wordt geaccepteerd in jouw land of regio.
Een betaalmethode toevoegenEen betaalmethode toevoegen op je iPhone, iPad of Apple Vision Pro
Open de Instellingen-app.
Tik op je naam.
Tik op 'Betaling en verzending'. Je wordt mogelijk gevraagd in te loggen met je Apple ID.
Tik op 'Voeg betaalmethode toe'.
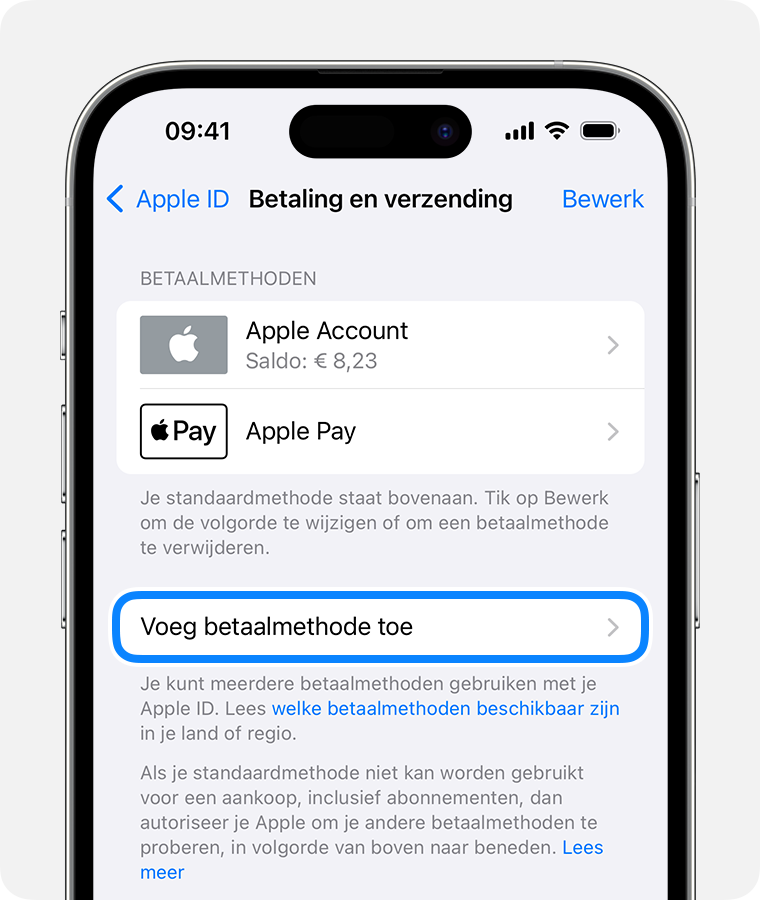
Voer de details voor de betaalmethode in en tik vervolgens op 'Gereed'.
De volgorde van betaalmethoden wijzigen op je iPhone, iPad of Apple Vision Pro
Tik in het scherm 'Betaling en verzending' op 'Wijzig'.
Houd een betaalmethode ingedrukt om deze verder omhoog of omlaag te slepen in je lijst met betaalmethoden. Apple probeert je betaalmethoden in de volgorde waarin ze verschijnen.
Tik op 'Gereed'.
Als je al een betaalmethode hebt geregistreerd, lees je hoe je je betaalmethode kunt wijzigen of bijwerken.
Een betaalmethode toevoegen op een Mac
Open de App Store.
Klik op je naam. Als je naam niet wordt weergegeven, klik je op de knop 'Log in', log je in met je Apple ID en klik je op je naam.
Klik op 'Accountinstellingen'. Je wordt mogelijk gevraagd in te loggen met je Apple ID.
Klik op 'Beheer betalingen' naast 'Betalingsgegevens'.
Klik op 'Voeg betaalmethode toe'.
Voer de details voor de betaalmethode in en klik vervolgens op 'Gereed'.
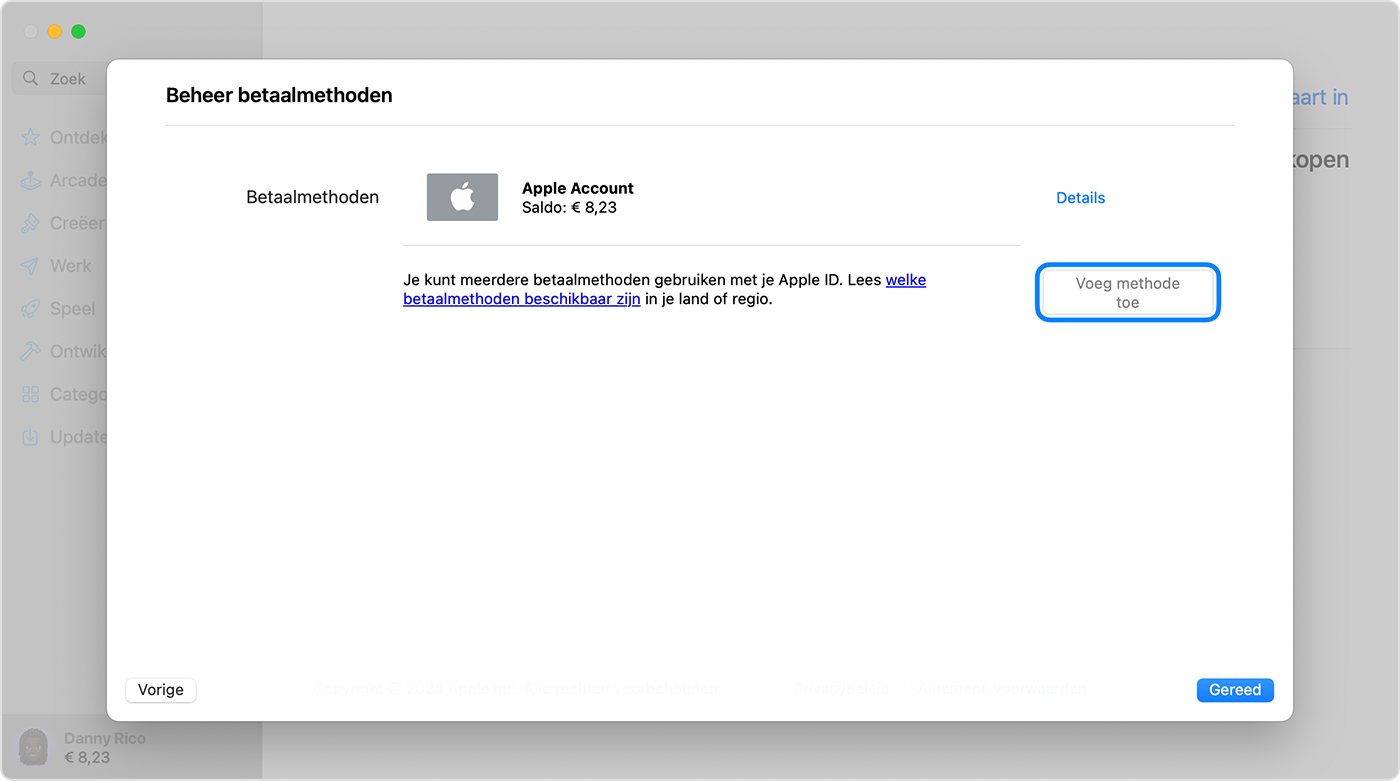
De volgorde van betaalmethoden wijzigen op je Mac
Gebruik in het scherm 'Betalingsgegevens' de pijlen naast elke betaalmethode om deze verder omhoog of omlaag te verplaatsen in je lijst met betaalmethoden. Apple probeert je betaalmethoden in de volgorde waarin ze verschijnen.
Als je al een betaalmethode hebt geregistreerd, lees je hoe je je betaalmethode kunt wijzigen of bijwerken.
Een betaalmethode toevoegen op je Windows-pc
Op je Windows-pc open je de Apple Music-app of de Apple TV-app.
Klik op je naam onderaan de navigatiekolom en kies vervolgens 'Toon mijn account'. Je moet mogelijk eerst inloggen met je Apple ID.
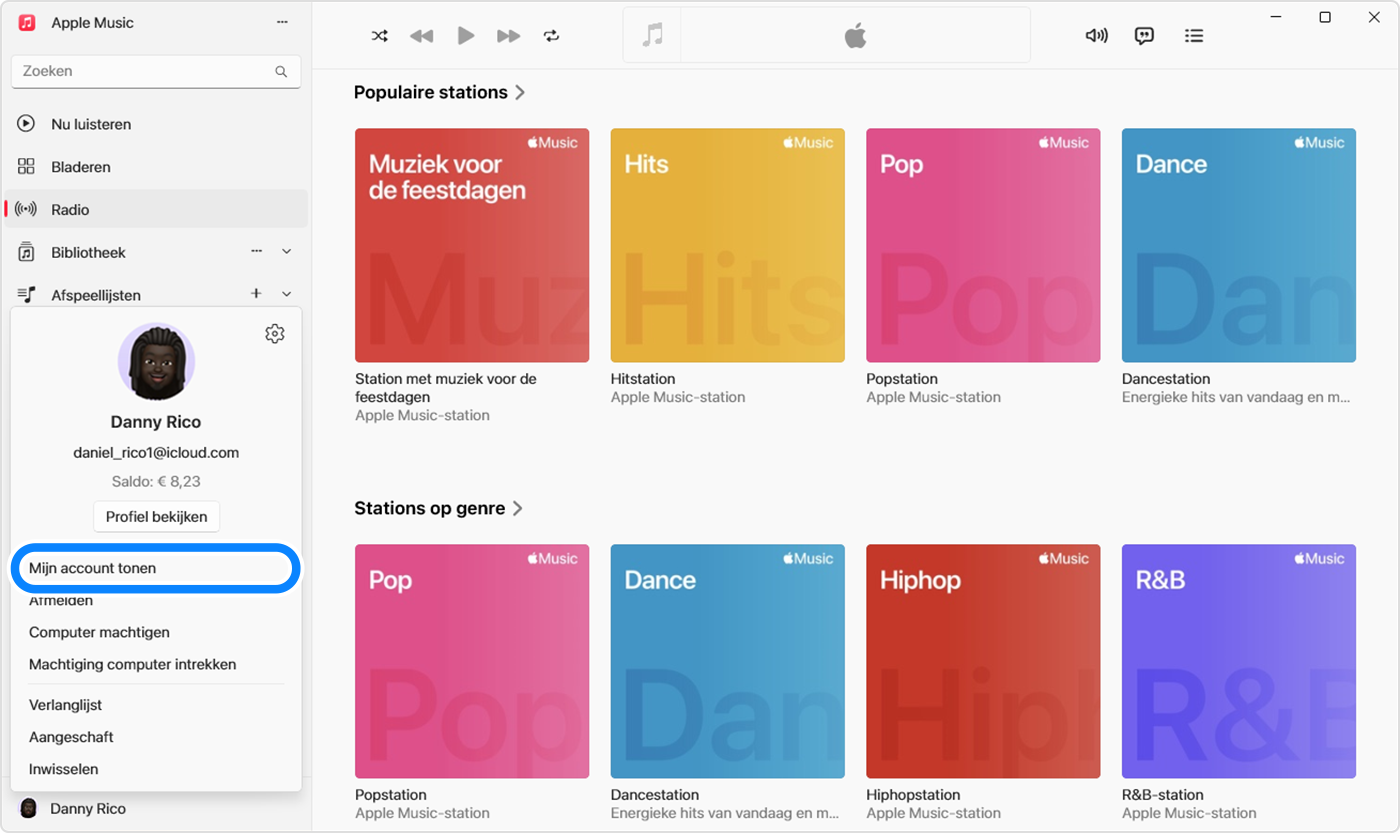
Klik op 'Beheer betalingen' naast 'Betalingsgegevens'.
Klik op 'Voeg betaalmethode toe'.
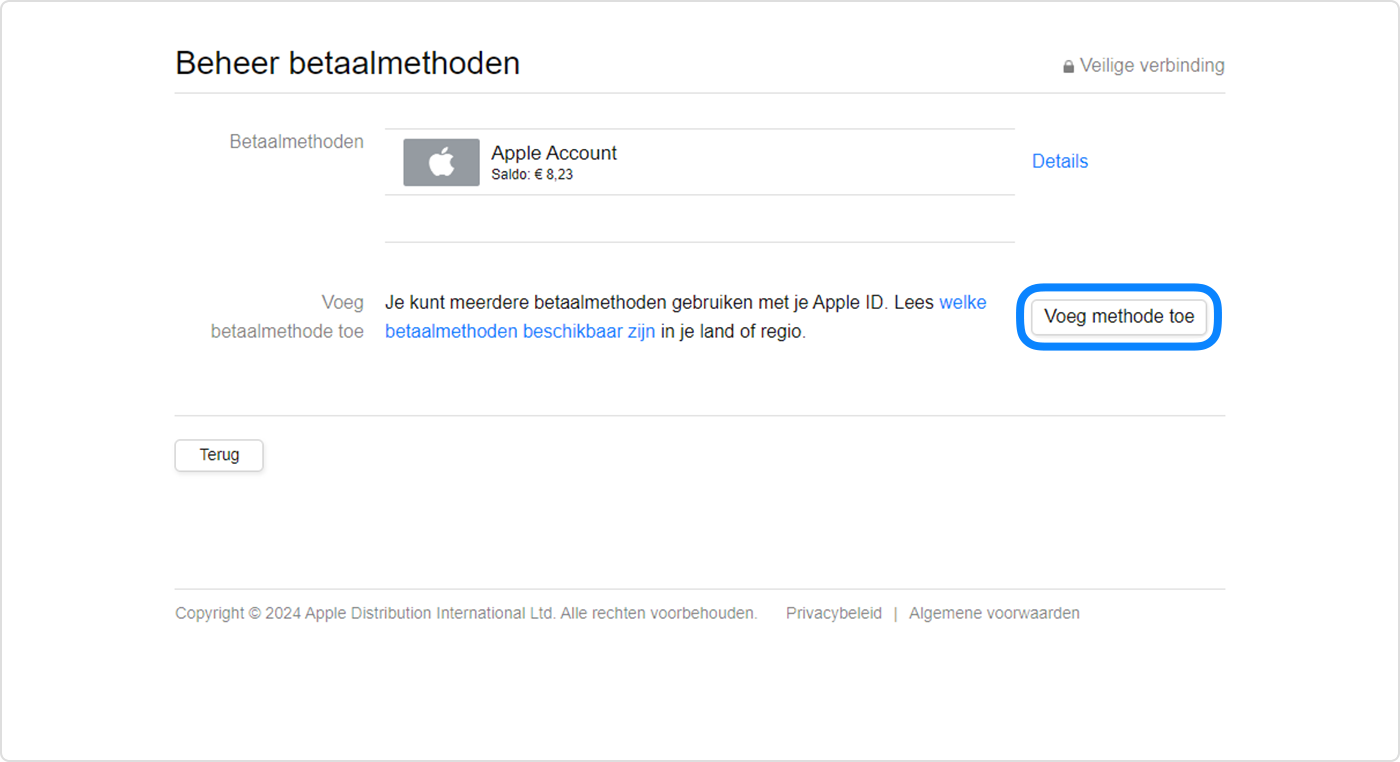
Voer de details voor de betaalmethode in en klik vervolgens op 'Gereed'.
De volgorde van betaalmethoden wijzigen op je Windows-pc
Gebruik in het scherm 'Betalingsgegevens' de pijlen naast elke betaalmethode om deze verder omhoog of omlaag te verplaatsen in je lijst met betaalmethoden. Apple probeert je betaalmethoden in de volgorde waarin ze verschijnen.
Als je al een betaalmethode hebt geregistreerd, lees je hoe je je betaalmethode kunt wijzigen of bijwerken.
Online een betaalmethode toevoegen
Je kunt een betaalmethode ook toevoegen nadat je bent ingelogd op appleid.apple.com.
In sommige landen en regio's kan het voorkomen dat aanvullende betaalmethoden automatisch uit je account worden verwijderd als je betaalgegevens online bewerkt op appleid.apple.com.
Informatie over producten die niet door Apple zijn gemaakt of externe websites die niet door Apple worden beheerd of getest, wordt verstrekt zonder aanbeveling of goedkeuring. Apple aanvaardt geen aansprakelijkheid wat betreft de keuze, de prestaties of het gebruik van websites of producten van derden. Apple doet geen enkele toezegging met betrekking tot de juistheid of de betrouwbaarheid van websites van derden. Neem contact op met de leverancier voor meer informatie.
