Ajouter un mode de paiement à votre identifiant Apple
Ajoutez un mode de paiement que vous et votre famille pouvez utiliser pour l’App Store, iCloud+, Apple Music, etc.
Ajouter un mode de paiement
Pour effectuer des achats sur l’App Store et utiliser des abonnements comme iCloud+ et Apple Music, vous devez avoir enregistré au moins un mode de paiement accepté dans votre pays ou région.
Ajouter un mode paiementAjouter un mode de paiement sur votre iPhone, iPad ou Apple Vision Pro
Ouvrez l’app Réglages.
Touchez votre nom.
Touchez Paiement et livraison. Vous devrez peut-être vous connecter à l’aide de votre identifiant Apple.
Touchez Ajouter un mode de paiement.
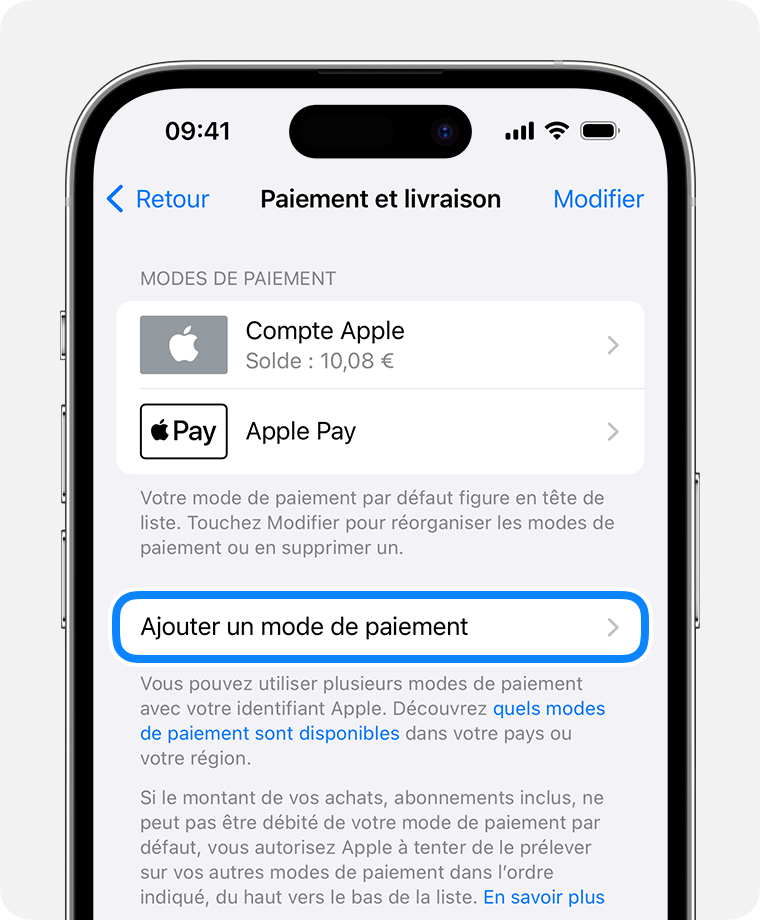
Saisissez les détails du mode de paiement, puis touchez Terminé.
Réorganiser les modes de paiement sur votre iPhone, iPad ou Apple Vision Pro
Sur l’écran Paiement et livraison, touchez Modifier.
Touchez un mode de paiement et maintenez votre doigt appuyé pour le faire glisser vers le haut ou vers le bas de votre liste de modes de paiement. Apple essaiera de facturer vos modes de paiement dans l’ordre dans lequel ils apparaissent.
Touchez OK.
Si vous avez déjà enregistré un mode de paiement, découvrez comment modifier ou mettre à jour votre mode de paiement.
Ajouter un mode de paiement sur votre Mac
Ouvrez l’App Store.
Cliquez sur votre nom. Si votre nom n’apparaît pas, cliquez sur le bouton Se connecter, connectez-vous avec votre identifiant Apple, puis cliquez sur votre nom.
Cliquez sur Réglages du compte. Vous devrez peut-être vous connecter à l’aide de votre identifiant Apple.
Cliquez sur Gérer les paiements, à côté d’Informations de paiement.
Cliquez sur Ajouter un mode de paiement.
Saisissez les détails du mode de paiement, puis cliquez sur Terminé.
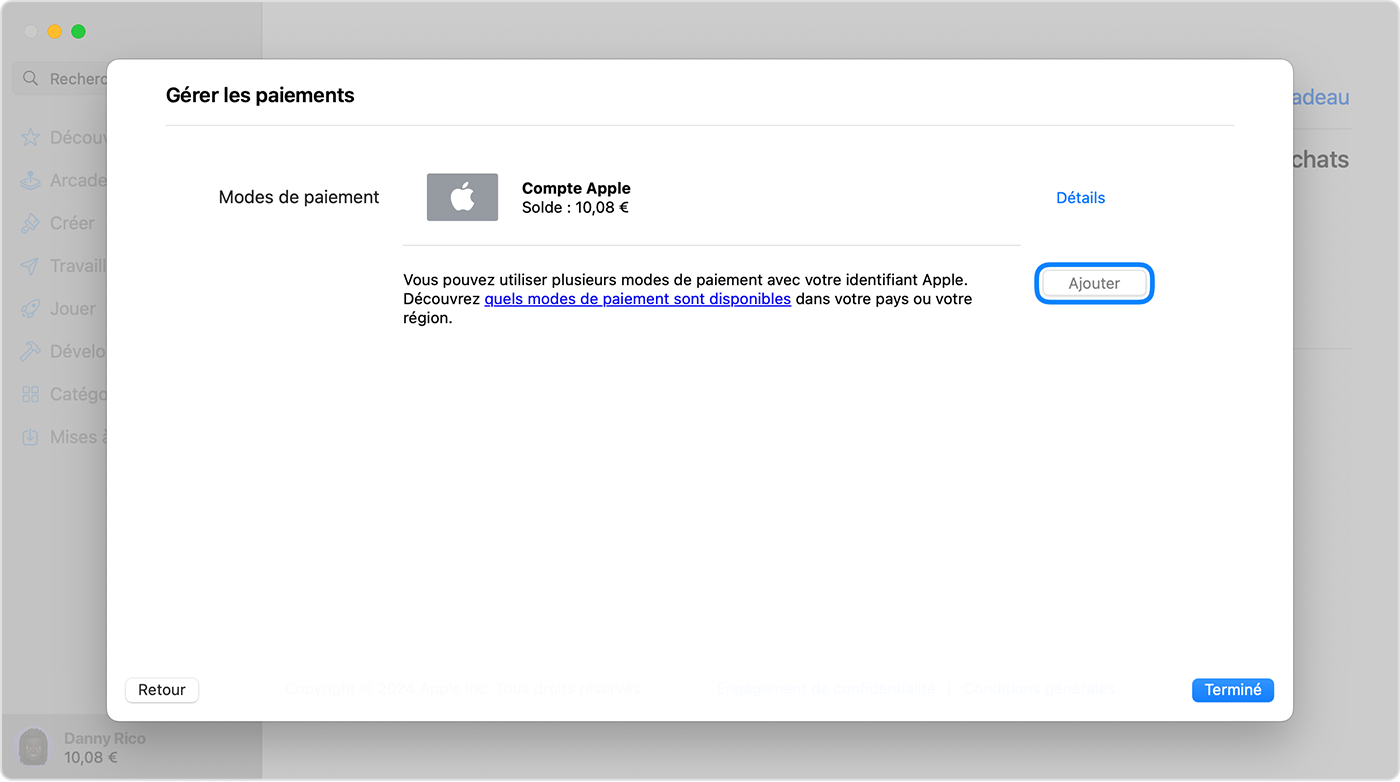
Réorganiser les modes de paiement sur votre Mac
Sur l’écran Informations de paiement, utilisez les flèches à côté de chaque mode de paiement pour déplacer ceux-ci vers le haut ou vers le bas de votre liste de modes de paiement. Apple essaiera de facturer vos modes de paiement dans l’ordre dans lequel ils apparaissent.
Si vous avez déjà enregistré un mode de paiement, découvrez comment modifier ou mettre à jour votre mode de paiement.
Ajouter un mode de paiement sur votre PC Windows
Sur votre PC Windows, ouvrez l’app Apple Music ou l’app Apple TV.
Cliquez sur votre nom en bas de la barre latérale, puis choisissez Voir mon compte. Vous devrez peut-être commencer par vous connecter à l’aide de votre identifiant Apple.
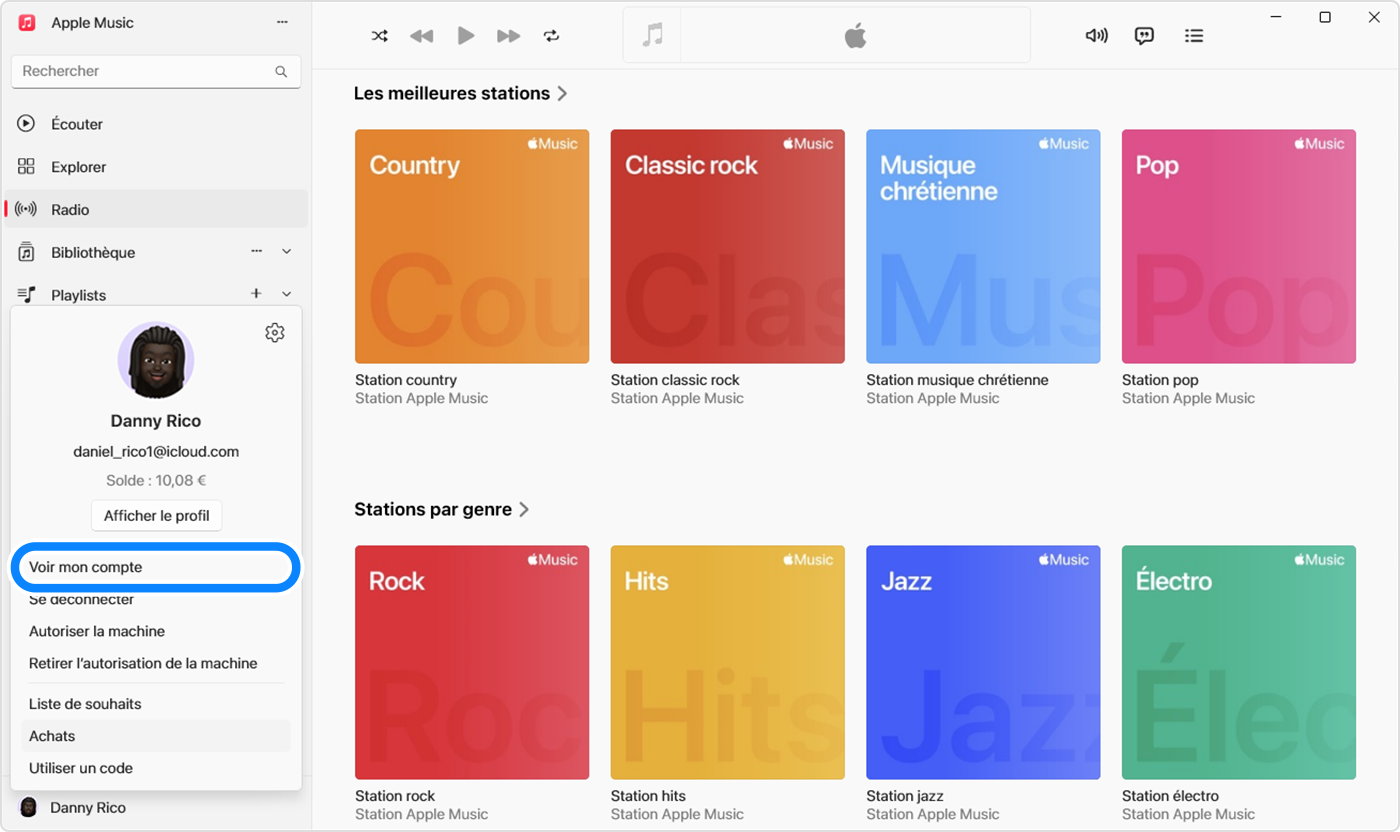
Cliquez sur Gérer les paiements, à côté d’Informations de paiement.
Cliquez sur Ajouter un mode de paiement.
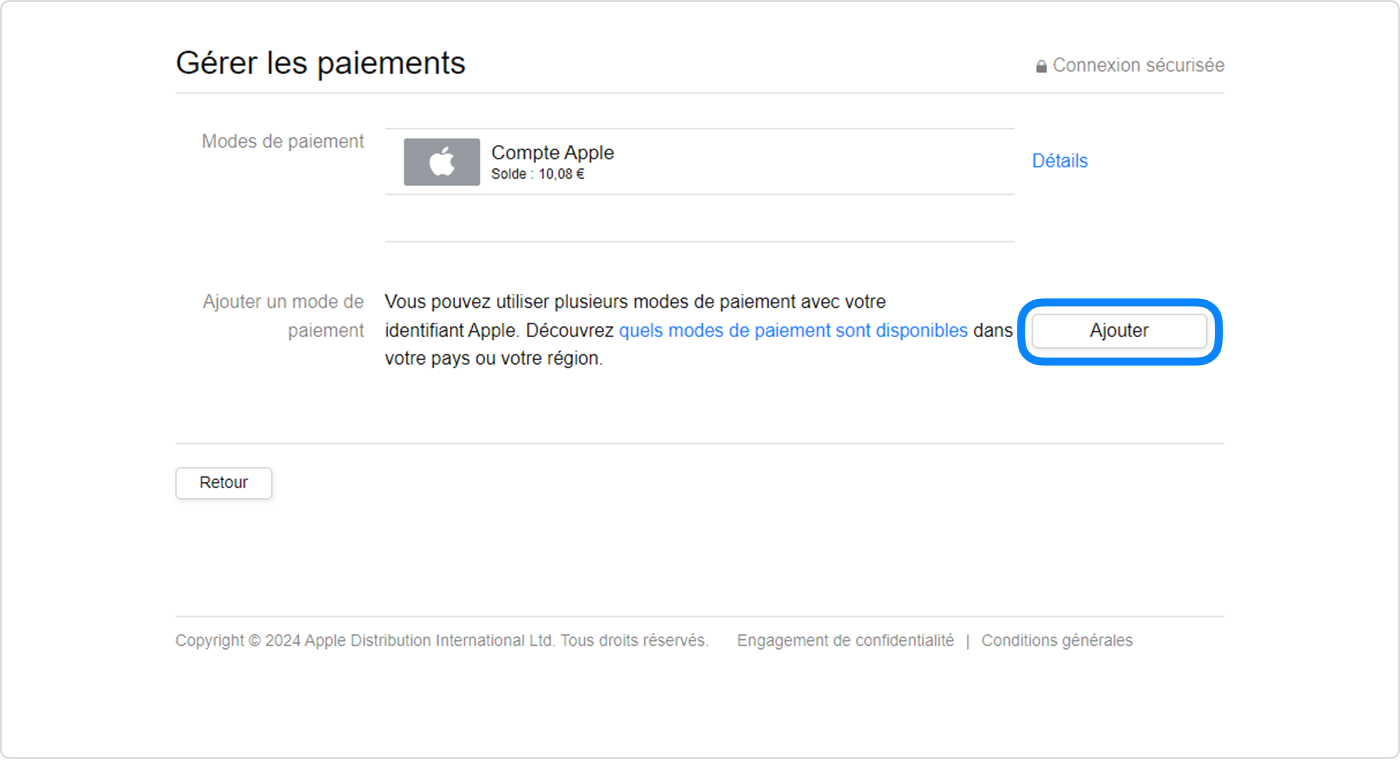
Saisissez les détails du mode de paiement, puis cliquez sur Terminé.
Réorganiser les modes de paiement sur votre PC Windows
Sur l’écran Informations de paiement, utilisez les flèches à côté de chaque mode de paiement pour déplacer ceux-ci vers le haut ou vers le bas de votre liste de modes de paiement. Apple essaiera de facturer vos modes de paiement dans l’ordre dans lequel ils apparaissent.
Si vous avez déjà enregistré un mode de paiement, découvrez comment modifier ou mettre à jour votre mode de paiement.
Ajouter un mode de paiement en ligne
Vous pouvez également ajouter un mode de paiement après vous être connecté à appleid.apple.com.
Dans certains pays et certaines régions, lorsque vous modifiez les informations de paiement en ligne sur appleid.apple.com, des modes de paiement supplémentaires peuvent être automatiquement supprimés de votre compte.
Les informations se rapportant à des produits non fabriqués par Apple, ou à des sites Web indépendants qui ne sont ni contrôlés ni testés par Apple, sont fournies uniquement à titre indicatif et ne constituent aucune recommandation. Apple ne saurait être tenu responsable de problèmes liés à l’utilisation de tels sites ou produits tiers, ou à leurs performances. Apple ne garantit en aucune façon la fiabilité d’un site Web tiers ni l’exactitude des informations que ce dernier propose. Contactez le fournisseur pour plus d’informations.
