다음과 같은 상황에서 기기를 복원하려면 복구 모드를 사용해야 할 수도 있습니다.
- 컴퓨터가 기기를 인식하지 못하거나 컴퓨터에 기기가 복구 모드 상태라는 메시지가 표시되는 경우.
- 진행 막대가 표시되지 않고 몇 분 동안 Apple 로고 화면에서 멈춰 있는 경우.
- 컴퓨터에 연결 화면이 나타나는 경우.
몇 분 동안 화면에 진행 막대가 표시되는 경우 수행할 작업에 대해 알아봅니다.
기기를 복구 모드로 전환하고 다시 설정하기
- Mac이 최신 상태인지 확인합니다. PC를 사용하는 경우 최신 버전의 Apple Devices 앱 또는 iTunes를 사용 중인지 확인합니다.
- USB 케이블을 사용하여 기기를 컴퓨터에 연결합니다.
- Mac에서 Finder를 열거나, PC에서 Apple Devices 앱을 엽니다. PC에 Apple Devices 앱이 없거나 Mac이 macOS Mojave 및 이전 버전을 사용하고 있다면 대신 iTunes를 엽니다.
- 기기를 연결한 상태로 유지하고 컴퓨터에 연결 화면이 나타날 때까지 기다립니다.
- iPhone SE(2세대 및 이후 모델)를 비롯한 iPhone 8 및 이후 모델의 경우: 음량 높이기 버튼을 눌렀다 빠르게 놓습니다. 음량 낮추기 버튼을 눌렀다 빠르게 놓습니다. 그런 다음 컴퓨터에 연결 화면이 나타날 때까지 측면 버튼을 길게 누릅니다.
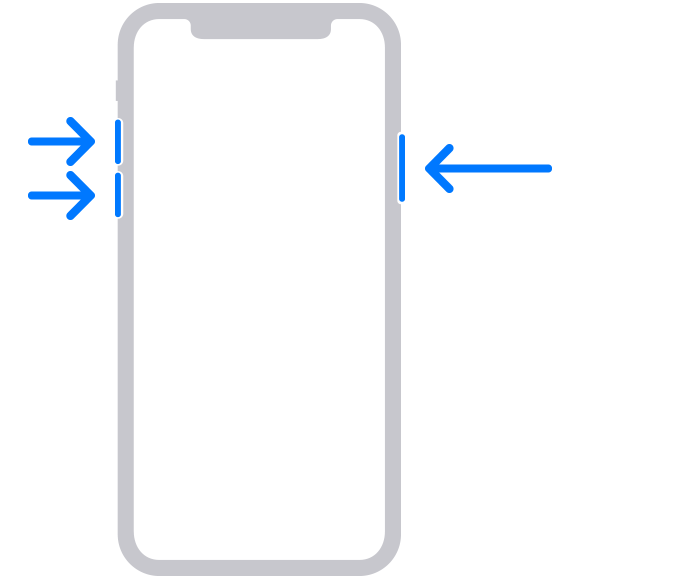
- iPhone 7, iPhone 7 Plus 및 iPod touch(7세대): 상단(또는 측면) 버튼과 음량 낮추기 버튼을 동시에 길게 누릅니다. 컴퓨터에 연결 화면이 나타날 때까지 동시에 길게 누릅니다.
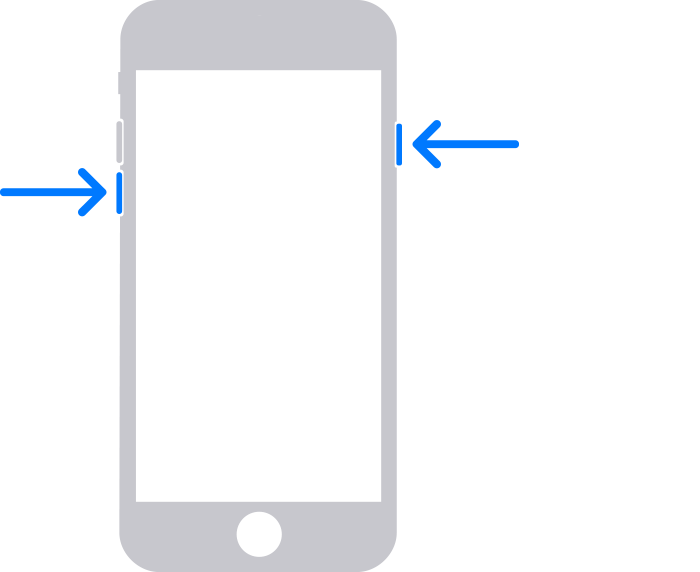
- iPhone SE(1세대)를 비롯한 iPhone 6s 및 이전 모델, iPod touch(6세대) 및 이전 모델: 홈 버튼과 상단(또는 측면) 버튼을 동시에 길게 누릅니다. 컴퓨터에 연결 화면이 나타날 때까지 동시에 길게 누릅니다.
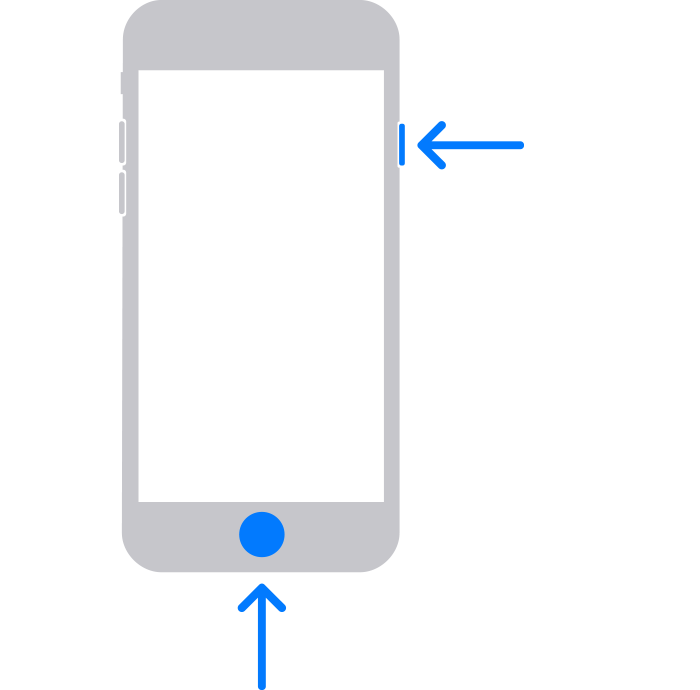
- iPhone SE(2세대 및 이후 모델)를 비롯한 iPhone 8 및 이후 모델의 경우: 음량 높이기 버튼을 눌렀다 빠르게 놓습니다. 음량 낮추기 버튼을 눌렀다 빠르게 놓습니다. 그런 다음 컴퓨터에 연결 화면이 나타날 때까지 측면 버튼을 길게 누릅니다.
- 컴퓨터에서 기기를 찾습니다. 업데이트 또는 복원 옵션이 표시되면 '업데이트'를 선택합니다. 컴퓨터가 기기에 소프트웨어를 다운로드하는 동안 기다립니다. 다운로드하는 데 15분 넘게 걸리고 기기에서 컴퓨터에 연결 화면이 종료되면 다운로드가 완료될 때까지 기다렸다가 3단계를 반복합니다.
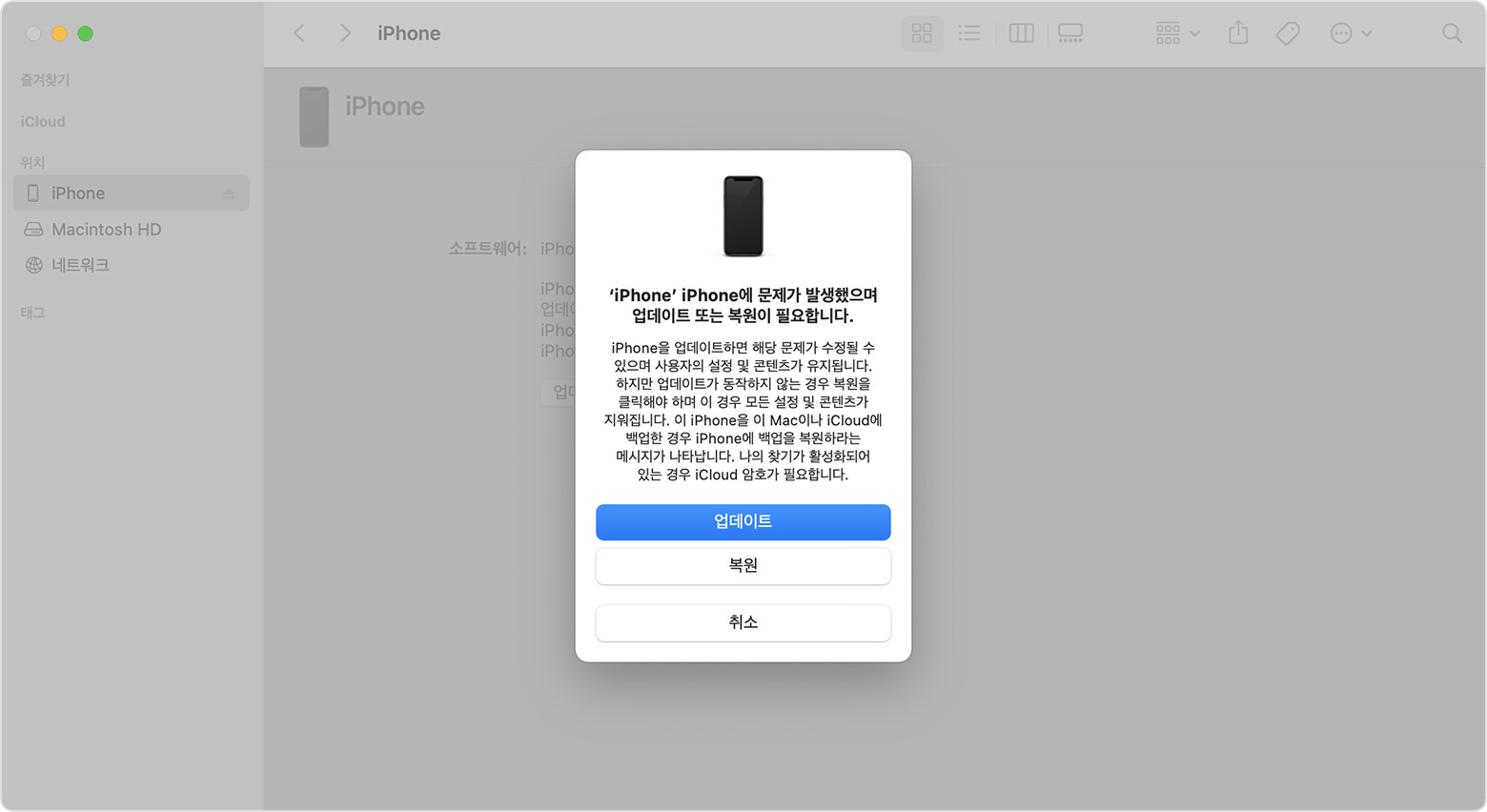
- 업데이트 또는 복원이 완료되면 기기를 설정합니다.
추가 도움말 얻기
- iPhone 또는 iPod을 업데이트하거나 복원할 때 오류가 표시되는 경우 수행할 작업에 대해 알아봅니다.
- 복구 모드를 사용하여 기기를 업데이트 또는 복원할 수 없거나, 버튼이 손상되어 복구 모드를 사용할 수 없거나, 기기가 활성화 잠금 상태에서 멈춘 경우 Apple 지원에 문의합니다.