เลือกรุ่น iMac ของคุณ
หากไม่แน่ใจว่าคุณมี iMac รุ่นใด คุณสามารถระบุรุ่นของ iMac แล้วเลือกจากรายการด้านล่างได้
27 นิ้ว
- iMac (Retina 5K, 27 นิ้ว, ปี 2020)
- iMac (Retina 5K 27 นิ้ว ปี 2019)
- iMac (Retina 5K 27 นิ้ว ปี 2017)
- iMac (Retina 5K 27 นิ้ว ปลายปี 2015)
- iMac (Retina 5K 27 นิ้ว กลางปี 2015)
- iMac (Retina 5K 27 นิ้ว ปลายปี 2014)
- iMac (27 นิ้ว ปลายปี 2013)
- iMac (27 นิ้ว ปลายปี 2012)
- iMac (27 นิ้ว กลางปี 2011)
- iMac (27 นิ้ว กลางปี 2010)
- iMac (27 นิ้ว ปลายปี 2009)
24 นิ้ว
- iMac (24 นิ้ว, ปี 2023)1
- iMac (24 นิ้ว M1 ปี 2021)1
- iMac (24 นิ้ว ต้นปี 2009)
- iMac (24 นิ้ว ต้นปี 2008)
- iMac (24 นิ้ว กลางปี 2007)
21.5 นิ้ว
- iMac (Retina 4K 21.5 นิ้ว ปี 2019)3
- iMac (Retina 4K 21.5 นิ้ว ปี 2017)3
- iMac (21.5 นิ้ว ปี 2017)3
- iMac (Retina 4K 21.5 นิ้ว ปลายปี 2015)2
- iMac (21.5 นิ้ว ปลายปี 2015)2
- iMac (21.5 นิ้ว กลางปี 2014)3
- iMac (21.5 นิ้ว ปลายปี 2013)3
- iMac (21.5 นิ้ว ปลายปี 2012)3
- iMac (21.5 นิ้ว กลางปี 2011)
- iMac (21.5 นิ้ว กลางปี 2010)
- iMac (21.5 นิ้ว, ปลายปี 2009)
20 นิ้ว
- iMac (20 นิ้ว ต้นปี 2009)
- iMac (20 นิ้ว ต้นปี 2008)
- iMac (20 นิ้ว กลางปี 2007)
- iMac (20 นิ้ว ปลายปี 2006)
- iMac (20 นิ้ว ต้นปี 2006)
17 นิ้ว
- iMac (17 นิ้ว ปลายปี 2006 CD)
- iMac (17 นิ้ว ปลายปี 2006)
- iMac (17 นิ้ว กลางปี 2006)
- iMac (17 นิ้ว ต้นปี 2006)

iMac (Retina 5K, 27 นิ้ว, ปี 2020)
ดูข้อมูลจำเพาะของหน่วยความจำสำหรับ iMac (Retina 5K, 27 นิ้ว, ปี 2020) จากนั้นดูวิธีติดตั้งหน่วยความจำในรุ่นนี้
ข้อมูลจำเพาะของหน่วยความจำ
iMac รุ่นนี้มีช่องเสียบ Synchronous Dynamic Random-Access Memory (SDRAM) อยู่ด้านหลังของคอมพิวเตอร์ใกล้กับช่องระบายความร้อน พร้อมข้อมูลจำเพาะของหน่วยความจำดังต่อไปนี้
| จำนวนช่องเสียบหน่วยความจำ | 4 |
| หน่วยความจำพื้นฐาน | 8 GB (2 x 4 GB DIMM) |
| หน่วยความจำสูงสุด | 128GB (4 x 32GB DIMM) |
เพื่อประสิทธิภาพการทำงานสูงสุดของหน่วยความจำ DIMM ควรจะมีความจุและความเร็วเท่ากัน และมาจากผู้จำหน่ายเดียวกัน โปรดใช้โมดูลหน่วยความจำแบบ Outline Dual Inline (SO-DIMM) ขนาดเล็กที่ตรงตามเกณฑ์เหล่านี้ทั้งหมด:
- PC4-21333
- แบบ Unbuffered
- แบบ Nonparity
- 260 พิน
- 2666MHz DDR4 SDRAM
หากคุณมี DIMM ความจุแบบผสม ให้ดูที่ส่วนติดตั้งหน่วยความจำสำหรับคำแนะนำการติดตั้ง
iMac (Retina 5K, 27 นิ้ว, ปี 2019)
ดูข้อมูลจำเพาะของหน่วยความจำสำหรับ iMac (Retina 5K 27 นิ้ว ปี 2019) จากนั้นดูวิธีติดตั้งหน่วยความจำในรุ่นนี้
ข้อมูลจำเพาะของหน่วยความจำ
iMac รุ่นนี้มีช่องเสียบ Synchronous Dynamic Random-Access Memory (SDRAM) อยู่ด้านหลังของคอมพิวเตอร์ใกล้กับช่องระบายความร้อน พร้อมข้อมูลจำเพาะของหน่วยความจำดังต่อไปนี้
| จำนวนช่องเสียบหน่วยความจำ | 4 |
| หน่วยความจำพื้นฐาน | 8 GB (2 x 4 GB DIMM) |
| หน่วยความจำสูงสุด | 64 GB (4 x 16 GB DIMM) |
โปรดใช้โมดูลหน่วยความจำแบบ Outline Dual Inline (SO-DIMM) ขนาดเล็กที่ตรงตามเกณฑ์เหล่านี้ทั้งหมด:
- PC4-21333
- แบบ Unbuffered
- แบบ Nonparity
- 260 พิน
- 2666MHz DDR4 SDRAM
iMac (Retina 5K, 27 นิ้ว, ปี 2017)
ดูข้อมูลจำเพาะของหน่วยความจำสำหรับ iMac (Retina 5K 27 นิ้ว ปี 2017) จากนั้นดูวิธีติดตั้งหน่วยความจำในรุ่นนี้
ข้อมูลจำเพาะของหน่วยความจำ
iMac รุ่นนี้มีช่องเสียบ Synchronous Dynamic Random-Access Memory (SDRAM) อยู่ด้านหลังของคอมพิวเตอร์ใกล้กับช่องระบายความร้อน พร้อมข้อมูลจำเพาะของหน่วยความจำดังต่อไปนี้
| จำนวนช่องเสียบหน่วยความจำ | 4 |
| หน่วยความจำพื้นฐาน | 8 GB (2 x 4 GB DIMM) |
| หน่วยความจำสูงสุด | 64 GB (4 x 16 GB DIMM) |
โปรดใช้โมดูลหน่วยความจำแบบ Outline Dual Inline (SO-DIMM) ขนาดเล็กที่ตรงตามเกณฑ์เหล่านี้ทั้งหมด:
- PC4-2400 (19200)
- แบบ Unbuffered
- แบบ Nonparity
- 260 พิน
- 2400MHz DDR4 SDRAM
iMac (Retina 5K 27 นิ้ว ปลายปี 2015)
ดูข้อมูลจำเพาะของหน่วยความจำสำหรับ iMac (Retina 5K 27 นิ้ว ปลายปี 2015) จากนั้นดูวิธีติดตั้งหน่วยความจำในรุ่นนี้
ข้อมูลจำเพาะของหน่วยความจำ
iMac รุ่นนี้มีช่องเสียบ Synchronous Dynamic Random-Access Memory (SDRAM) อยู่ด้านหลังของคอมพิวเตอร์ใกล้กับช่องระบายความร้อน พร้อมข้อมูลจำเพาะของหน่วยความจำดังต่อไปนี้
| จำนวนช่องเสียบหน่วยความจำ | 4 |
| หน่วยความจำพื้นฐาน | 8 GB |
| หน่วยความจำสูงสุด | 32GB |
โปรดใช้โมดูลหน่วยความจำแบบ Outline Dual Inline (SO-DIMM) ขนาดเล็กที่ตรงตามเกณฑ์เหล่านี้ทั้งหมด:
- PC3-14900
- แบบ Unbuffered
- แบบ Nonparity
- 204 พิน
- 1867MHz DDR3 SDRAM
สำหรับรุ่น 27 นิ้วเหล่านี้
ดูข้อมูลจำเพาะของหน่วยความจำสำหรับ iMac รุ่นต่างๆ ดังต่อไปนี้ จากนั้นดูวิธีติดตั้งหน่วยความจำในรุ่นดังกล่าว
- iMac (Retina 5K 27 นิ้ว กลางปี 2015)
- iMac (Retina 5K 27 นิ้ว ปลายปี 2014)
- iMac (27 นิ้ว ปลายปี 2013)
- iMac (27 นิ้ว ปลายปี 2012)
ข้อมูลจำเพาะของหน่วยความจำ
iMac รุ่นเหล่านี้มีช่องเสียบ Synchronous Dynamic Random-Access Memory (SDRAM) อยู่ด้านหลังของคอมพิวเตอร์ใกล้กับช่องระบายความร้อน พร้อมข้อมูลจำเพาะของหน่วยความจำดังต่อไปนี้
| จำนวนช่องเสียบหน่วยความจำ | 4 |
| หน่วยความจำพื้นฐาน | 8 GB |
| หน่วยความจำสูงสุด | 32GB |
โปรดใช้โมดูลหน่วยความจำแบบ Outline Dual Inline (SO-DIMM) ขนาดเล็กที่ตรงตามเกณฑ์เหล่านี้ทั้งหมด:
- PC3-12800
- แบบ Unbuffered
- แบบ Nonparity
- 204 พิน
- 1600MHz DDR3 SDRAM
การติดตั้งหน่วยความจำ
คอมโพเนนต์ภายในของเครื่อง iMac อาจร้อนได้ หากคุณใช้ iMac อยู่ ให้รอสิบนาทีหลังจากปิดเครื่องเพื่อให้คอมโพเนนต์ภายในเย็นลง
หลังจากปิดเครื่อง iMac และปล่อยให้เครื่องเย็นแล้ว ให้ทำตามขั้นตอนดังต่อไปนี้
- ถอดสายไฟและสายอื่นทั้งหมดออกจากคอมพิวเตอร์
- วางผ้าขนหนูหรือผ้านุ่มๆ ที่สะอาดบนโต๊ะหรือพื้นเรียบอื่นๆ เพื่อป้องกันไม่ให้จอภาพเป็นรอย
- จับด้านข้างของคอมพิวเตอร์ แล้วค่อยๆ คว่ำหน้าเครื่องคอมพิวเตอร์ลงบนผ้าขนหนูหรือผ้าอย่างช้าๆ
- เปิดฝาช่องใส่หน่วยความจำโดยกดปุ่มสีเทาเล็กๆ ที่อยู่เหนือพอร์ตไฟ AC

- ฝาช่องใส่หน่วยความจำจะเปิดออกเมื่อกดปุ่ม ถอดฝาช่องใส่และวางพักไว้
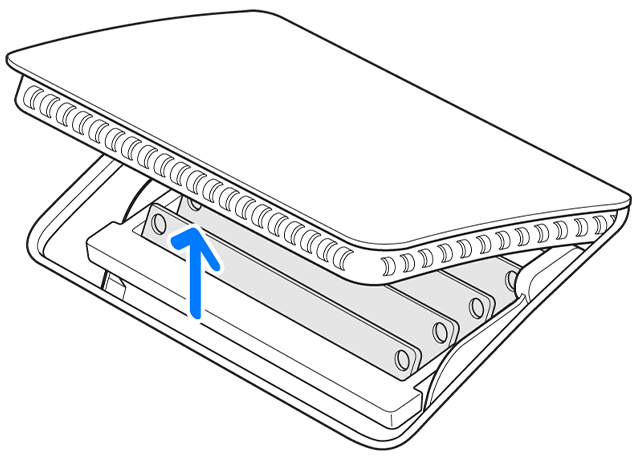
- แผนภาพที่อยู่ใต้ฝาช่องใส่จะแสดงคานงัดตัวจับหน่วยความจำและการวางตำแหน่ง DIMM หาคานงัดสองตัวที่อยู่ทางด้านขวาและซ้ายของตัวจับหน่วยความจำ ดันคานงัดสองตัวออกด้านนอกเพื่อปลดตัวจับหน่วยความจำ
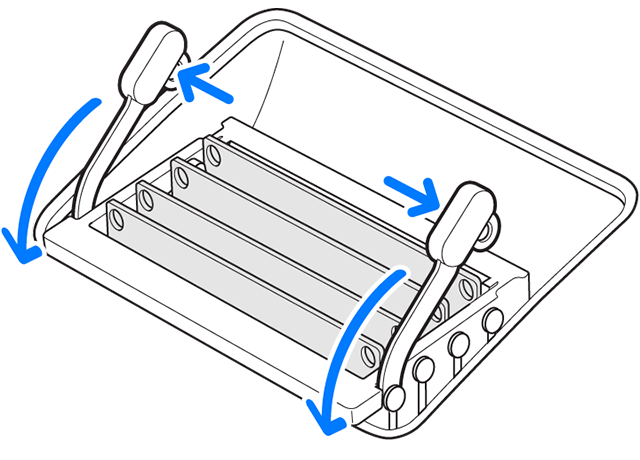
- เมื่อตัวจับหน่วยความจำปลดออกแล้ว ให้ดึงคานงัดตัวจับหน่วยความจำเข้าหาตัว ซึ่งจะทำให้คุณเข้าถึงช่องเสียบ DIMM แต่ละช่องได้
- ถอด DIMM ออกโดยดึงโมดูลขึ้นตรงๆ และดึงออก โปรดสังเกตตำแหน่งของร่องบริเวณด้านล่างสุดของ DIMM ในขณะที่ติดตั้ง DIMM ใหม่ ต้องวางร่องให้ถูกตำแหน่ง ไม่เช่นนั้นจะใส่ DIMM เข้าที่ได้ไม่แน่นสนิท
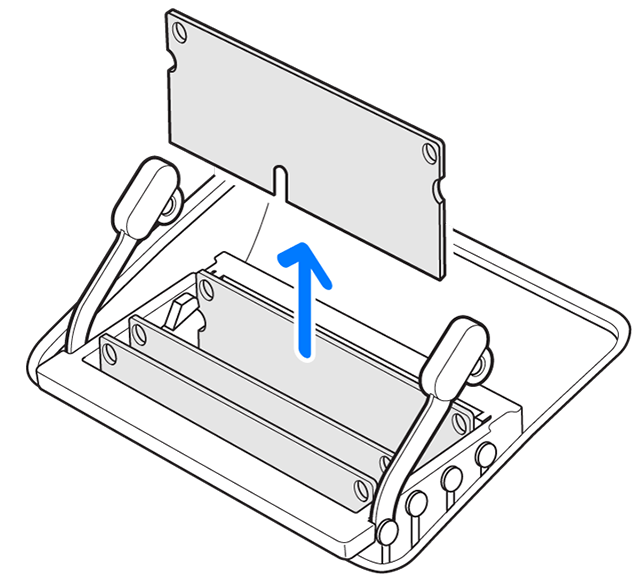
- เปลี่ยนหรือติดตั้ง DIMM โดยการวางลงในช่องเสียบและกดให้แน่นจนกว่าคุณจะรู้สึกได้ว่า DIMM คลิกเข้าไปในช่องเสียบ เมื่อเสียบ DIMM ให้ตรวจสอบให้แน่ใจว่าได้เสียบ DIMM กับช่องเสียบ DIMM แล้ว ค้นหารุ่นที่คุณใช้ด้านล่างเพื่อรับคำแนะนำในการติดตั้งและตำแหน่งของร่องที่เฉพาะเจาะจง ดังต่อไปนี้
- DIMM ของ iMac (Retina 5K, 27 นิ้ว, ปี 2020) จะมีร่องที่ด้านล่าง โดยจะเยื้องไปทางซ้ายจากตรงกลางเล็กน้อย หาก DIMM ของคุณมีความจุแบบผสม ให้ลดความแตกต่างของความจุระหว่างช่องสัญญาณ A (ช่องเสียบ 1 และ 2) และช่องสัญญาณ B (ช่องเสียบ 3 และ 4) เมื่อเป็นไปได้
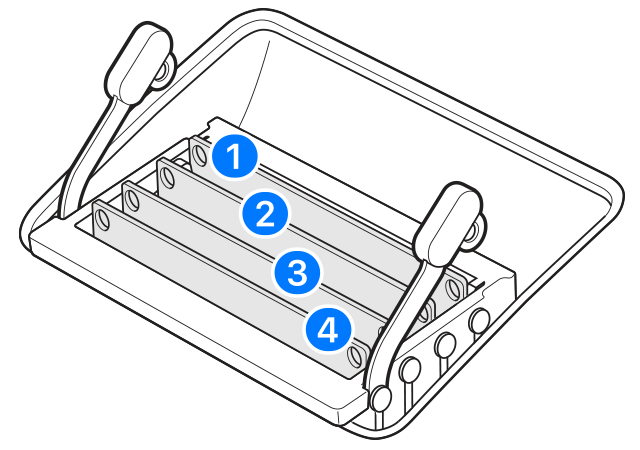
- DIMM ของ iMac (Retina 5K, 27 นิ้ว, ปี 2019) จะมีร่องที่ด้านล่าง โดยจะเยื้องไปทางซ้ายจากตรงกลางเล็กน้อย ดังนี้
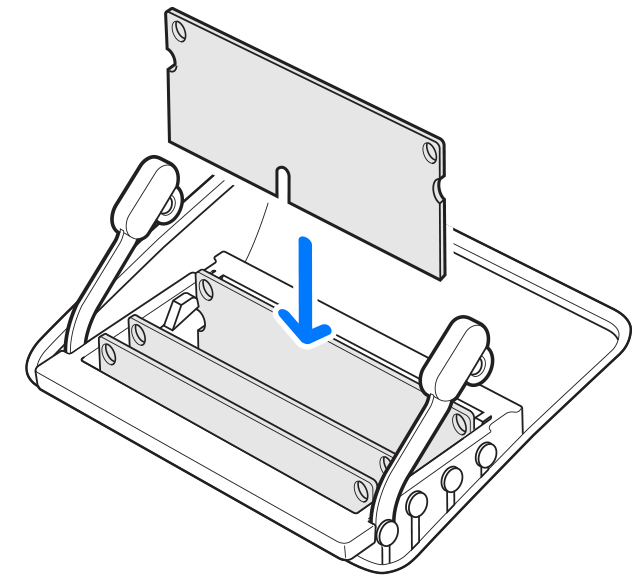
- DIMM ของ iMac (27 นิ้ว ปลายปี 2012) และ iMac (Retina 5K, 27 นิ้ว, ปี 2017) จะมีร่องที่ด้านซ้ายล่างสุด
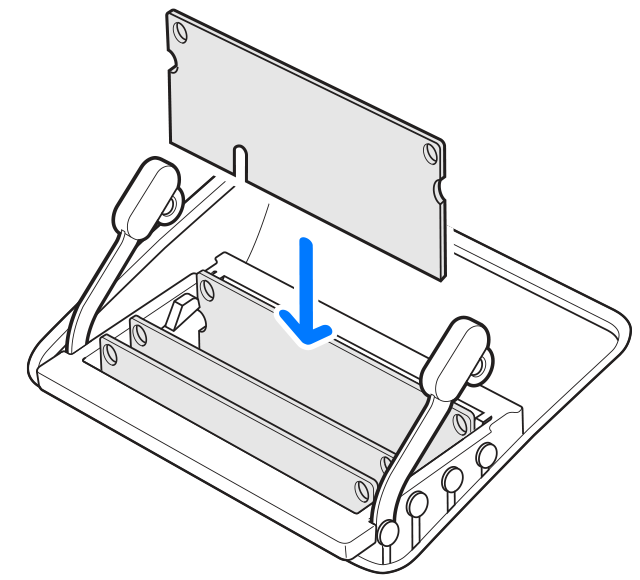
- DIMM ของ iMac (27 นิ้ว, ปลายปี 2013) และ iMac (Retina 5K, 27 นิ้ว, ปลายปี 2014, กลางปี 2015 และปลายปี 2015) จะมีร่องที่ด้านล่างขวา ดังนี้
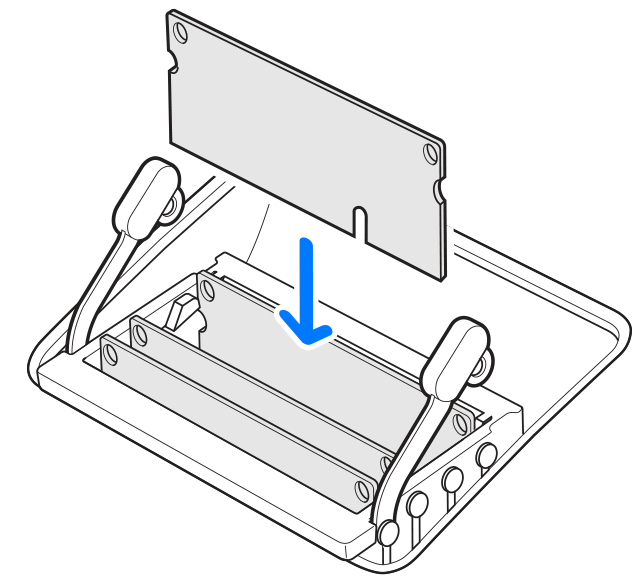
- DIMM ของ iMac (Retina 5K, 27 นิ้ว, ปี 2020) จะมีร่องที่ด้านล่าง โดยจะเยื้องไปทางซ้ายจากตรงกลางเล็กน้อย หาก DIMM ของคุณมีความจุแบบผสม ให้ลดความแตกต่างของความจุระหว่างช่องสัญญาณ A (ช่องเสียบ 1 และ 2) และช่องสัญญาณ B (ช่องเสียบ 3 และ 4) เมื่อเป็นไปได้
- หลังจากคุณติดตั้ง DIMM ทั้งหมดแล้ว ให้ดันคานงัดตัวจับหน่วยความจำทั้งสองตัวกลับเข้าไปในช่องจนกว่าจะล็อคเข้ากับที่ โดยให้ทำดังนี้
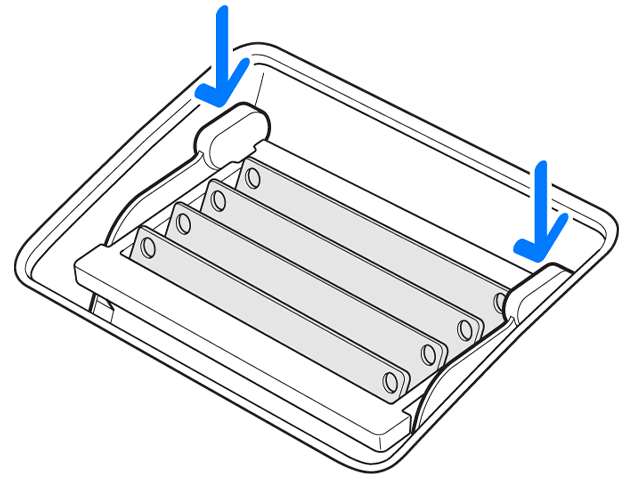
- ใส่ฝาช่องใส่หน่วยความจำกลับเข้าที่ คุณไม่จำเป็นต้องกดปุ่มปล่อยฝาช่องใส่ขณะใส่ฝาช่องใส่กลับเข้าที่
- ตั้งคอมพิวเตอร์ขึ้นในตำแหน่งเดิม เสียบสายไฟและสายอื่นๆ ทั้งหมดกับคอมพิวเตอร์อีกครั้ง แล้วจึงเริ่มต้นระบบคอมพิวเตอร์
iMac จะดำเนินการตามขั้นตอนการเตรียมใช้งานหน่วยความจำเมื่อคุณเปิดใช้งานเป็นครั้งแรกหลังจากที่อัปเกรดหน่วยความจำหรือจัดเรียง DIMM ใหม่ โดยกระบวนการนี้อาจใช้เวลา 30 วินาทีขึ้นไป และจอแสดงผลของ iMac จะยังดับอยู่จนกว่าจะดำเนินการเสร็จสิ้น ตรวจสอบให้แน่ใจว่ากระบวนการเตรียมใช้งานหน่วยความจำได้ดำเนินการจนเสร็จเรียบร้อย

สำหรับรุ่น 27 นิ้ว และ 21.5 นิ้วเหล่านี้
ดูข้อมูลจำเพาะของหน่วยความจำสำหรับ iMac รุ่นต่างๆ ดังต่อไปนี้ จากนั้นดูวิธีติดตั้งหน่วยความจำในรุ่นดังกล่าว
- iMac (27 นิ้ว กลางปี 2011)
- iMac (21.5 นิ้ว กลางปี 2011)
- iMac (27 นิ้ว กลางปี 2010)
- iMac (21.5 นิ้ว กลางปี 2010)
- iMac (27 นิ้ว ปลายปี 2009)
- iMac (21.5 นิ้ว ปลายปี 2009)
ข้อมูลจำเพาะของหน่วยความจำ
| จำนวนช่องเสียบหน่วยความจำ | 4 |
| หน่วยความจำพื้นฐาน | 4 GB (มีการปรับแต่งตามคำสั่งซื้อ) |
| หน่วยความจำสูงสุด | 16GB สำหรับ iMac (ปลายปี 2009) คุณสามารถใช้ RAM SO-DIMM ขนาด 2 GB หรือ 4 GB ชนิด 1066MHz DDR3 SDRAM ในช่องเสียบแต่ละช่องได้ สำหรับ iMac (กลางปี 2010) และ iMac (กลางปี 2011) ให้ใช้ RAM SO-DIMM ขนาด 2 GB หรือ 4 GB ชนิด 1333MHz DDR3 SDRAM ในช่องเสียบแต่ละช่อง |
โปรดใช้โมดูลหน่วยความจำแบบ Outline Dual Inline (SO-DIMM) ขนาดเล็กที่ตรงตามเกณฑ์เหล่านี้ทั้งหมด:
| iMac (กลางปี 2011) | iMac (กลางปี 2010) | iMac (ปลายปี 2009) |
| PC3-10600 | PC3-10600 | PC3-8500 |
| แบบ Unbuffered | แบบ Unbuffered | แบบ Unbuffered |
| แบบ Nonparity | แบบ Nonparity | แบบ Nonparity |
| 204 พิน | 204 พิน | 204 พิน |
| 1333MHz DDR3 SDRAM | 1333MHz DDR3 SDRAM | 1066MHz DDR3 SDRAM |
คอมพิวเตอร์ iMac รุ่น i5 และ i7 แบบ Quad Core จะมาพร้อมกับช่องเสียบหน่วยความจำที่อยู่ด้านบนทั้งสองช่อง คอมพิวเตอร์เหล่านี้จะไม่เริ่มต้นระบบหากติดตั้ง DIMM เพียงหนึ่งตัวในช่องเสียบช่องใดช่องหนึ่งด้านล่าง และควรจะทำงานเป็นปกติหากติดตั้ง DIMM หนึ่งตัวในช่องเสียบช่องใดช่องหนึ่งด้านบน
คอมพิวเตอร์ iMac แบบ Core Duo ควรจะทำงานเป็นปกติด้วยการติดตั้ง DIMM หนึ่งตัวในช่องเสียบใดก็ได้ที่ด้านบนหรือด้านล่าง (ช่องเสียบ "ด้านบน" และ "ด้านล่าง" หมายถึงแนวของช่องเสียบในภาพด้านล่างนี้ "ด้านบน" หมายถึง ช่องเสียบที่อยู่ใกล้กับจอภาพมากที่สุด "ด้านล่าง" หมายถึง ช่องเสียบที่อยู่ใกล้กับฐานตั้งมากที่สุด)
การติดตั้งหน่วยความจำ
คอมโพเนนต์ภายในของเครื่อง iMac อาจร้อนได้ หากคุณใช้ iMac อยู่ ให้รอสิบนาทีหลังจากปิดเครื่องเพื่อให้คอมโพเนนต์ภายในเย็นลง
หลังจากปิดเครื่อง iMac และปล่อยให้เครื่องเย็นแล้ว ให้ทำตามขั้นตอนดังต่อไปนี้
- ถอดสายไฟและสายอื่นทั้งหมดออกจากคอมพิวเตอร์
- วางผ้าขนหนูหรือผ้านุ่มๆ ที่สะอาดบนโต๊ะหรือพื้นเรียบอื่นๆ เพื่อป้องกันไม่ให้จอภาพเป็นรอย
- จับด้านข้างของคอมพิวเตอร์ แล้วค่อยๆ คว่ำหน้าเครื่องคอมพิวเตอร์ลงบนผ้าขนหนูหรือผ้าอย่างช้าๆ
- ใช้ไขควงหัวแฉกถอดแผ่นปิด RAM ที่ด้านล่างสุดของคอมพิวเตอร์ออก

- ถอดแผ่นปิดออกแล้ววางไว้ข้างๆ
- นำแถบที่ซ่อนอยู่ในช่องหน่วยความจำออกมา หากคุณจะเปลี่ยนโมดูลหน่วยความจำ ให้ค่อยๆ ดึงแถบนี้เบาๆ เพื่อให้โมดูลหน่วยความจำที่ติดตั้งอยู่ดีดออกมา
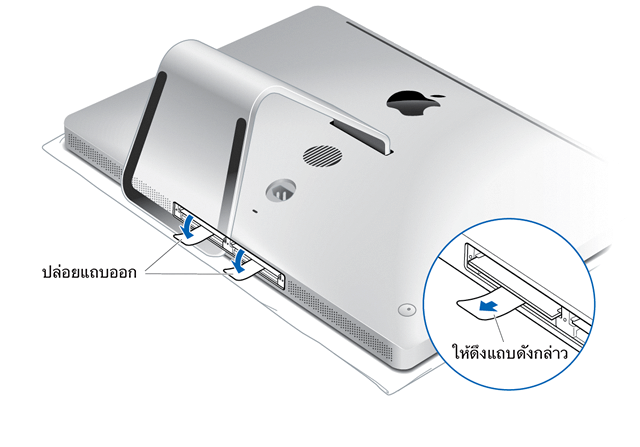
- ใส่ SO-DIMM ตัวใหม่หรือตัวที่เปลี่ยนเข้าไปในช่องเสียบเปล่า โปรดสังเกตแนวร่องของ SO-DIMM ตามที่แสดงไว้ด้านล่าง
- หลังจากที่คุณใส่เข้าไปแล้ว ให้ดัน DIMM ขึ้นเพื่อให้เข้าไปในช่องเสียบ ควรมีเสียงคลิกเบาๆ เมื่อคุณใส่หน่วยความจำเข้าที่ถูกต้องแล้ว
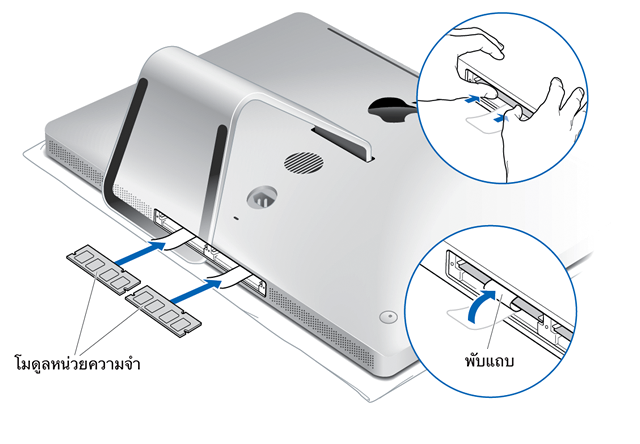
- เก็บแถบต่างๆ ไว้บนหน่วยความจำ DIMM แล้วใส่ฝาปิดหน่วยความจำกลับเข้าที่
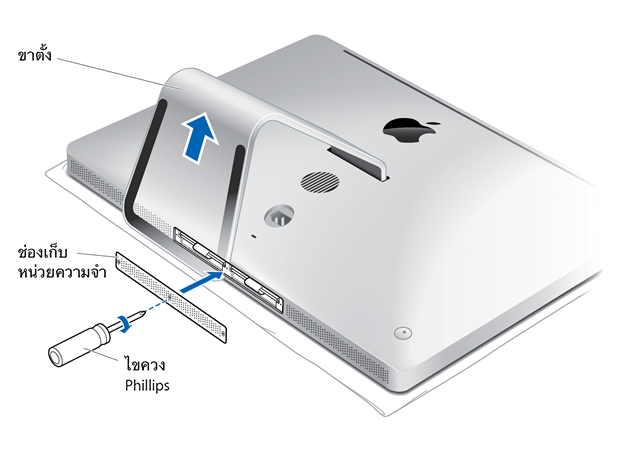
- ตั้งคอมพิวเตอร์ขึ้นในตำแหน่งเดิม เสียบสายไฟและสายอื่นๆ ทั้งหมดกับคอมพิวเตอร์อีกครั้ง แล้วจึงเริ่มต้นระบบคอมพิวเตอร์

สำหรับรุ่น 24 นิ้ว และ 20 นิ้วเหล่านี้
ดูข้อมูลจำเพาะของหน่วยความจำสำหรับ iMac รุ่นต่างๆ ดังต่อไปนี้ จากนั้นดูวิธีติดตั้งหน่วยความจำในรุ่นดังกล่าว
- iMac (24 นิ้ว ต้นปี 2009)
- iMac (20 นิ้ว ต้นปี 2009)
- iMac (24 นิ้ว ต้นปี 2008)
- iMac (20 นิ้ว ต้นปี 2008)
- iMac (24 นิ้ว กลางปี 2007)
- iMac (20 นิ้ว กลางปี 2007)
ข้อมูลจำเพาะของหน่วยความจำ
คอมพิวเตอร์ iMac รุ่นต่างๆ เหล่านี้จะมีช่องเสียบ Synchronous Dynamic Random-Access Memory (SDRAM) อยู่ข้างกันสองช่องที่ฐานของคอมพิวเตอร์
จำนวน Random-Access Memory (RAM) สูงสุดที่คุณสามารถติดตั้งในคอมพิวเตอร์แต่ละเครื่องได้คือ
| คอมพิวเตอร์ | ประเภทหน่วยความจํา | หน่วยความจำสูงสุด |
| iMac (กลางปี 2007) | DDR2 | 4GB (2x2GB) |
| iMac (ต้นปี 2008) | DDR2 | 4GB (2x2GB) |
| iMac (ต้นปี 2009) | DDR3 | 8GB (2x4GB) |
คุณสามารถใช้โมดูล RAM ขนาด 1 GB หรือ 2 GB ในแต่ละช่องสำหรับ iMac (กลางปี 2007) และ iMac (ต้นปี 2008) ใช้โมดูลขนาด 1 GB, 2 GB หรือ 4 GB ในแต่ละช่องสำหรับ iMac (ต้นปี 2009)
โปรดใช้โมดูลหน่วยความจำแบบ Outline Dual Inline (SO-DIMM) ขนาดเล็กที่ตรงตามเกณฑ์เหล่านี้ทั้งหมด:
| iMac (กลางปี 2007) | iMac (ต้นปี 2008) | iMac (ต้นปี 2009) |
| PC2-5300 | PC2-6400 | PC3-8500 |
| แบบ Unbuffered | แบบ Unbuffered | แบบ Unbuffered |
| แบบ Nonparity | แบบ Nonparity | แบบ Nonparity |
| 200 พิน | 200 พิน | 204 พิน |
| 667MHz DDR2 SDRAM | 800MHz DDR2 SDRAM | 1066MHz DDR3 SDRAM |
ระบบจะไม่รองรับ DIMM ที่มีคุณสมบัติใดๆ ต่อไปนี้
- แบบ Register หรือ Buffer
- PLL
- รหัสการแก้ไขข้อผิดพลาด (ECC)
- แบบ Parity
- Extended data out (EDO) RAM
การติดตั้งหน่วยความจำ
คอมโพเนนต์ภายในของเครื่อง iMac อาจร้อนได้ หากคุณใช้ iMac อยู่ ให้รอสิบนาทีหลังจากปิดเครื่องเพื่อให้คอมโพเนนต์ภายในเย็นลง
หลังจากเครื่อง iMac ของคุณเย็นลงแล้ว ให้ทำตามขั้นตอนดังต่อไปนี้
- ถอดสายไฟและสายอื่นทั้งหมดออกจากคอมพิวเตอร์
- วางผ้าขนหนูหรือผ้านุ่มๆ ที่สะอาดบนโต๊ะหรือพื้นเรียบอื่นๆ เพื่อป้องกันไม่ให้จอภาพเป็นรอย
- จับด้านข้างของคอมพิวเตอร์ แล้วค่อยๆ คว่ำหน้าเครื่องคอมพิวเตอร์ลงบนผ้าขนหนูหรือผ้าอย่างช้าๆ
- ใช้ไขควงหัวแฉกในการถอดแผ่นปิด RAM ที่ด้านล่างสุดของคอมพิวเตอร์ออก
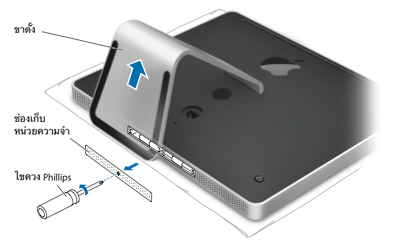
- ถอดแผ่นปิดออกแล้ววางไว้ข้างๆ
- นำแถบที่ซ่อนอยู่ในช่องหน่วยความจำออกมา หากคุณจะเปลี่ยนโมดูลหน่วยความจำ ให้นำแถบออกมาและดึงเพื่อให้โมดูลหน่วยความจำที่ติดตั้งอยู่ดีดออกมา
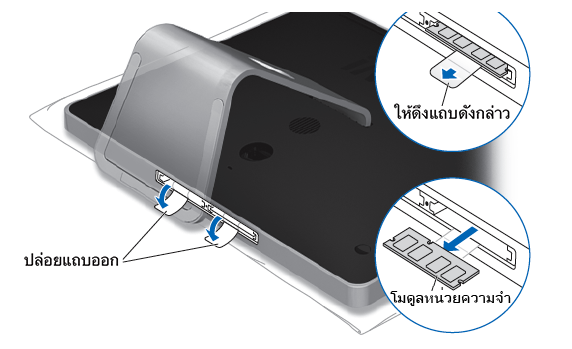
- ใส่ RAM SO-DIMM ตัวใหม่หรือตัวที่เปลี่ยนเข้าไปในช่องเสียบเปล่า โปรดสังเกตแนวร่องของ SO-DIMM ตามที่แสดงไว้ด้านล่าง
- หลังจากที่คุณใส่เข้าไปแล้ว ให้ดัน DIMM ขึ้นเพื่อให้เข้าไปในช่องเสียบ ควรมีเสียงคลิกเบาๆ เมื่อคุณใส่หน่วยความจำเข้าที่ถูกต้องแล้ว
- เก็บแถบต่างๆ ไว้บนหน่วยความจำ DIMM แล้วใส่ฝาปิดหน่วยความจำกลับเข้าที่
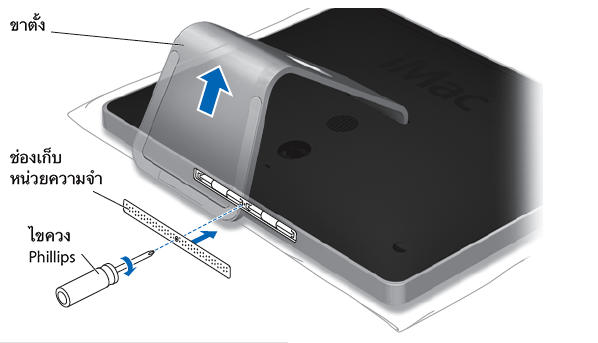
- ตั้งคอมพิวเตอร์ขึ้นในตำแหน่งเดิม เสียบสายไฟและสายอื่นๆ ทั้งหมดกับคอมพิวเตอร์อีกครั้ง แล้วจึงเริ่มต้นระบบคอมพิวเตอร์

สำหรับรุ่น 20 นิ้ว และ 17 นิ้วเหล่านี้
ดูข้อมูลจำเพาะของหน่วยความจำสำหรับ iMac รุ่นต่างๆ ดังต่อไปนี้ จากนั้นดูวิธีติดตั้งหน่วยความจำในรุ่นดังกล่าว
- iMac (20 นิ้ว ปลายปี 2006)
- iMac (17 นิ้ว ปลายปี 2006 CD)
- iMac (17 นิ้ว ปลายปี 2006)
- iMac (17 นิ้ว กลางปี 2006)
- iMac (20 นิ้ว ต้นปี 2006)
- iMac (17 นิ้ว ต้นปี 2006)
ข้อมูลจำเพาะของหน่วยความจำ
| จำนวนช่องเสียบหน่วยความจำ | 2 | ||
| หน่วยความจำพื้นฐาน | 1 GB | DIMM ขนาด 512 MB สองตัว หนึ่งตัวในแต่ละช่องเสียบหน่วยความจำ | iMac (ปลายปี 2006) |
| 512 MB | DDR2 SDRAM หนึ่งตัวที่ติดตั้งอยู่ในช่องเสียบด้านบน | iMac (17 นิ้ว ปลายปี 2006 CD) | |
| 512 MB | DIMM ขนาด 256 MB สองตัว หนึ่งตัวในแต่ละช่องเสียบหน่วยความจำ | iMac (กลางปี 2006) | |
| 512 MB | DDR2 SDRAM หนึ่งตัวที่ติดตั้งอยู่ในช่องเสียบด้านบน | iMac (ต้นปี 2006) | |
| หน่วยความจำสูงสุด | 4 GB | SO-DIMM ขนาด 2 GB ในแต่ละช่องเสียบทั้งสองช่อง* | iMac (ปลายปี 2006) |
| 2 GB | SO-DIMM ขนาด 1 GB ในแต่ละช่องเสียบทั้งสองช่อง | iMac (17 นิ้ว ปลายปี 2006 CD) iMac (ต้นปี 2006) |
|
| ข้อมูลจำเพาะของการ์ดหน่วยความจำ | ความเข้ากันได้: - รูปแบบโมดูลหน่วยความจำแบบ Outline Dual Inline ขนาดเล็ก (DDR SO-DIMM) - PC2-5300 - แบบ Nonparity - 200 พิน - 667 MHz - DDR3 SDRAM |
เข้ากันไม่ได้: - แบบ Register หรือ Buffer - PLL - ECC - แบบ Parity - EDO RAM |
|
เพื่อให้ได้ประสิทธิภาพการทำงานสูงสุด ควรใส่ช่องเสียบหน่วยความจำทั้งสองช่อง โดยติดตั้งโมดูลหน่วยความจำที่เท่ากันในแต่ละช่อง
*iMac (ปลายปี 2006) ใช้ RAM สูงสุด 3 GB
การติดตั้งหน่วยความจำในช่องเสียบด้านล่าง
คอมโพเนนต์ภายในของเครื่อง iMac อาจร้อนได้ หากคุณใช้ iMac อยู่ ให้รอสิบนาทีหลังจากปิดเครื่องเพื่อให้คอมโพเนนต์ภายในเย็นลง
หลังจากปิดเครื่อง iMac และปล่อยให้เครื่องเย็นแล้ว ให้ทำตามขั้นตอนดังต่อไปนี้
- ถอดสายไฟและสายอื่นทั้งหมดออกจากคอมพิวเตอร์
- วางผ้าขนหนูหรือผ้านุ่มๆ ที่สะอาดบนโต๊ะหรือพื้นเรียบอื่นๆ เพื่อป้องกันไม่ให้จอภาพเป็นรอย
- จับด้านข้างของคอมพิวเตอร์ แล้วค่อยๆ คว่ำหน้าเครื่องคอมพิวเตอร์ลงบนผ้าขนหนูหรือผ้าอย่างช้าๆ
- ใช้ไขควงหัวแฉกถอดแผ่นปิด RAM ที่ฐานของ iMac ออก แล้ววางพักไว้
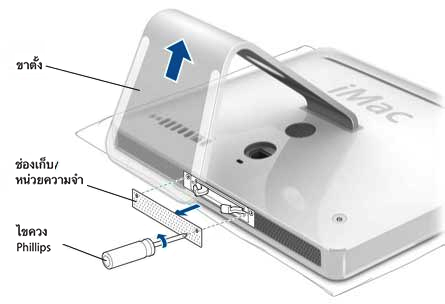
- เลื่อนคลิปตัวดีด DIMM ไปที่ตำแหน่งเปิดจนสุด

- ใส่ RAM SO-DIMM เข้าไปในช่องเสียบด้านล่าง ให้ระวังแนวร่อง SO-DIMM

- หลังจากที่คุณใส่เข้าไปแล้ว ให้ใช้นิ้วหัวแม่มือดัน DIMM ขึ้นเพื่อให้เข้าไปในช่องเสียบ ห้ามใช้คลิปตัวดีด DIMM เพื่อดัน DIMM เข้าไป เพราะอาจทำให้ SDRAM DIMM เสียหายได้ ควรมีเสียงคลิกเบาๆ เมื่อคุณใส่หน่วยความจำเข้าไปจนสุดแล้ว
- ปิดคลิปตัวดีด:

- ใส่ฝาปิดหน่วยความจำกลับเข้าที่
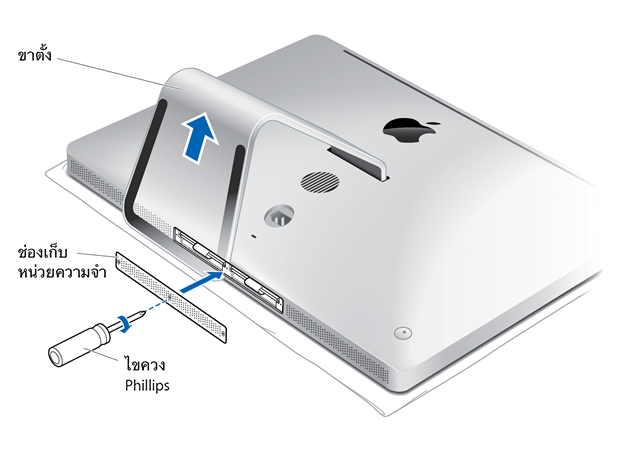
- ตั้งคอมพิวเตอร์ขึ้นในตำแหน่งเดิม เสียบสายไฟและสายอื่นๆ ทั้งหมดกับคอมพิวเตอร์อีกครั้ง แล้วจึงเริ่มต้นระบบคอมพิวเตอร์
การเปลี่ยนหน่วยความจำในช่องเสียบด้านบน
หลังจากปิดเครื่อง iMac และปล่อยให้เครื่องเย็นแล้ว ให้ทำตามขั้นตอนดังต่อไปนี้
- ถอดสายไฟและสายอื่นทั้งหมดออกจากคอมพิวเตอร์
- วางผ้าขนหนูหรือผ้านุ่มๆ ที่สะอาดบนโต๊ะหรือพื้นเรียบอื่นๆ เพื่อป้องกันไม่ให้จอภาพเป็นรอย
- จับด้านข้างของคอมพิวเตอร์ แล้วค่อยๆ คว่ำหน้าเครื่องคอมพิวเตอร์ลงบนผ้าขนหนูหรือผ้าอย่างช้าๆ
- ใช้ไขควงหัวแฉกถอดแผ่นปิด RAM ที่ฐานของ iMac ออก แล้ววางพักไว้
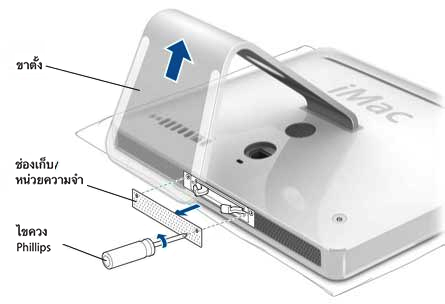
- ดึงคานงัดสองตัวแต่ละข้างของช่องใส่หน่วยความจำ เพื่อดีดโมดูลหน่วยความจำที่ติดตั้งไว้เรียบร้อยแล้วออก

- ถอดโมดูลหน่วยความจำออกจาก iMac ดังที่แสดงไว้ด้านล่าง
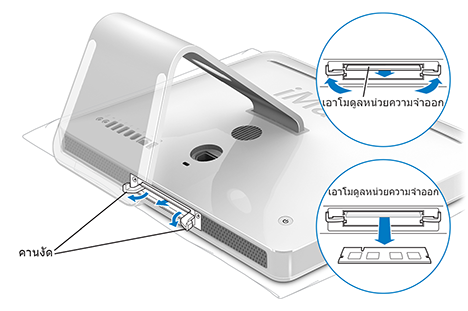
- ใส่ RAM SO-DIMM เข้าไปในช่องเสียบด้านบน โปรดสังเกตแนวร่อง SO-DIMM

- หลังจากที่คุณใส่เข้าไปแล้ว ให้ใช้นิ้วหัวแม่มือดัน DIMM ขึ้นเพื่อให้เข้าไปในช่องเสียบ ห้ามใช้คลิปตัวดีด DIMM เพื่อดัน DIMM เข้าไป เพราะอาจทำให้ SDRAM DIMM เสียหายได้ ควรมีเสียงคลิกเบาๆ เมื่อคุณใส่หน่วยความจำเข้าไปจนสุดแล้ว
- ปิดคลิปตัวดีด:

- ใส่ฝาปิดหน่วยความจำกลับเข้าที่
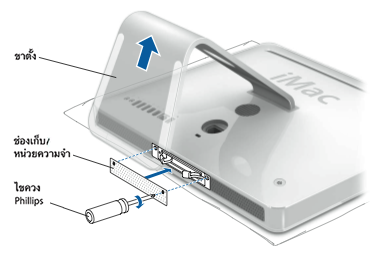
- ตั้งคอมพิวเตอร์ขึ้นในตำแหน่งเดิม เสียบสายไฟและสายอื่นๆ ทั้งหมดกับคอมพิวเตอร์อีกครั้ง แล้วจึงเริ่มต้นระบบคอมพิวเตอร์

ตรวจสอบให้แน่ใจว่า iMac ของคุณรู้จักหน่วยความจำใหม่ของเครื่อง
หลังจากติดตั้งหน่วยความจำแล้ว คุณควรตรวจสอบว่า iMac ของคุณรู้จัก RAM ตัวใหม่โดยเลือกเมนู Apple () > เกี่ยวกับ Mac นี้
หน้าต่างที่ปรากฏขึ้นแสดงรายการหน่วยความจำทั้งหมด ซึ่งประกอบด้วยจำนวนหน่วยความจำที่มากับคอมพิวเตอร์ตั้งแต่แรก บวกกับหน่วยความจำที่เพิ่งเพิ่มเข้าไปใหม่ หากหน่วยความจำทั้งหมดใน iMac ถูกเปลี่ยน รายการที่แสดงจะเป็นจำนวนรวมของ RAM ที่เพิ่งติดตั้งใหม่
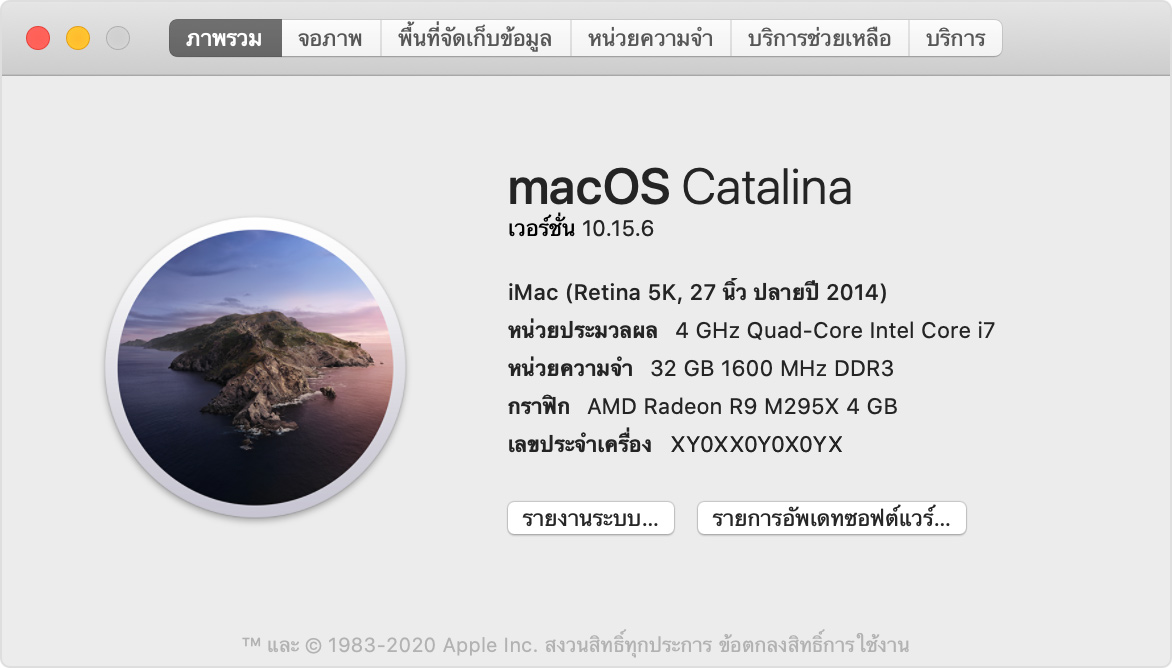
สำหรับรายละเอียดเกี่ยวกับหน่วยความจำที่ติดตั้งใน iMac ของคุณ ให้คลิกรายงานระบบ จากนั้นเลือกหน่วยความจำใต้ส่วนฮาร์ดแวร์ที่ด้านซ้ายของข้อมูลระบบ
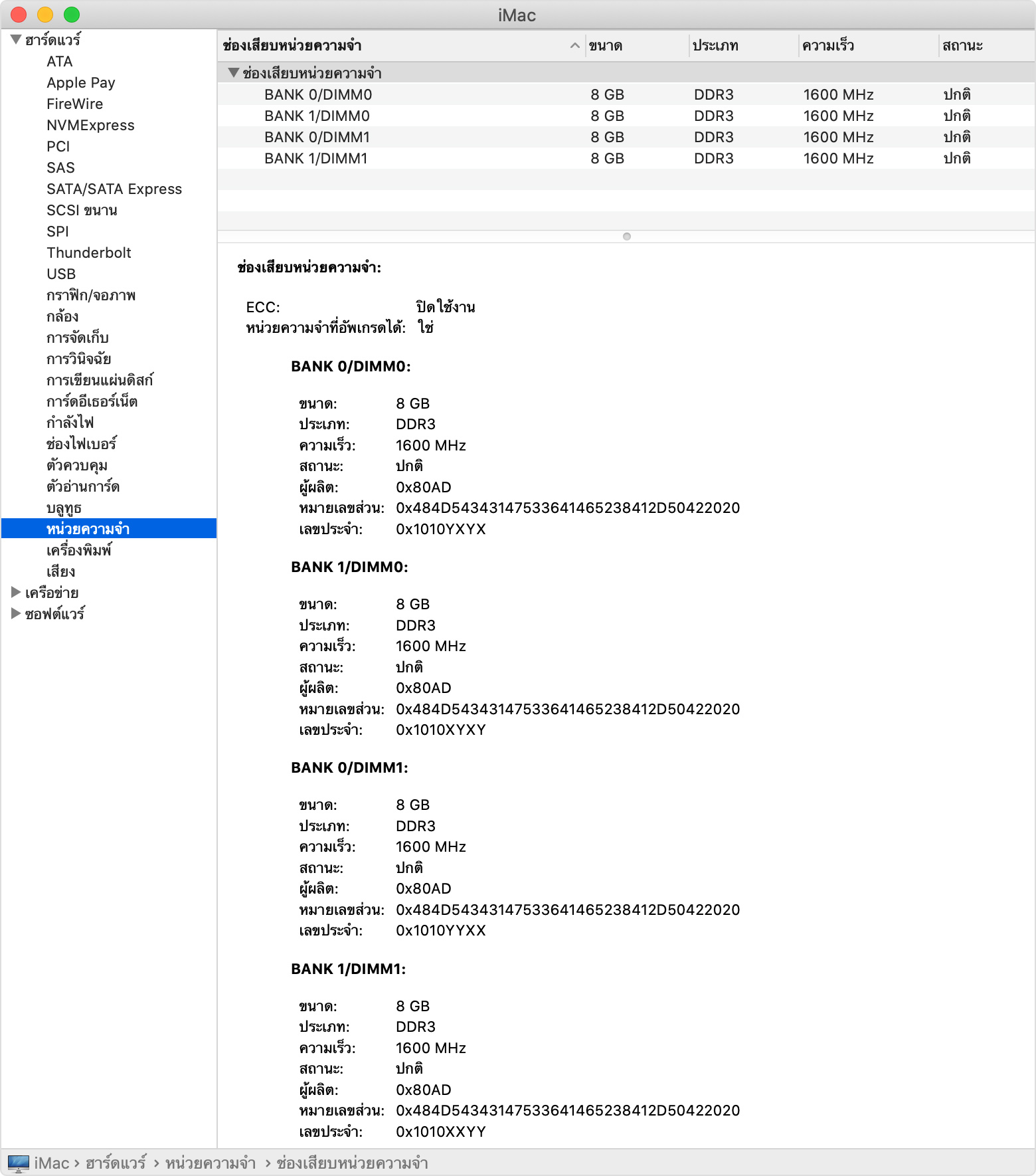
หาก iMac ไม่เริ่มต้นระบบหลังจากที่คุณติดตั้งหน่วยความจำ
หาก iMac ไม่เริ่มต้นระบบหรือเปิดหลังจากที่คุณติดตั้งหน่วยความจำเพิ่มเติม ให้ตรวจสอบแต่ละอย่างต่อไปนี้ แล้วลองเริ่ม iMac ของคุณอีกครั้ง
- ตรวจสอบว่าหน่วยความจำที่เพิ่มเข้ากันได้กับ iMac ของคุณ
- ใช้สายตาตรวจสอบ DIMM แต่ละตัวเพื่อให้แน่ใจว่ามีการติดตั้งอย่างถูกต้องและเข้าที่ดีแล้ว หาก DIMM ตัวใดตัวหนึ่งอยู่สูงกว่าหรือไม่ขนานกับ DIMM อีกตัวหนึ่ง ให้ถอดออกและตรวจดู DIMM นั้นก่อนจะติดตั้งอีกครั้ง DIMM แต่ละตัวจะถูกทำให้เป็นร่องและสามารถเสียบได้เพียงทิศทางเดียว
- ตรวจสอบว่าคานงัดตัวจับหน่วยความจำล็อคเข้ากับที่
- ตรวจสอบให้แน่ใจว่ากระบวนการเตรียมใช้งานหน่วยความจำได้ดำเนินการจนเสร็จเรียบร้อยในระหว่างการเริ่มต้นระบบ iMac รุ่นใหม่กว่าจะดำเนินการตามขั้นตอนการเตรียมใช้งานหน่วยความจำระหว่างการเริ่มต้นระบบหลังจากคุณอัปเกรดหน่วยความจำ รีเซ็ต NVRAM หรือจัดเรียง DIMM ใหม่ โดยกระบวนการนี้อาจใช้เวลา 30 วินาทีขึ้นไป และจอแสดงผลของ iMac จะยังดับอยู่จนกว่าจะดำเนินการเสร็จสมบูรณ์
- ถอดอุปกรณ์ต่อพ่วงที่เชื่อมต่อทั้งหมดที่ไม่ใช่คีย์บอร์ด/เมาส์/แทร็คแพด หาก iMac เริ่มต้นทำงานอย่างถูกต้อง ให้ต่ออุปกรณ์ต่อพ่วงแต่ละชิ้นอีกครั้งทีละชิ้น เพื่อพิจารณาว่าชิ้นใดทำให้ iMac ทำงานผิดปกติ
- หากยังมีปัญหาอยู่ ให้ถอด DIMM ที่อัปเกรดแล้วและติดตั้ง DIMM เดิมอีกครั้ง หาก iMac ทำงานอย่างถูกต้องเมื่อใช้ DIMM เดิม ให้ติดต่อผู้จำหน่ายหน่วยความจำหรือสถานที่ซื้อเพื่อขอความช่วยเหลือ
หาก iMac ส่งเสียงเตือนหลังจากคุณติดตั้งหน่วยความจำ
iMac รุ่นต่างๆ ที่เปิดตัวก่อนปี 2017 อาจส่งเสียงเตือนเมื่อคุณเริ่มต้นระบบหลังจากติดตั้งหรือเปลี่ยนหน่วยความจำ ดังนี้
- เสียงเตือนดังหนึ่งครั้ง ซ้ำกันทุกๆ ห้าวินาที เป็นสัญญาณว่ายังไม่ได้ติดตั้ง RAM
- เสียงเตือนดังต่อเนื่องกันสามครั้ง แล้วหยุดห้าวินาที (ซ้ำๆ กัน) เป็นสัญญาณว่า RAM ไม่ผ่านการตรวจสอบความสมบูรณ์ของข้อมูล
หากคุณได้ยินเสียงเหล่านี้ ให้ตรวจสอบว่าหน่วยความจำที่คุณติดตั้งนั้นเข้ากันได้กับ iMac ของคุณและมีการติดตั้งอย่างถูกต้องโดยถอดแล้วใส่หน่วยความจำกลับเข้าที่อีกครั้ง หาก Mac ยังคงส่งเสียงเตือนอยู่ ให้ติดต่อฝ่ายบริการช่วยเหลือของ Apple

1. มีหน่วยความจํารวมอยู่ในแพ็คเกจชิปตระกูล M ของ Apple ใน iMac (24 นิ้ว, ปี 2023) และ iMac (24 นิ้ว, M1, ปี 2021) และไม่สามารถอัปเกรดได้ คุณสามารถกำหนดค่าหน่วยความจำใน iMac ของคุณได้ตอนซื้อเครื่อง
2. หน่วยความจำใน iMac (21.5 นิ้ว ปลายปี 2015) และ iMac (Retina 4K 21.5 นิ้ว ปลายปี 2015) เป็นแบบอัปเกรดไม่ได้
3. หน่วยความจำจะไม่สามารถถอดออกโดยผู้ใช้ได้ใน iMac (21.5 นิ้ว ปลายปี 2012), iMac (21.5 นิ้ว ปลายปี 2013), iMac (21.5 นิ้ว กลางปี 2014), iMac (21.5 นิ้ว ปี 2017), iMac (Retina 4K 21.5 นิ้ว ปี 2017) และ iMac (Retina 4K 21.5 นิ้ว ปี 2019) หากหน่วยความจำของหนึ่งในคอมพิวเตอร์เหล่านี้จำเป็นต้องรับบริการซ่อมแซม ให้ติดต่อ Apple Retail Store หรือผู้ให้บริการที่ได้รับอนุญาตจาก Apple หากคุณต้องการอัปเกรดหน่วยความจำในรุ่นใดรุ่นหนึ่งเหล่านี้ ผู้ให้บริการที่ได้รับอนุญาตจาก Apple สามารถช่วยคุณได้ ก่อนที่คุณจะนัดหมายเวลา โปรดดูข้อมูลให้แน่ชัดก่อนว่าผู้ให้บริการที่ได้รับอนุญาตจาก Apple รายดังกล่าวมีบริการอัปเกรดหน่วยความจำ