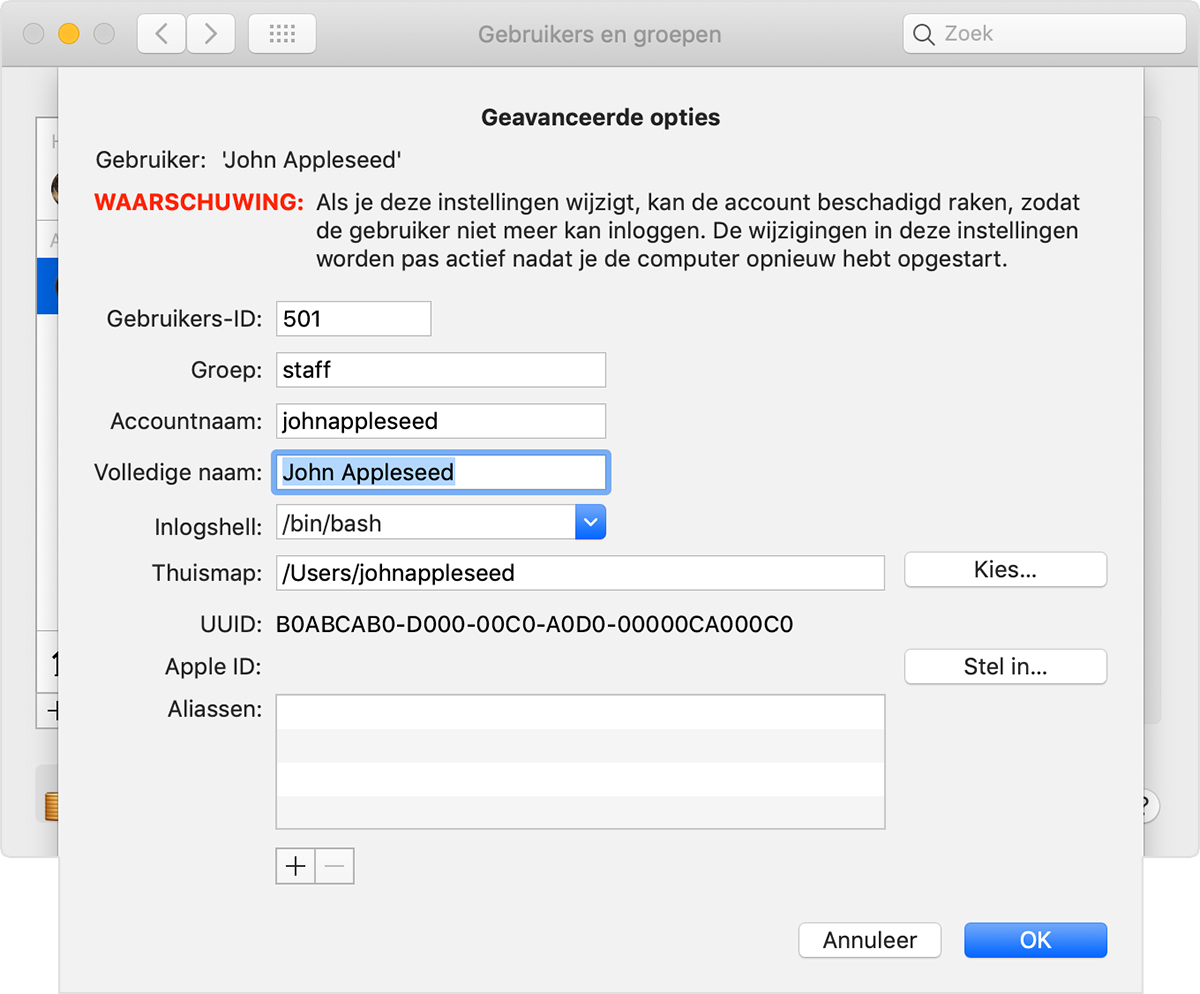De naam van je macOS-gebruikersaccount en de thuismap wijzigen
Je kunt de naam wijzigen die je macOS-gebruikersaccount en de thuismap hebben gekregen bij het aanmaken van je account.
Als dit verkeerd wordt gedaan, kan je account beschadigd raken en kun je mogelijk niet inloggen bij die account. Zorg dat je een reservekopie hebt gemaakt voordat je verdergaat. Deze stappen zorgen er niet voor dat het wachtwoord van je gebruikersaccount wordt gewijzigd of opnieuw wordt ingesteld.
Maak indien nodig een andere beheerdersaccount aan
Je kunt de naam van je gebruikersaccount alleen wijzigen wanneer je bent ingelogd bij een andere account. Dit moet een beheerdersaccount zijn. Als er op je Mac geen andere beheerdersaccount is geconfigureerd, moet je eerst een beheerdersaccount toevoegen in de instellingen voor 'Gebruikers en groepen':
Een gebruiker of groep toevoegen op de Mac in macOS Ventura of nieuwer
Een beheerdersaccount toevoegen in eerdere versies van macOS
Wijzig de naam van de thuismap
Log uit bij de account waarvan je de naam wilt wijzigen: kies het Apple-menu > 'Log uit'.
Log in bij de andere beheerdersaccount. Log niet in bij de account waarvan je de naam wilt wijzigen.
In de menubalk van de Finder kies je 'Ga' > 'Ga naar map'. Vervolgens typ je
/Usersen druk je op Return. De map 'Gebruikers' wordt geopend.Selecteer in de map 'Gebruikers' de map van de account waarvan je de naam wilt wijzigen, druk op Return en voer de nieuwe naam in. Gebruik geen spaties in de nieuwe naam. Wanneer je daarom wordt gevraagd, voer je de naam en het wachtwoord in van de beheerdersaccount waarmee je zojuist hebt ingelogd.
Als je bestandsdeling gebruikt om de thuismap te delen, moet je eerst stoppen met het delen van de map.
Daarna wijzig je de naam van de account
Nadat je de naam van de thuismap hebt gewijzigd en terwijl je nog steeds bent uitgelogd bij de account waarvan je de naam wilt wijzigen, volg je deze extra stappen, afhankelijk van welke versie van macOS je gebruikt.
macOS Ventura of nieuwer
Kies het Apple-menu > 'Systeeminstellingen'.
Klik in de navigatiekolom op 'Gebruikers en groepen'.
Houd de Control-toets op het toetsenbord ingedrukt en klik daarna op de naam van de account waarvan je de naam wilt wijzigen. Kies 'Geavanceerde opties' in het menu dat verschijnt.
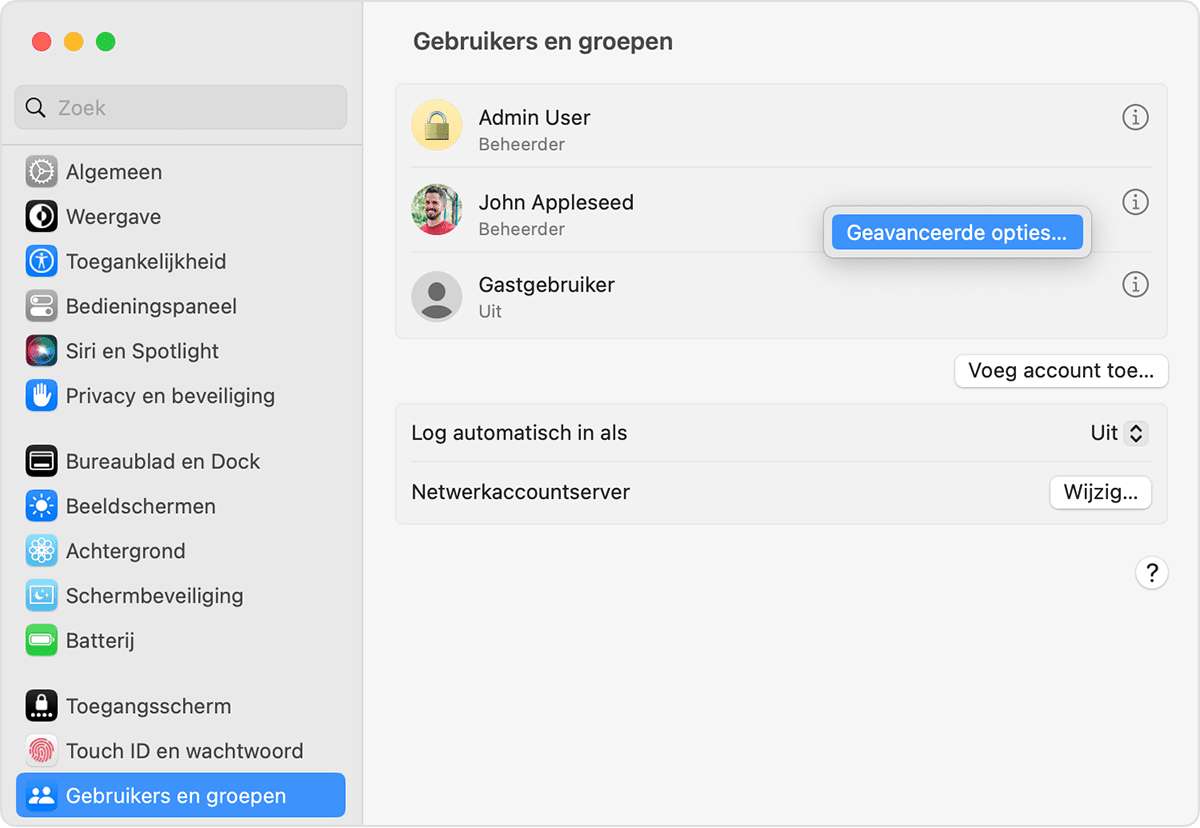
Wanneer daarom wordt gevraagd, voer je de beheerdersnaam en het wachtwoord in waarmee je zojuist hebt ingelogd.
Werk het veld 'Gebruikersnaam' bij (niet het veld 'Gebruiker') zodat het overeenkomt met de nieuwe naam die je in het vorige gedeelte aan je thuismap hebt gegeven.
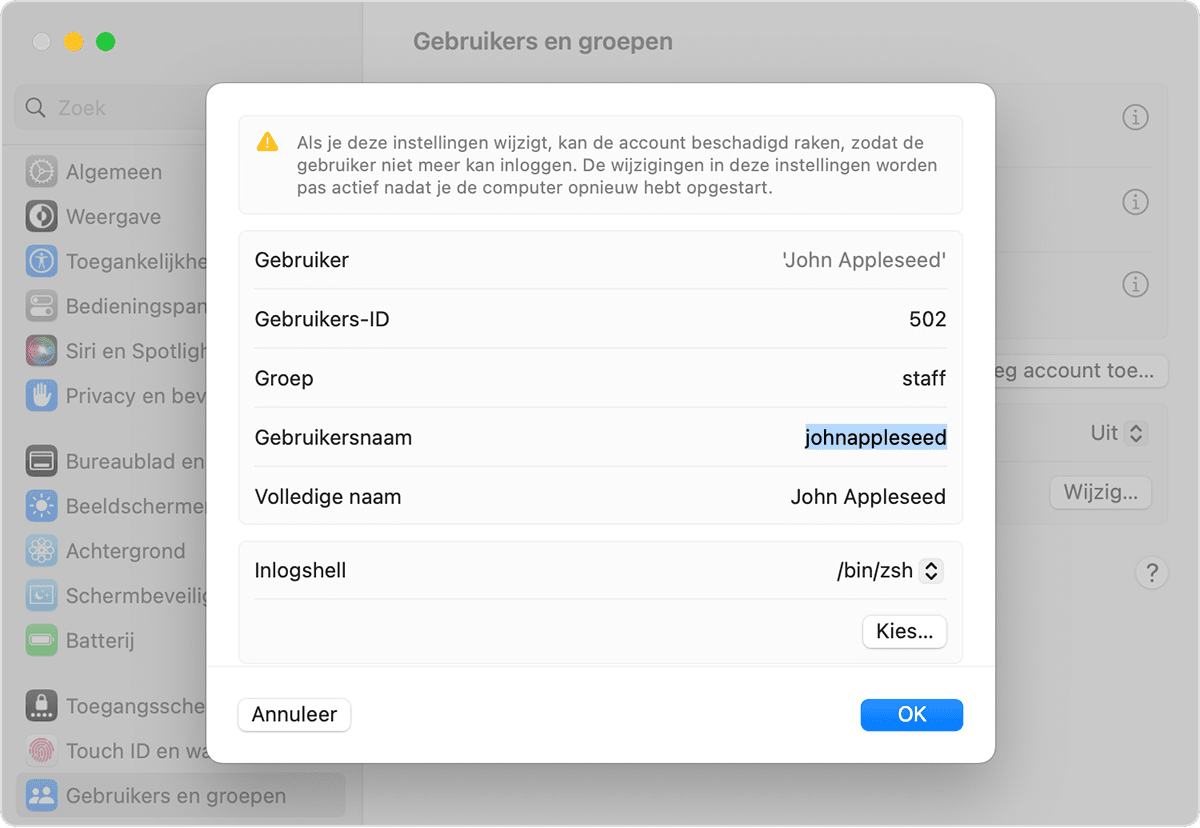
Optioneel: Werk het veld 'Volledige naam' bij. De volledige naam hoeft niet overeen te komen met de gebruikersnaam en mag spaties bevatten. Je kunt de gebruikersnaam of de volledige naam gebruiken om in te loggen of wijzigingen aan te brengen waarvoor je accountnaam en wachtwoord vereist zijn.
Scrol omlaag zodat je het veld 'Thuismap' kunt zien. Werk de gebruikersnaam bij in dat veld, maar verwijder
/Users/niet. Als 'Gebruikersnaam' bijvoorbeeld johnappleseed is, moet 'Thuismap' /Users/johnappleseed zijn.Klik op 'OK', herstart de Mac en log in bij de account waarvan je de naam hebt gewijzigd.
Eerdere versies van macOS
Kies het Apple-menu > 'Systeemvoorkeuren'.
Klik op 'Gebruikers en groepen'.
Klik op het en voer vervolgens de beheerdersnaam en het wachtwoord in die je hebt gebruikt om in te loggen.
Houd de Control-toets op het toetsenbord ingedrukt en klik daarna op de naam van de account waarvan je de naam wilt wijzigen. Kies 'Geavanceerde opties' in het menu dat verschijnt.
Werk het veld 'Accountnaam' bij zodat het overeenkomt met de nieuwe naam die je in het vorige gedeelte aan je thuismap hebt gegeven.
Optioneel: Wijzig het veld 'Volledige naam'. De volledige naam hoeft niet overeen te komen met de gebruikersnaam en mag spaties bevatten. Je kunt de gebruikersnaam of de volledige naam gebruiken om in te loggen of wijzigingen aan te brengen waarvoor je accountnaam en wachtwoord vereist zijn.
Werk de gebruikersnaam bij in het veld 'Thuismap'. Wijzig die naam zodat deze overeenkomt met de nieuwe naam van de thuismap, maar verwijder
/Users/niet. Als 'Gebruikersnaam' bijvoorbeeld johnappleseed is, moet 'Thuismap' /Users/johnappleseed zijn.Klik op 'OK', herstart de Mac en log in bij de account waarvan je de naam hebt gewijzigd.