使用「時光機」備份 Mac
如果你有 USB 隨身碟或其他外接儲存裝置,即可使用「時光機」自動備份檔案,包括 App、音樂、照片、電子郵件和文件。

將 Mac 連接儲存裝置
將外接儲存裝置(例如 USB 隨身碟或 Thunderbolt 磁碟機)連接至 Mac 的適當連接埠。辨識 Mac 上的連接埠。
請使用儲存容量至少為 Mac 兩倍的儲存裝置。例如你的 Mac 有 1TB 的儲存空間,在理想狀態下,備份磁碟應至少有 2TB 的儲存空間。如果「時光機」需要更多儲存空間,Mac 會告知你。
「時光機」備份磁碟只能在「時光機」備份時使用,不能用來儲存其他檔案*。
將儲存裝置設為備份磁碟
閱讀本篇文章了解你的 macOS 版本的設定步驟,或在 macOS Ventura 13 或以上版本中依照下列步驟操作:
從畫面角落的「蘋果」選單 ,選擇「系統設定」。
按一下側邊欄中的「一般」,然後按一下右側的「時光機」。
按一下「加入備份磁碟」,或按一下「加入」按鈕(+)。
選取連接的儲存裝置,然後按一下「設定磁碟」。在設定期間:
Mac 可能會詢問你是否要清除儲存裝置以供「時光機」使用。請清除磁碟,或選擇其他備份磁碟或卷宗。
Mac 可能會詢問這部電腦是否應提取在其他電腦上建立的現有備份。如果你希望這些備份成為這部 Mac 備份的一部分,請提取備份。
如果開啟「加密備份」來協助防止他人未經授權存取備份,系統會要求你製作備份密碼。如果日後嘗試從備份回復檔案,便會需要此密碼。
設定完成後,Mac 會立即開始使用已連接的儲存裝置進行備份。
製作備份
若要立即開始備份,請在選單列的中選擇「立即備份」。或等待下一次的自動備份。
使用相同的選單來停止或略過備份,或查看備份進度。選單列上方會顯示目前的備份進度,或是最新備份的日期與時間:
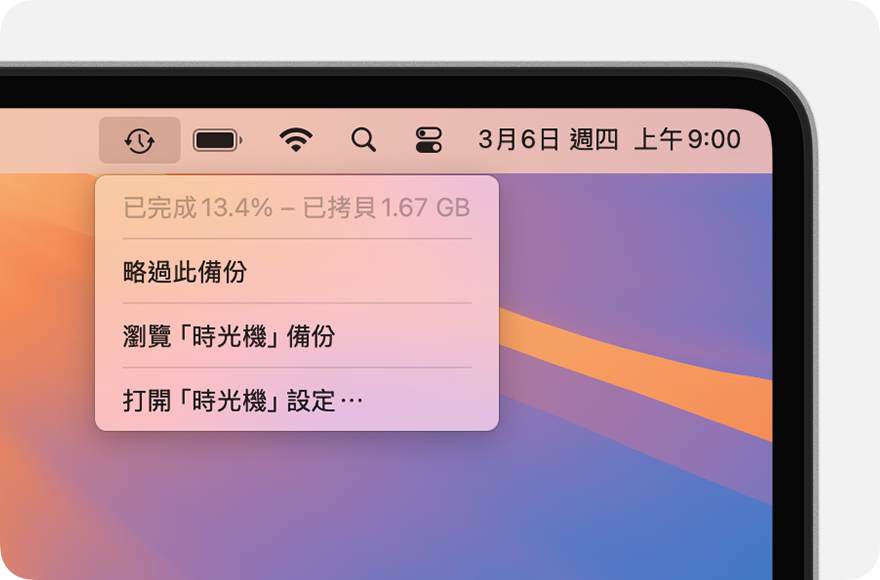
正在進行備份作業
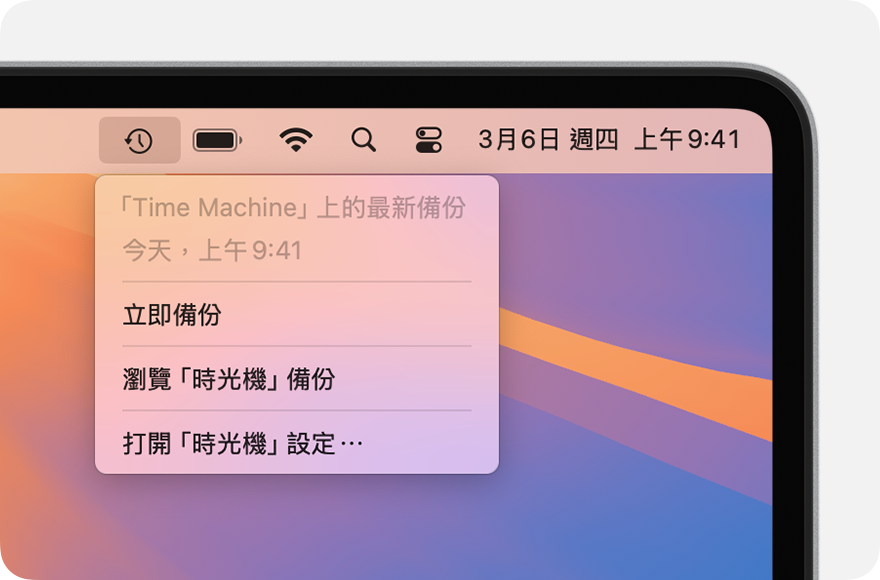
備份已完成
如果沒看到此選單,請確認「控制中心」設定(macOS Ventura 或以上版本)或「桌面」與「選單列」偏好設定(macOS Monterey 或之前版本)中,選單列皆設定為顯示「時光機」。
了解備份頻率和持續時間
「時光機」會每小時自動備份過去 24 小時的內容,每天備份過去一個月的內容,每週備份所有先前月份的內容。如果備份磁碟滿了,系統會先刪除最舊的備份。
若要在 macOS Ventura 或以上版本中更改備份頻率,請從中選擇「打開『時光機』設定」。按一下「選項」,然後從「備份頻率」選單中選擇一個設定。
第一次備份所需的時間可能需要比預期更久,但在備份期間仍可繼續使用 Mac。「時光機」只會對上次備份之後曾變更過的檔案進行備份,所以之後的備份會比較快。
如果你中斷 Mac 與備份磁碟的連接,「時光機」會在你將備份磁碟重新連接至 Mac 時,自動回復備份排程。中斷備份磁碟連接之前,請退出備份磁碟或將 Mac 關機。
從備份回復 Mac
你可以使用「時光機」備份,將任何或所有檔案回復到同一部或其他 Mac 上。了解如何從「時光機」備份回復 Mac。
更多內容
* 進階使用者:如果你將 APFS 卷宗加入外接儲存裝置,則可以使用單一卷宗做為「時光機」備份,其他卷宗則用於儲存其他檔案。「時光機」卷宗應為 Mac 儲存容量的兩倍。
對於非 Apple 製造之產品相關資訊,或是非 Apple 控制或測試之獨立網站,不得解釋 Apple 為其推薦或背書。Apple 對於第三方網站或產品的選擇、效能或使用,概不負責。Apple 對於第三方網站的準確性或可靠性不做任何保證。如需其他資訊,請聯絡廠商。