Авторизация и деавторизация компьютера для работы с покупками, совершенными с идентификатором Apple ID
Узнайте, как авторизовать компьютер для воспроизведения покупок с Apple ID, деавторизовать компьютер, чтобы заблокировать доступ к вашим покупкам с Apple ID, и проверить количество авторизованных компьютеров.
Что нужно знать об авторизации компьютера
Как авторизовать или деавторизовать компьютер Mac
Как авторизовать или деавторизовать компьютер с Windows
Что нужно знать об авторизации компьютера
Для воспроизведения покупок, совершенных с идентификатором Apple ID, можно одновременно авторизовать до пяти компьютеров.
Каждый авторизованный компьютер считается одной авторизацией, даже если вы авторизуете один и тот же компьютер несколько раз.
Если у вас есть пять авторизованных компьютеров и вы хотите авторизовать новый компьютер, необходимо деавторизовать один из уже авторизованных.
Авторизовать можно только тот компьютер, к которому у вас есть доступ. Компьютер нельзя авторизовать с помощью другого компьютера, iPhone или iPad.
После авторизации вашего компьютера в любом приложении Apple вы сможете получить доступ ко всем своим покупкам, совершенным с идентификатором Apple ID, в других приложениях Apple.
После авторизации компьютера ваш компьютер будет связан с вашим идентификатором Apple ID для покупок. Другие устройства, такие как iPhone и iPad, не учитываются в допустимом количестве авторизованных компьютеров. Тем не менее, они связаны с вашим идентификатором Apple ID для покупок. Узнайте, как просмотреть связанные устройства.
Как авторизовать или деавторизовать компьютер Mac
Откройте приложение Apple Music или Apple TV. В строке меню нажмите «Учетная запись» и убедитесь, что вы вошли в систему с использованием своего идентификатора Apple ID.
В меню «Учетная запись» выберите «Авторизации» > «Авторизовать этот компьютер» или «Деавторизовать этот компьютер».

Войдите в систему, используя свой идентификатор Apple ID и пароль. Забыли свой идентификатор Apple ID?
Нажмите «Авторизовать» или «Деавторизовать».
Просмотр количества авторизованных компьютеров
Откройте приложение Apple Music или Apple TV.
В строке меню выберите «Учетная запись» > «Настройки учетной записи».
Войдите в систему, используя свой идентификатор Apple ID и пароль. Забыли свой идентификатор Apple ID?
Количество авторизованных компьютеров указано в верхней части страницы «Информация об учетной записи» рядом с пунктом «Авторизация компьютеров».
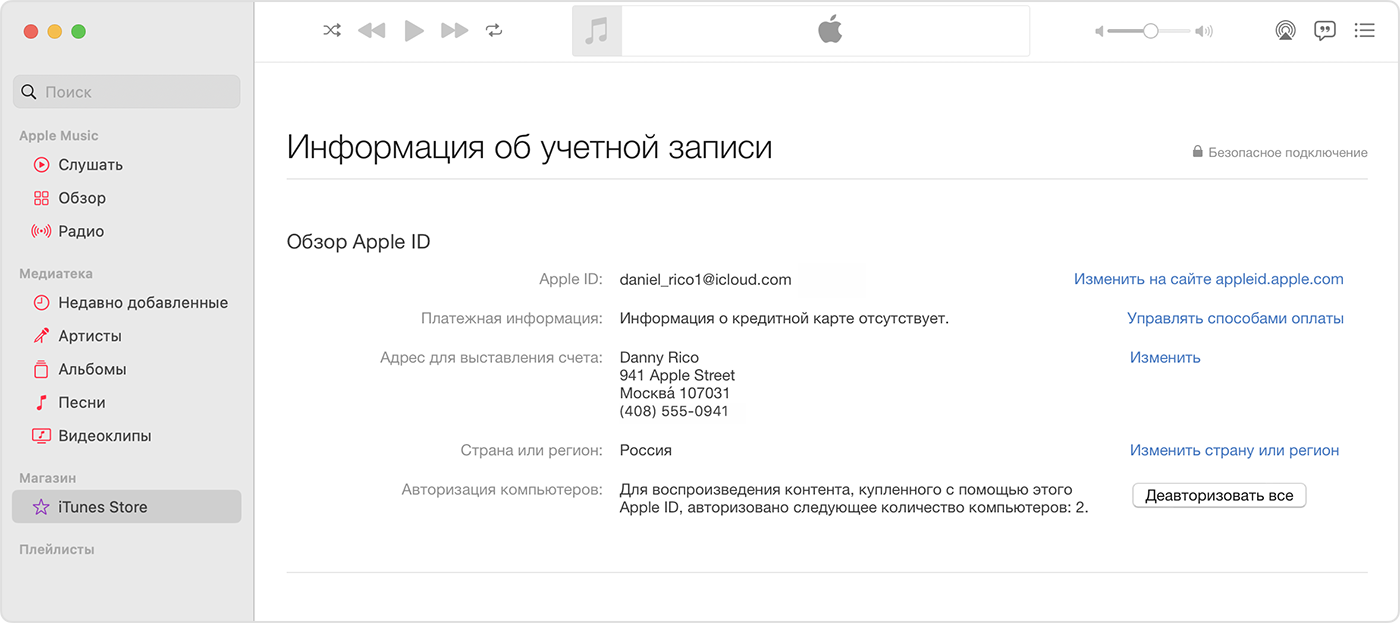
Если необходимо деавторизовать компьютер, к которому у вас нет доступа
Чтобы деавторизовать компьютер, к которому у вас нет доступа, необходимо деавторизовать все свои компьютеры. Затем повторно авторизуйте все доступные компьютеры. Деавторизовать все компьютеры можно только один раз в год.
Откройте приложение Apple Music или Apple TV.
Выберите «Учетная запись» > «Настройки учетной записи».
Войдите в систему, используя свой идентификатор Apple ID и пароль. Забыли свой идентификатор Apple ID?
В верхней части страницы «Информация об учетной записи» нажмите «Деавторизовать все» рядом с пунктом «Авторизация компьютеров».
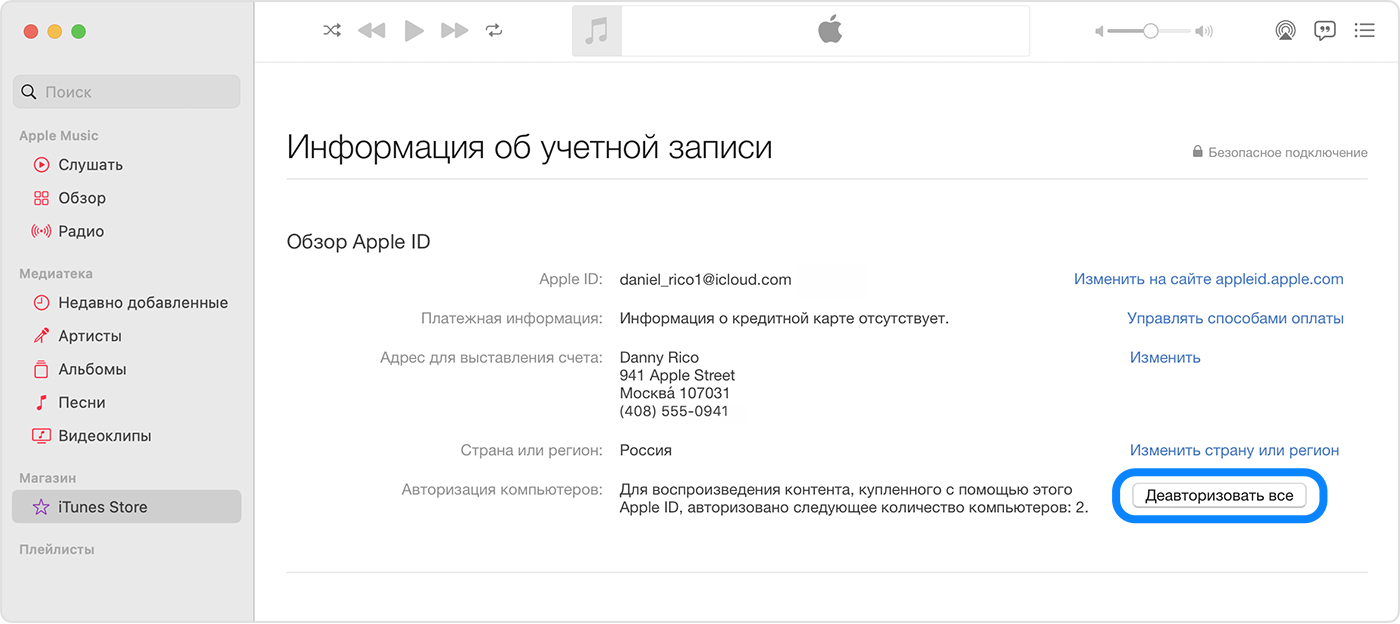
Авторизуйте каждый компьютер, который вы собираетесь использовать в дальнейшем.
Как авторизовать или деавторизовать компьютер с Windows
На компьютере с Windows откройте приложение Apple Music или Apple TV.
Щелкните свое имя в нижней части боковой панели. Возможно, сначала потребуется выполнить вход с помощью идентификатора Apple ID.
Нажмите «Авторизовать компьютер» или «Деавторизовать компьютер».
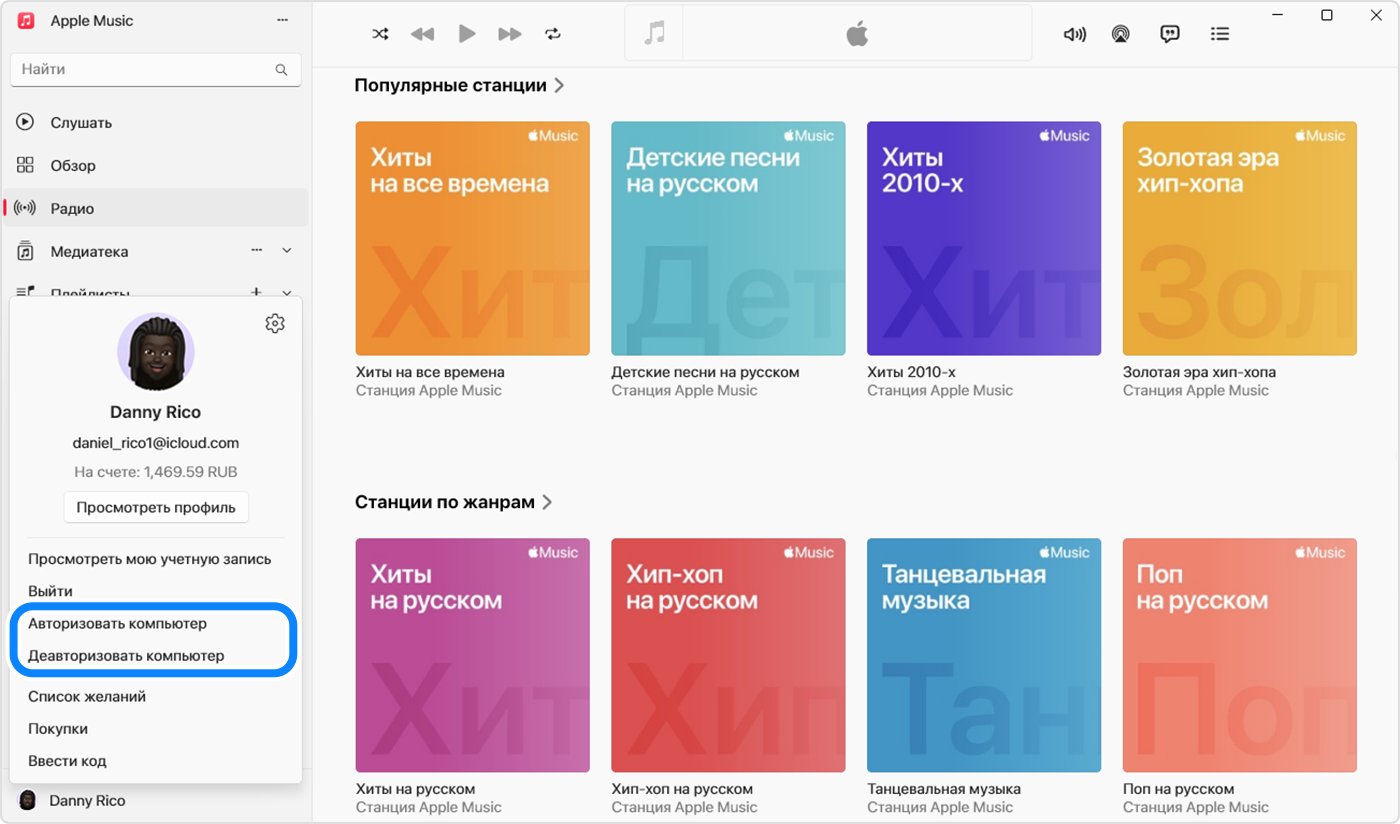
Войдите в систему, используя свой идентификатор Apple ID и пароль. Забыли свой идентификатор Apple ID?
Нажмите «Авторизовать» или «Деавторизовать».
Просмотр количества авторизованных компьютеров
На компьютере с Windows откройте приложение Apple Music или Apple TV.
Нажмите на свое имя в нижней части боковой панели, затем нажмите «Просмотреть мою учетную запись». Возможно, сначала потребуется выполнить вход с помощью идентификатора Apple ID.
Количество авторизованных компьютеров указано в верхней части страницы «Информация об учетной записи» рядом с пунктом «Авторизация компьютеров».
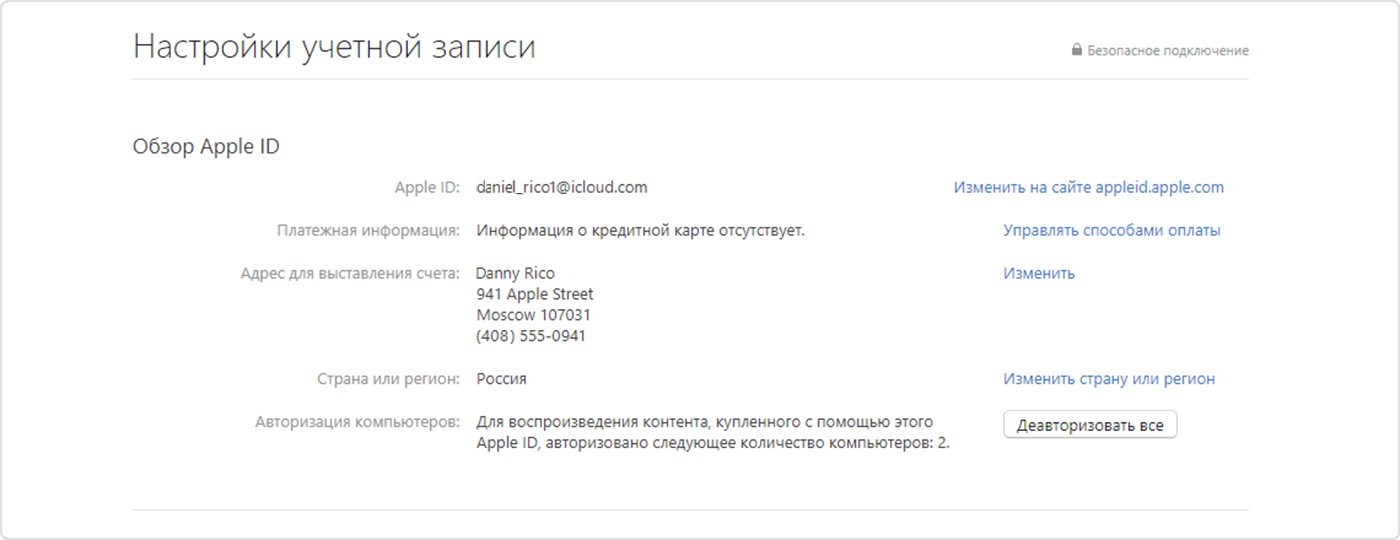
Если необходимо деавторизовать компьютер, к которому у вас нет доступа
Чтобы деавторизовать компьютер, к которому у вас нет доступа, необходимо деавторизовать все свои компьютеры. Затем повторно авторизуйте все доступные компьютеры. Деавторизовать все компьютеры можно только один раз в год.
На компьютере с Windows откройте приложение Apple Music или Apple TV.
Нажмите на свое имя в нижней части боковой панели, затем нажмите «Просмотреть мою учетную запись». Возможно, сначала потребуется выполнить вход с помощью идентификатора Apple ID.
В верхней части страницы «Информация об учетной записи» нажмите «Деавторизовать все» рядом с пунктом «Авторизация компьютеров».
Авторизуйте каждый компьютер, который вы собираетесь использовать в дальнейшем.
Доступность и функции магазина могут отличаться в зависимости от страны или региона.
Информация о продуктах, произведенных не компанией Apple, или о независимых веб-сайтах, неподконтрольных и не тестируемых компанией Apple, не носит рекомендательного или одобрительного характера. Компания Apple не несет никакой ответственности за выбор, функциональность и использование веб-сайтов или продукции сторонних производителей. Компания Apple также не несет ответственности за точность или достоверность данных, размещенных на веб-сайтах сторонних производителей. Обратитесь к поставщику за дополнительной информацией.
