OS X Mountain Lion 及更高版本
如果您使用的是 OS X Mountain Lion 或更高版本,您可以使用“无线诊断”轻松地识别和解决 Wi-Fi 问题。
OS X Lion 及更低版本
本文中的截屏和菜单选项源自 OS X Lion v10.7。这些概念同样适用于 Mac OS X v10.6 Snow Leopard,只是有些地方(如“系统偏好设置”的“网络”面板)显示的是 AirPort,而不是 Wi-Fi。
准备工作
首先,确定问题是什么。了解问题所在有助于确定适用的故障诊断步骤。
- 是不是有多个 Wi-Fi 设备都出现了这个症状?
- Wi-Fi 问题可能与出问题的网络有关,也可能与加入这个网络的 Wi-Fi 电脑有关。通常情况下,如果其他电脑或设备(如 Apple TV 或 iPhone)能够正常连接到互联网,那么您的 Wi-Fi 路由器可能没有问题。
- 如果您只有一个 Wi-Fi 设备,请继续阅读本文。
- 确保软件是最新版本。
- 检查连接。
- 部分网络问题可能是由线缆连接松动或断开连接导致的。请验证调制解调器和 Wi-Fi 路由器之间的所有以太网和电源线缆连接是不是都正确。通过检查设备(如路由器和调制解调器)是不是已开启,断开以太网线缆并小心地将它重新连接,以及/或者更换损坏的以太网线缆,您或许可以解决问题,而无需进一步故障诊断。
- 验证设备使用的是不是推荐设置。
- 请参阅“无线局域网路由器和接入点的推荐设置”。
- 重新启动网络设备。
- 通过将调制解调器或路由器关闭几秒钟,然后再次将它开启,您或许可以解决网络问题,而无需进行任何其他故障诊断。如果您通过 ISP 使用电话服务,重启调制解调器可能会中断这项服务。如果调制解调器被强制重启或关闭,您可能需要联系 ISP 才能恢复电话服务。请确保可以通过其他方式(如手机)联系 ISP,以免在恢复互联网或电话服务期间出现不必要的延误。
故障诊断
请点按 Wi-Fi 症状下显示的解决方案链接。
症状:我的 Mac 无法连接到互联网
- 无法在 Safari 浏览器或其他 Web 浏览器中打开网页。这些页面可能是空白的,或者您可能会看到警告“您的设备没有接入互联网”。
- 互联网应用程序(如“邮件”、iChat 或 App Store)无法连接到各自的服务器。
注:路由器可能配置为允许一些服务使用互联网(例如“邮件”),而阻止另一些服务使用互联网(例如网页浏览器)。如果您不确定该如何配置自己的网络,请联系您的网络管理员。如果您的网络未配置为阻止服务,但某些互联网应用程序能正常运行,而其他应用程序无法运行,那么问题可能与 Wi-Fi 网络无关。
解决方案
如果您的电脑无法上网,请按照以下步骤操作。
- 确保 Wi-Fi 已开启。
如果您不想使用 Wi-Fi (AirPort) 卡,Mac OS X 允许您将它彻底关闭。有时 Wi-Fi 卡可能会意外关闭。如果 Wi-Fi 接口已经打开并连接到 Wi-Fi 网络,则 Wi-Fi 菜单会以粗体显示。Wi-Fi 菜单位于屏幕右上角。

如果您的菜单如上图所示,则代表您的电脑已经连接到 Wi-Fi 网络。请继续完成下面的步骤 2。
如果 Wi-Fi 已关闭,请从菜单中选取打开 Wi-Fi。
注:如果 Wi-Fi 菜单图标带有感叹号,请参阅这篇文章。
如果图标根本没有出现在菜单栏中,请从苹果菜单中选取系统偏好设置。点按“网络”图标,然后选择“Wi-Fi”。选中“在菜单栏中显示 Wi-Fi 状态”旁边的框。
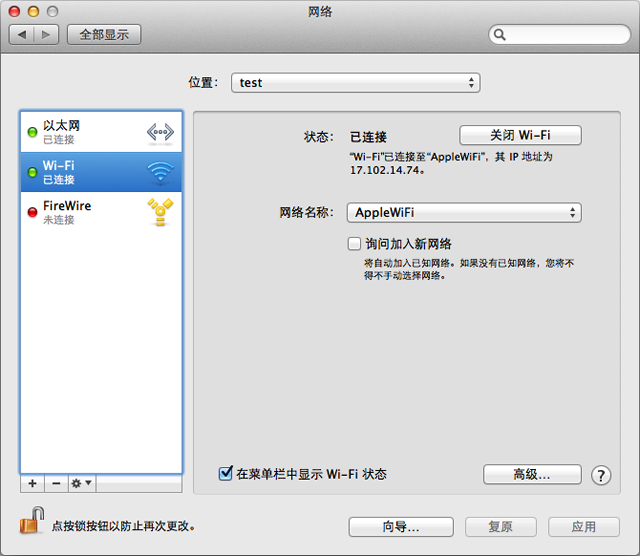
如果“系统偏好设置”中没有出现 Wi-Fi 界面,则需确保您的 Wi-Fi 卡已被 Mac 识别。请从电脑随附的安装介质启动,或从 Recovery HD 启动(如果安装的是 OS X Lion)。电脑应该就能访问可用的网络了。
如果您仍然无法上网,请确保电脑已加入正确的 Wi-Fi 网络。
您的 Wi-Fi 网络应列在 Wi-Fi 菜单中。您的 Mac 所关联的 Wi-Fi 网络会处于选中状态(如下所示):
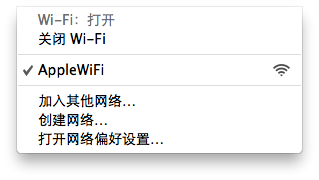
如果您还没有选取网络,请进行选择。如果您的 Wi-Fi 网络受密码保护,系统会提示您输入密码(如下所示)。
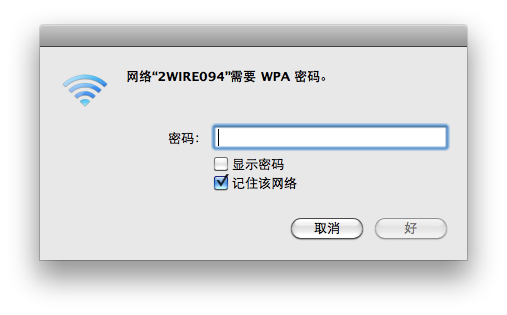
注:如果您不知道网络密码,则需要联系 Wi-Fi 网络管理员。如果您是网络管理员/所有者,可能需要配置路由器才能定义网络密码。
您的 Wi-Fi 网络可能并没有显示在列表中。如果这个网络是封闭的,则它不会广播自己的网络名称。要加入这类 Wi-Fi 网络,请从 Wi-Fi 菜单中选取加入其他网络。系统会提示您输入网络名称并完成安全性设置。
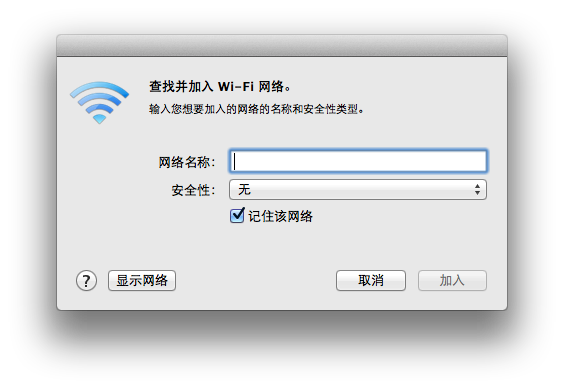
请输入网络名称,然后选取网络使用的“安全性”。
如果您的网络仍没有出现在 Wi-Fi 网络列表中,则代表这个网络可能使用的是不兼容的 Wi-Fi 标准。大多数 Mac 支持所有常见的 Wi-Fi 标准。要查看您的 Mac 支持哪些标准,请使用网络实用工具。请设置 Wi-Fi 的网络接口,然后查看“型号:”后面列出的信息。
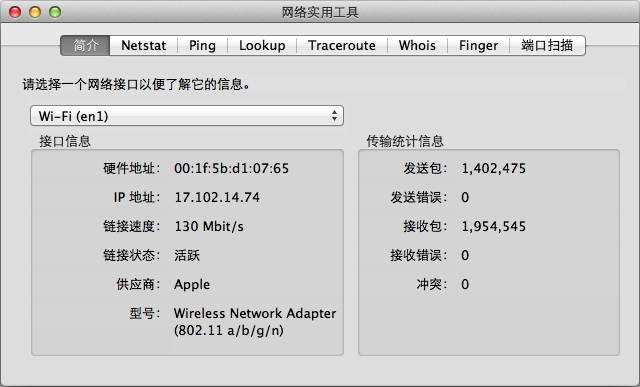
- 如果电脑已加入正确的 Wi-Fi 网络但仍然无法上网,您应检查“系统偏好设置”的“网络”面板中的 TCP/IP 设置。
- 从苹果菜单中选取系统偏好设置。
- 从显示菜单中选取网络。
- 选择“Wi-Fi”,然后点按屏幕左下角的“高级”按钮。
- 选择屏幕顶部的“TCP/IP”标签页。
- 您的窗口应该如下所示(IPv4 配置可能会有所不同,IPv4 地址则肯定不一样):
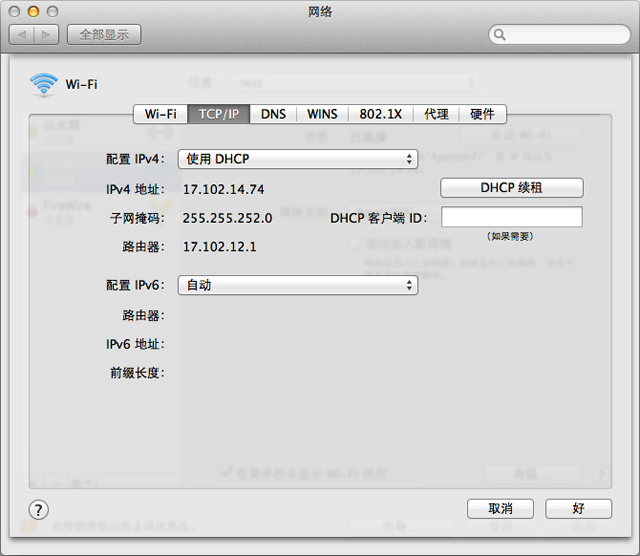
- 如果没有显示 IPv4 地址,或是 IP 地址以“169.254.xxx.xxx”开头,则请点按“DHCP 续租”。
- 请咨询网络管理员以确定适用于 Wi-Fi 网络的正确 TCP/IP 设置。如果没有正确的 TCP/IP 设置,您的电脑可能无法连接到网络。
- 如果您的 TCP/IP 设置看起来是正确的,但电脑仍然无法访问互联网,请查看“DNS”标签页。请参见下图以了解这个标签页。DNS 是将 IP 地址转换为 URL(反之亦然)的互联网服务。正确的 DNS 配置能让电脑连接到 www.apple.com.cn,而无需输入 Apple 服务器的具体 IP 地址。
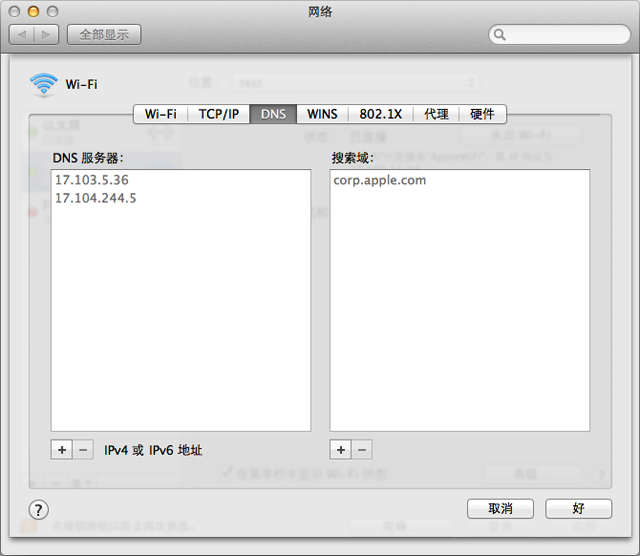
- 您最好联系 ISP 以获取 DNS 地址,或使用公共服务提供的 DNS。要添加新的 DNS 地址,只需点按“+”按钮,然后输入这个 DNS 的 IP 地址。
- 如果您为自己的 Mac 配置了以太网,请尝试通过以太网连接到路由器。请将以太网线缆从电脑直接连接到 Wi-Fi 路由器。
- 检查 Wi-Fi 路由器的信号覆盖范围并减少干扰影响。如果您的电脑距离 Wi-Fi 路由器太远或周围有太多 Wi-Fi 干扰,则电脑可能无法正确检测到 Wi-Fi 网络。要检查 Wi-Fi 网络的有效范围,最简单的方法就是将电脑或 Wi-Fi 路由器移近些,并确保路由器与电脑之间没有任何障碍物(如墙壁、柜子等)。
请参阅“潜在的无线干扰源”,以了解有关干扰、成因和解决方法的更多信息。
尝试连接到其他 Wi-Fi 网络。
如果您的电脑连接到其他 Wi-Fi 网络时没有表现出任何症状,则问题可能与网络路由器或 ISP 有关。在这种情况下,您应联系路由器生产企业或 ISP。
症状:Wi-Fi 网络似乎速度缓慢
- 流播放影片时可能会出现画面跳跃或播放暂停的情况。
- iTunes 或其他下载操作可能需要特别长的时间才能完成。
- 网页可能无法快速载入。
解决方案
如果在电脑上访问互联网时速度缓慢,请确认您的网络支持的是不是正确的 Wi-Fi 标准。802.11ac 可以实现最快的 Wi-Fi 速度。其他标准也很快,但是您应确认电脑使用的是不是可用的最快协议。
按住 Option 键,然后点按 Wi-Fi 菜单。

“PHY 模式”行显示电脑用于加入 Wi-Fi 网络的协议。如果这里显示的是预期的 802.11 协议,则您应该检查 Wi-Fi 路由器的设置。请咨询路由器生产企业,以了解相关配置信息。
停用其他活跃的网络服务。活跃的网络服务会占用一部分可用带宽。例如,文件服务器、视频流播放、网络游戏等。使用这些服务可能会导致其他服务速度变慢。请尝试关闭不使用的网络应用程序以提高其他应用程序的速度。请注意,连接到网络的其他电脑或设备也可能会导致网络速度缓慢。如果您不确定与自己的 Wi-Fi 网络相关联的电脑会不会导致网络速度缓慢,请尝试将电脑关机或断开它的网络连接。
尽量使用 WPA2 认证。WPA2 认证模式符合 Wi-Fi 依照的最高标准,可为当今的 Wi-Fi 网络提供最快速度。其他认证方法可能会降低 Wi-Fi 网络性能。要更改 Wi-Fi 路由器提供的认证方法,您需要联系路由器生产企业。
检查 Wi-Fi 路由器的信号覆盖范围并减少干扰影响。如果您的电脑距离 Wi-Fi 路由器太远或周围有太多 Wi-Fi 干扰,则电脑可能无法正确检测到 Wi-Fi 网络。要检查 Wi-Fi 网络的有效范围,最简单的方法就是将电脑或 Wi-Fi 路由器移近些,并确保路由器与电脑之间没有任何障碍物(如墙壁、柜子等)。
请参阅“潜在的无线干扰源”,以了解有关干扰和解决方法的更多信息。
尝试连接到其他 Wi-Fi 网络。如果您的电脑连接到其他 Wi-Fi 网络时能够正常工作,则问题可能与网络路由器或 ISP 有关。在这种情况下,请联系路由器生产企业或 ISP。
症状:网络连接意外断开
- 您的 Mac 可能无法与 Wi-Fi 网络保持稳定连接。
- 您的 Mac 在使用时可能停止访问互联网。
解决方案
如果您的电脑意外地与 Wi-Fi 网络断开连接,请按照以下步骤操作。
检查 Wi-Fi 路由器的信号覆盖范围并减少干扰影响。
如果您的电脑距离 Wi-Fi 路由器太远或周围有太多 Wi-Fi 干扰,则电脑可能无法正确检测到 Wi-Fi 网络。要检查 Wi-Fi 网络的有效范围,最简单的方法就是将电脑或 Wi-Fi 路由器移近些,并确保路由器与电脑之间没有任何障碍物(如墙壁、柜子等)。
请参阅“潜在的无线干扰源”,以了解有关干扰和解决方法的更多信息。尝试连接到其他 Wi-Fi 网络。如果您的电脑连接到其他 Wi-Fi 网络时能够正常工作,则问题可能与网络路由器或 ISP 有关。在这种情况下,请联系路由器生产企业或 ISP。
症状:重新启动或从睡眠状态唤醒后,我的电脑可能无法连接到互联网
- 从睡眠状态唤醒或启动之后,您的电脑可能不会显示已连接到 Wi-Fi 网络。
- 启动或唤醒后,您的电脑可能会表明自身已连接到网络,但实际上却没有连接到互联网。
解决方案
如果您的电脑无法自动连接到所需的 Wi-Fi 网络,请按照以下步骤操作。
- 检查“系统偏好设置”的“网络”面板中的 TCP/IP 设置。点按“DHCP 续租”按钮
- 从苹果菜单中选取系统偏好设置。
- 从显示菜单中选取网络。
- 选择“Wi-Fi”,然后点按屏幕左下角的“高级”按钮。
- 点按屏幕顶部的“TCP/IP”标签页。
- 点按“DHCP 续租”按钮。
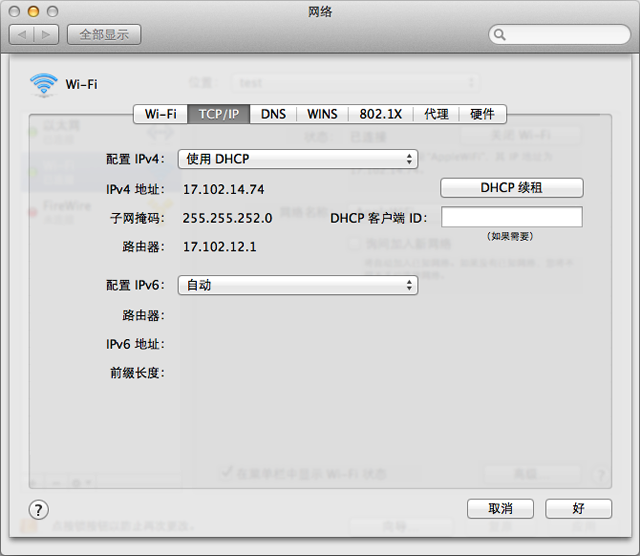
- 选择“Wi-Fi”标签页,然后查看“首选网络”列表。
- 选中各个网络,然后点按减号 (-) 以从“首选网络”列表中移除这些网络。
- 点按“好”,然后关闭“网络”偏好设置。
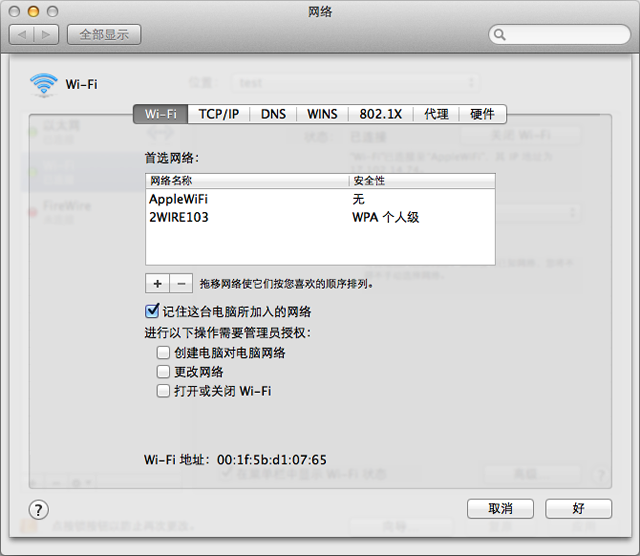
- 使用“钥匙串访问”实用工具移除已储存的网络密码。
- 从“/应用程序/实用工具”中打开“钥匙串访问”。您的窗口会如下所示:
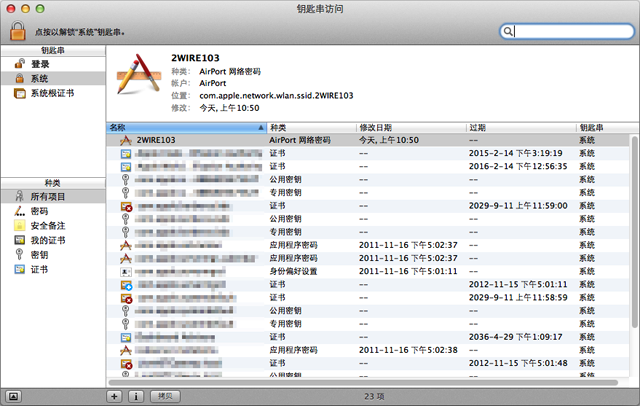
- 从登录钥匙串中移除 AirPort 网络密码:从“钥匙串”边栏中选中“登录”钥匙串。点按“种类”栏,以便按类型对钥匙串项目列表进行排序。移除种类为“AirPort 网络密码”的所有条目。
- 从系统钥匙串中移除 AirPort 网络密码:从“钥匙串”边栏中选中“系统”钥匙串。点按“种类”栏,以便按类型对钥匙串项目列表进行排序。移除种类为“AirPort 网络密码”的所有条目。
注:上述步骤会移除您的 Wi-Fi 网络密码。如果您不知道这些密码,或是您的网络没有使用密码来限制访问,则您应该联系网络管理员。
- 从“/应用程序/实用工具”中打开“钥匙串访问”。您的窗口会如下所示:
- 重新启动电脑。
- 加入 Wi-Fi 网络。如果您的网络需要密码才能访问,则您需要再次输入密码。
进一步了解
当您遇到 Wi-Fi 问题时,以下文章或许也能提供协助:
如果您的症状没有列在上文中,或上述步骤无法解决问题,请在 Apple 支持网站上搜索您看到的症状,或联系 AppleCare,以获取更多协助。