OS X Mountain Lion e posterior
Se estiver a utilizar o OS X Mountain Lion ou posterior, pode utilizar o Diagnóstico de redes sem fios para facilitar a identificação e resolução de problemas de Wi-Fi.
OS X Lion e anterior
As capturas de ecrã e as opções de menu existentes neste artigo são provenientes do OS X Lion v10.7. Os conceitos são os mesmos para o Mac OS X v10.6 Snow Leopard, exceto o AirPort que aparece em vez de Wi-Fi em áreas como o painel Rede das Preferências do sistema.
Preparação
Comece por determinar qual é o problema. Conhecer o problema ajudá-lo-á a identificar os respetivos passos de resolução.
- O sintoma ocorre com mais do que um dispositivo Wi-Fi?
- Os problemas Wi-Fi poderão estar relacionados com a rede em questão ou poderão estar relacionados com o computador Wi-Fi que se junta a essa rede. Normalmente, se outros computadores ou dispositivos (como a Apple TV ou o iPhone) conseguirem aceder à Internet sem problemas, o router Wi-Fi deverá estar a funcionar corretamente.
- Se possuir apenas um dispositivo Wi-Fi, continue a ler este artigo.
- Verifique se o software está atualizado.
- Instale todas as atualizações de software disponíveis para o Mac.
- Caso utilize um router Wi-Fi de terceiros, confirme com o fabricante se tem instalada a versão mais recente do firmware. Se estiver disponível uma atualização, siga as indicações do fabricante para atualizar o firmware.
- Para determinar se o firmware da sua estação-base Wi-Fi Apple está atualizado, consulte o artigo Atualizar o software.
- Verifique as suas ligações.
- Alguns problemas de rede poderão ser causados por cabos soltos ou desligados. Verifique se todos os cabos Ethernet e de alimentação ligados entre o modem e o router Wi-Fi estão corretamente colocados. Verificar se os dispositivos, tal como o router e modem estão ligados, remover e voltar a ligar cuidadosamente os cabos Ethernet e/ou substituir cabos Ethernet danificados poderá resolver o problema sem ser necessária uma resolução de problemas.
- Verifique se está a utilizar as definições recomendadas para o seu dispositivo.
- Consulte o artigo Definições recomendadas para routers e pontos de acesso Wi-Fi.
- Reinicie os dispositivos de rede.
- Desligar o modem ou o router durante alguns segundos e voltar a ligá-lo poderá resolver problemas de rede sem necessidade de uma resolução adicional. Se tiver o serviço telefónico através do ISP, desligar a alimentação do modem poderá interromper o serviço. Poderá ter de contactar o seu ISP para restaurar o serviço telefónico, caso reinicialize ou desligue o modem. Certifique-se de que possui um modo alternativo para contactar o ISP (por exemplo, um telemóvel) para evitar atrasos desnecessários no restabelecimento da Internet ou do serviço telefónico.
Resolução de problemas
Clique na ligação de solução apresentada sob o sintoma de Wi-Fi.
Sintoma: o meu Mac não estabelece ligação à Internet
- As páginas Web não abrem no Safari ou noutros navegadores. Estas páginas poderão ser apresentadas em branco ou poderá ser apresentado o aviso "Não tem ligação à Internet".
- As aplicações de Internet, tais como o Mail, o iChat ou a App Store, não conseguem estabelecer ligação aos respetivos servidores.
Nota: os routers poderão estar configurados para permitir que alguns serviços utilizem a Internet (tal como o Mail) ao mesmo tempo que impedem outros serviços de a utilizar (tal como os navegadores). Se tiver dúvidas sobre como a sua rede está configurada, contacte o administrador da rede. Se a rede não estiver configurada para bloquear serviços, mas algumas aplicações de Internet funcionarem, e outras não, provavelmente o problema não está relacionado com a rede Wi-Fi.
Solução
Utilize os passos seguintes se o computador não conseguir aceder à Internet.
- Certifique-se de que o Wi-Fi está ligado.
O Mac OS X permite desativar totalmente a placa Wi-Fi (AirPort), caso não pretenda utilizá-la. Em alguns casos, a placa Wi-Fi poderá ter sido desativada acidentalmente. Se a interface Wi-Fi estiver ativada e ligada a uma rede Wi-Fi, o menu Wi-Fi será apresentado a negrito. O menu Wi-Fi encontra-se no canto superior direito do ecrã.

Se o menu apresentar o aspeto acima, o computador estará ligado a uma rede Wi-Fi. Avance para o passo 2 seguinte.
Se o Wi-Fi estiver desativado, selecione Ativar Wi-Fi no menu.
Nota: se o ícone do menu Wi-Fi apresentar um ponto de exclamação, consulte este artigo.
Se o ícone não for apresentado na barra de menus, selecione Preferências do sistema no menu Apple. Clique no ícone Rede e selecione Wi-Fi. Marque a caixa junto a "Mostrar estado da rede Wi-Fi na barra de menus".
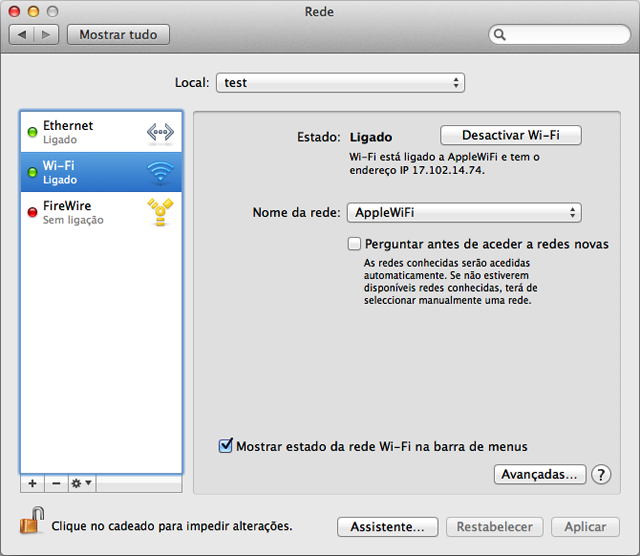
Se a interface Wi-Fi não for apresentada nas Preferências do sistema, terá de se certificar de que a placa Wi-Fi é reconhecida pelo Mac. Arranque no suporte de instalação fornecido com o computador ou no Disco rígido de recuperação se o OS X Lion estiver instalado. O computador deverá conseguir aceder às redes disponíveis.
Se, ainda assim, não conseguir aceder à Internet, certifique-se de que o computador estabeleceu ligação à rede Wi-Fi correta.
A rede Wi-Fi deverá ser apresentada no menu Wi-Fi. A rede Wi-Fi à qual o seu Mac está associado será verificada, como mostrado abaixo:
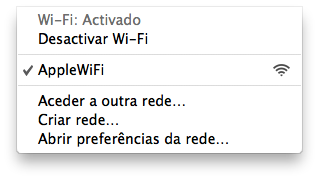
Selecione a rede se a mesma não estiver selecionada. Caso a sua rede Wi-Fi esteja segura através de uma palavra-passe, ser-lhe-á solicitado que a introduza, como mostrado abaixo.
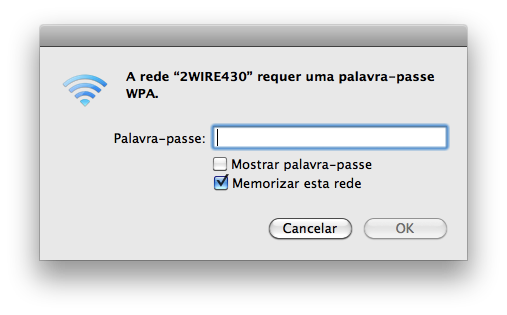
Nota: caso não saiba a sua palavra-passe de rede, será necessário contactar o administrador da sua rede Wi-Fi. Se for o administrador/proprietário da rede, poderá necessitar de configurar o router para definir a palavra-passe da rede.
A sua rede Wi-Fi poderá não estar visível na lista. Caso a rede esteja fechada, não irá transmitir o respetivo nome de rede. Para estabelecer ligação à rede Wi-Fi, selecione Aceder a outra rede no menu Wi-Fi. Será pedido o nome da rede, bem como a definição de segurança.

Introduza o nome da rede e selecione a Segurança utilizada pela mesma.
Se, ainda assim, a rede não for apresentada na lista de redes Wi-Fi, poderá estar a ser utilizada uma norma Wi-Fi incompatível. A maioria dos Mac suporta todas as normas Wi-Fi comuns. Para verificar quais os padrões que o seu Mac suporta, utilize Utilitário de rede. Defina a interface de rede para o Wi-Fi e examine as informações apresentadas em Modelo.
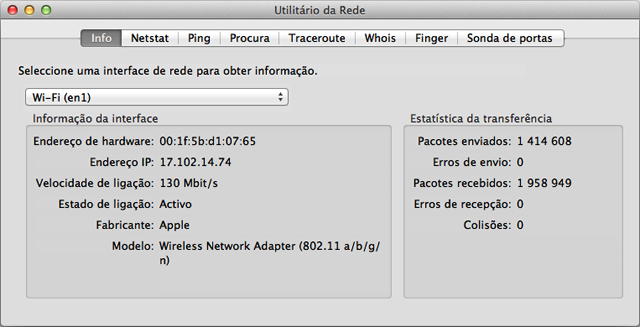
- Se o computador tiver acedido à rede Wi-Fi correta, mas ainda assim, não conseguir aceder à Internet, deverá verificar as definições TCP/IP no painel Rede das Preferências do sistema.
- No menu Apple, selecione Preferências do sistema.
- No menu Visualização, selecione Rede.
- Selecione Wi-Fi e clique no botão Avançadas no canto inferior esquerdo do ecrã.
- Selecione o separador TCP/IP na parte superior do ecrã.
- A janela deverá apresentar o seguinte aspeto (a configuração IPv4 poderá ser diferente e o endereço IPv4 será diferente).
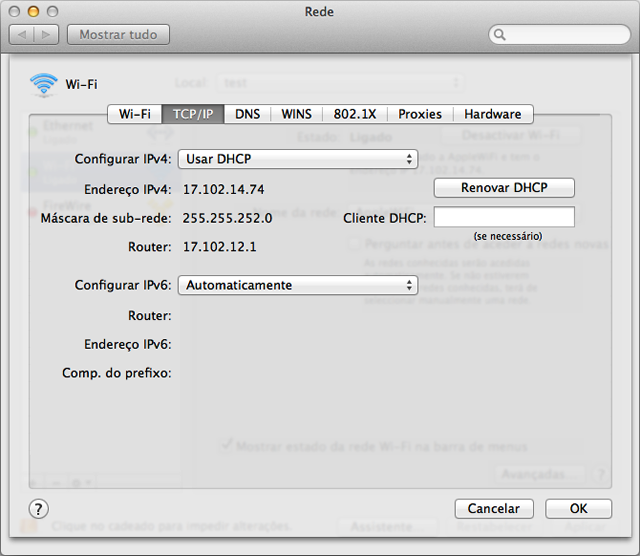
- Se não for apresentado um endereço IPv4 ou se o endereço IP começar com "169.254.xxx.xxx", clique em Renovar DHCP.
- Consulte o administrador da sua rede para determinar as definições TCP/IP corretas para a sua rede Wi-Fi. Sem as definições TCP/IP corretas, o seu computador não poderá ficar online.
- Caso as suas definições TCP/IP pareçam estar corretas e o computador continue sem poder aceder à Internet, verifique o separador DNS. Veja abaixo este separador. O DNS é um serviço de Internet que traduz endereços IP em URLs e vice-versa. Uma configuração DNS correta permite ao computador estabelecer ligação a www.apple.com/pt/ sem ter de introduzir o endereço IP específico dos servidores Apple.
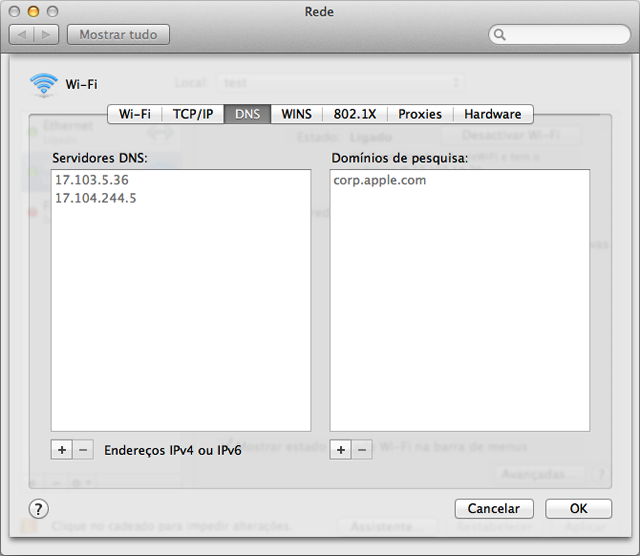
- Poderá contactar o seu ISP para obter endereços DNS ou utilizar o DNS fornecido por um serviço público. Para adicionar um novo endereço DNS, basta clicar no botão + e introduzir o endereço IP para esse DNS.
- Tente estabelecer ligação ao router por Ethernet, caso o Mac possua Ethernet. Ligue um cabo Ethernet diretamente do computador ao router Wi-Fi.
- Verifique o alcance do seu router Wi-Fi e reduza o efeito de interferência. Caso o seu computador esteja demasiado afastado do router Wi-Fi ou o ambiente tenha demasiada interferência Wi-Fi, então o seu computador poderá não detetar de forma adequada a respetiva rede Wi-Fi. A forma mais fácil de verificar os limites de alcance da rede Wi-Fi consiste em aproximar o computador e o router Wi-Fi e certificar-se de que não existem obstáculos (como paredes, armários, etc.) entre o router e o computador.
Consulte o artigo Fontes potenciais de interferência em ligações sem fios para obter mais informações sobre interferência, as suas causas e soluções.
Experimente estabelecer ligação a outra rede Wi-Fi.
Caso o seu computador não apresente quaisquer sintomas quando se encontra ligado a outra rede Wi-Fi, então o problema poderá estar relacionado com o router ou o ISP da sua rede. Nesse caso, deverá contactar o fabricante do seu router ou ISP.
Sintoma: a rede Wi-Fi está lenta
- Ao efetuar o streaming de filmes, estes poderão ser ignorados ou ser colocados em pausa.
- O iTunes ou outras descargas poderão demorar bastante até serem concluídas.
- As páginas Web poderão não carregar rapidamente.
Solução
Se o acesso à Internet estiver lento no computador, confirme se a rede suporta as normas Wi-Fi corretas. O protocolo 802.11ac proporciona as velocidades Wi-Fi mais rápidas. As outras normas são rápidas, mas deverá confirmar se o computador está a utilizar o protocolo mais rápido disponível.
Mantenha premida a tecla Opções ao clicar no menu Wi-Fi.

A linha do Modo PHY apresenta o protocolo utilizado pelo computador para estabelecer ligação à rede Wi-Fi. Se for apresentado o protocolo 802.11 esperado, deverá verificar as definições do router Wi-Fi. Consulte o fabricante do router para obter informações sobre como o configurar.
Desative outros serviços de rede ativos. Os serviços de rede ativos consomem uma parte da largura de banda disponível. São exemplos os servidores de ficheiros, o streaming de vídeos, os jogos online, etc. Quando estes serviços estão em utilização, poderão fazer com que outros serviços fiquem mais lentos. Experimente desativar aplicações de rede não utilizadas para aumentar a velocidade das outras aplicações. Tenha em atenção que outros computadores ou dispositivos ligados à mesma rede poderão também contribuir para um mau desempenho. Se não tiver a certeza de algum computador associado à sua rede Wi-Fi estar a causar mau desempenho, experimente desligá-lo ou removê-lo da rede.
Utilize a Autenticação WPA2, caso esteja disponível. O modo de autenticação WPA2 cumpre com as mais elevadas normas Wi-Fi e deve ser utilizado para fornecer grandes velocidades para as redes Wi-Fi com modem. Os outros métodos de autenticação podem reduzir o desempenho da sua rede Wi-Fi. Para alterar o método de autenticação disponibilizado pelo router Wi-Fi, será necessário contactar o fabricante.
Verifique o alcance do seu router Wi-Fi e reduza o efeito de interferência. Caso o seu computador esteja demasiado afastado do router Wi-Fi ou o ambiente tenha demasiada interferência Wi-Fi, então o seu computador poderá não detetar de forma adequada a respetiva rede Wi-Fi. A forma mais fácil de verificar os limites de alcance da rede Wi-Fi consiste em aproximar o computador e o router Wi-Fi e certificar-se de que não existem obstáculos (como paredes, armários, etc.) entre o router e o computador.
Consulte o artigo Fontes potenciais de interferência sem fios para obter mais informações sobre interferências e soluções.
Experimente estabelecer ligação a outra rede Wi-Fi. Caso o seu computador funcione corretamente quando se encontra ligado a outra rede Wi-Fi, então o problema poderá estar relacionado com o seu router ou ISP da rede. Nesse caso, contacte o fabricante do router ou o seu ISP.
Sintoma: a ligação de rede cai de forma inesperada
- O seu Mac poderá não permanecer ligado à respetiva rede Wi-Fi com segurança.
- O Mac poderá deixar de aceder à Internet durante a utilização.
Solução
Siga estes passos caso o seu computador se desligue da respetiva rede Wi-Fi de forma inesperada.
Verifique o alcance do seu router Wi-Fi e reduza o efeito de interferência.
Caso o seu computador esteja demasiado afastado do router Wi-Fi ou o ambiente tenha demasiada interferência Wi-Fi, então o seu computador poderá não detetar de forma adequada a respetiva rede Wi-Fi. A forma mais fácil de verificar os limites de alcance da rede Wi-Fi consiste em aproximar o computador e o router Wi-Fi e certificar-se de que não existem obstáculos (como paredes, armários, etc.) entre o router e o computador.
Consulte o artigo Fontes potenciais de interferência sem fios para obter mais informações sobre interferências e soluções.Experimente estabelecer ligação a outra rede Wi-Fi. Caso o seu computador funcione corretamente quando se encontra ligado a outra rede Wi-Fi, então o problema poderá estar relacionado com o seu router ou ISP da rede. Nesse caso, contacte o fabricante do router ou o seu ISP.
Sintoma: após reiniciar ou reativar do modo de pausa, o computador poderá não estabelecer ligação à Internet
- Após reativar do modo de pausa ou reiniciar, o computador poderá não indicar que está ligado a uma rede Wi-Fi.
- Após reiniciar ou reativar, o computador poderá indicar que está ligado a uma rede, mas não estabelecer ligação à Internet.
Solução
Utilize os passos seguintes se o computador não estabelecer ligação automaticamente à rede Wi-Fi pretendida.
- Verifique as definições TCP/IP no painel Rede das Preferências do sistema. Clique no botão Renovar DHCP.
- No menu Apple, selecione Preferências do sistema.
- No menu Visualização, selecione Rede.
- Selecione Wi-Fi e clique no botão Avançadas no canto inferior esquerdo do ecrã.
- Clique no separador TCP/IP na parte superior do ecrã.
- Clique no botão Renovar DHCP.
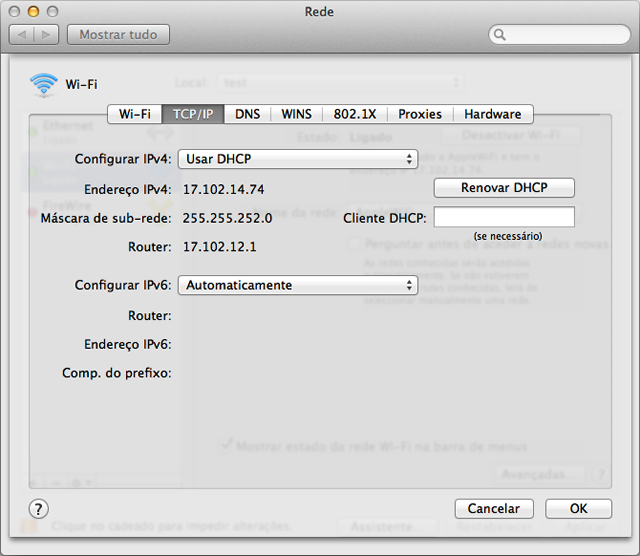
- Selecione o separador Wi-Fi e visualize a lista Redes preferidas.
- Selecione cada uma das redes e clique no sinal de menos (-) para remover essas redes da lista Redes preferidas.
- Clique em OK e feche as Preferências de rede.
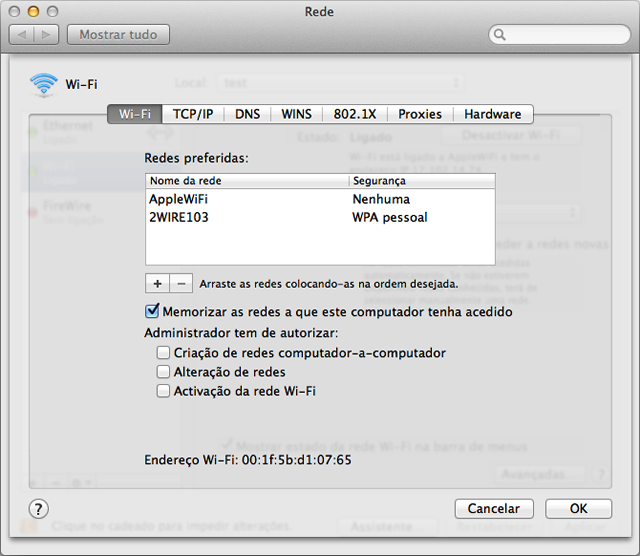
- Remova as palavras-passe de rede armazenadas através do utilitário Acesso a Porta-chaves.
- Abra o Acesso a Porta-chaves em /Aplicações/Utilitários. A janela irá apresentar o seguinte aspeto:
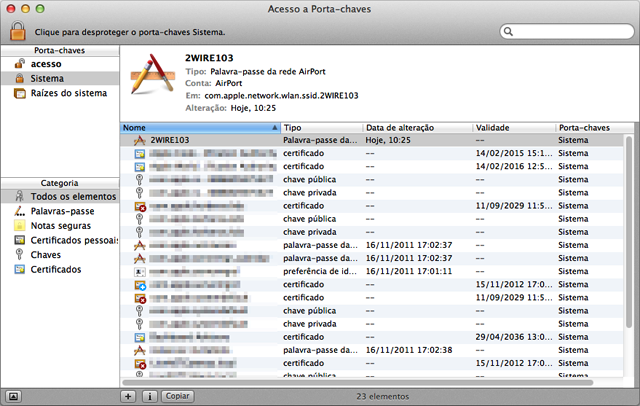
- Remova as palavras-passe da rede AirPort do porta-chaves de início de sessão: selecione o porta-chaves início de sessão na barra lateral do Porta-chaves. Clique na coluna Tipo para ordenar os elementos do porta-chaves por tipo. Remova todas as entradas do tipo: Palavra-passe da rede AirPort.
- Remova as palavras-passe da rede AirPort do porta-chaves do Sistema: selecione o porta-chaves Sistema na barra lateral do Porta-chaves. Clique na coluna Tipo para ordenar os elementos do porta-chaves por tipo. Remova todas as entradas do tipo: Palavra-passe da rede AirPort.
Nota: os passos acima indicados irão remover as palavras-passe de rede Wi-Fi. Se não souber quais são ou se a rede não utilizar palavras-passe para limitar o acesso, deverá contactar o administrador da rede.
- Abra o Acesso a Porta-chaves em /Aplicações/Utilitários. A janela irá apresentar o seguinte aspeto:
- Reinicie o computador.
- Estabeleça ligação à rede Wi-Fi. Será necessário introduzir novamente a palavra-passe da rede, caso seja necessária.
Saiba mais
Estes artigos também podem ser úteis quando tiver problemas com o Wi-Fi:
- Definições recomendadas para routers e pontos de acesso Wi-Fi
- iOS: resolução de problemas relacionados com redes e ligações Wi-Fi
Se o sintoma não aparecer na lista ou se os passos indicados acima não resolverem o problema, pesquise no site do Suporte Apple o respetivo sintoma ou contacte a AppleCare para ajuda adicional.