iPhone のパスコードを忘れた場合は Mac または Windows パソコンを使用してリセットする
iPhone からロックアウトされてしまい、パスコードを覚えていない場合は、コンピュータを使って iPhone をリカバリモードにして消去し、設定し直すことができます。
iPhone のロック画面でパスコードを何度も間違えて入力すると、iPhone を使用できないという警告が表示されます (iPhone や iPad で「[デバイス] は使用できません」や「セキュリティロックアウト」と表示される場合の対処法については、こちらの記事を参照してください)。
入力をやり直す段になってもパスコードを思い出せない場合は、コンピュータを使って iPhone をリカバリモードにしてください。リカバリモードでは、iPhone を消去して設定し直せます。iPhone を再設定するには、Apple ID とパスワードが必要です。
iPhone を消去した後で、データや設定をバックアップから復元できます。iPhone をバックアップしていなかった場合は、新しいデバイスとして設定してから、iCloud にデータを保管してあればダウンロードできます。
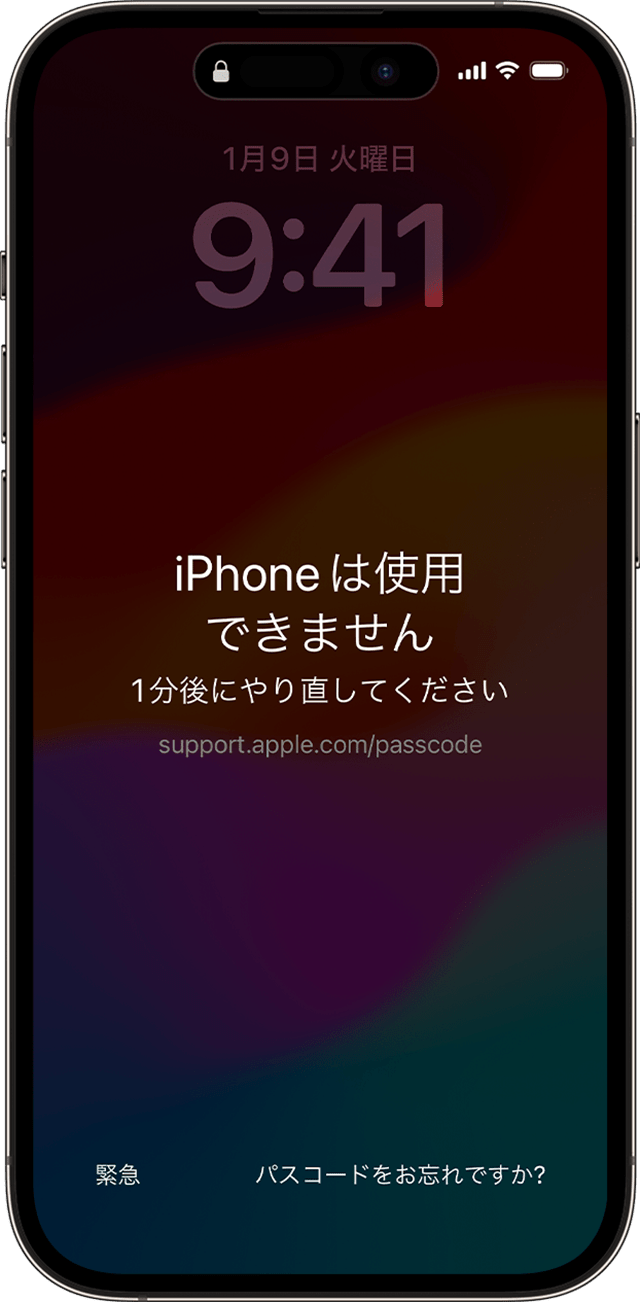
手順 1:コンピュータ (Mac または Windows パソコン) を用意する
この作業には、Mac または Windows パソコンが必要です。Windows パソコンをお使いの場合は、Windows 10 以降と、Apple デバイスアプリまたは iTunes がインストールされていることを確認してください。iPhone の付属ケーブルか、別の対応ケーブルで iPhone とコンピュータを接続する必要もあります。
コンピュータをお持ちでない場合は、コンピュータを借りるか、Apple Store 直営店または Apple 正規サービスプロバイダにご相談ください。
手順 2:iPhone の電源を切る
iPhone をコンピュータに接続している場合は、接続を外します。
iPhone のモデルに応じた方法で iPhone の電源を切ります。
iPhone 8、iPhone 8 Plus、iPhone X 以降 (iPhone SE (第 2 および第 3 世代) を含む):サイドボタンと音量を下げるボタンを同時に長押しし、電源オフスライダが表示されたら離します。

iPhone 7、iPhone 7 Plus、iPhone 6s、iPhone 6:サイドボタンを電源オフスライダが表示されるまで長押しします。

iPhone SE (第 1 世代)、iPhone 5s 以前:トップボタンを電源オフスライダが表示されるまで長押しします。

スライダをドラッグして iPhone の電源を切り、1 分ほどしてから電源が完全に切れていることを確かめます。
手順 3:iPhone をリカバリモードにする
iPhone のボタンの位置を確認しておきます。次の手順でこのボタンを長押しします。
iPhone 8、iPhone 8 Plus、iPhone X 以降 (iPhone SE (第 2 および第 3 世代) を含む) では、サイドボタンを使います。

iPhone 7 と iPhone 7 Plus では、音量を下げるボタンを使います。

iPhone SE (第 1 世代) と iPhone 6s 以前では、ホームボタンを使います。

iPhone のモデルに応じた正しいボタンを長押ししながら、すぐに iPhone をコンピュータに接続します。
Apple ロゴが表示されている間はボタンを押し続け、コンピュータとケーブルの画像が表示されたら指を離します。

パスコードの画面が表示された場合は、iPhone の電源を切ってやり直す必要があります。
iPhone にリカバリモードの画面を表示できず、サポートが必要な場合は、Apple サポートにお問い合わせください。
手順 4:Mac または Windows パソコンで iPhone を復元する
Finder で iPhoneを探します。または、Windows パソコンに接続している場合は iTunes または Apple デバイスアプリで探します (接続されている iPhone の見つけ方については、こちらの記事を参照してください)。
「復元」か「アップデート」の選択肢が表示されたら、「復元」を選択します。コンピュータが iPhone のソフトウェアをダウンロードし、復元プロセスを開始します。15 分過ぎてもダウンロードが終わらず、途中でリカバリモードの画面が閉じてしまった場合は、ダウンロードが終わるのを待ってから、iPhone の電源を切り、もう一度やり直してください。
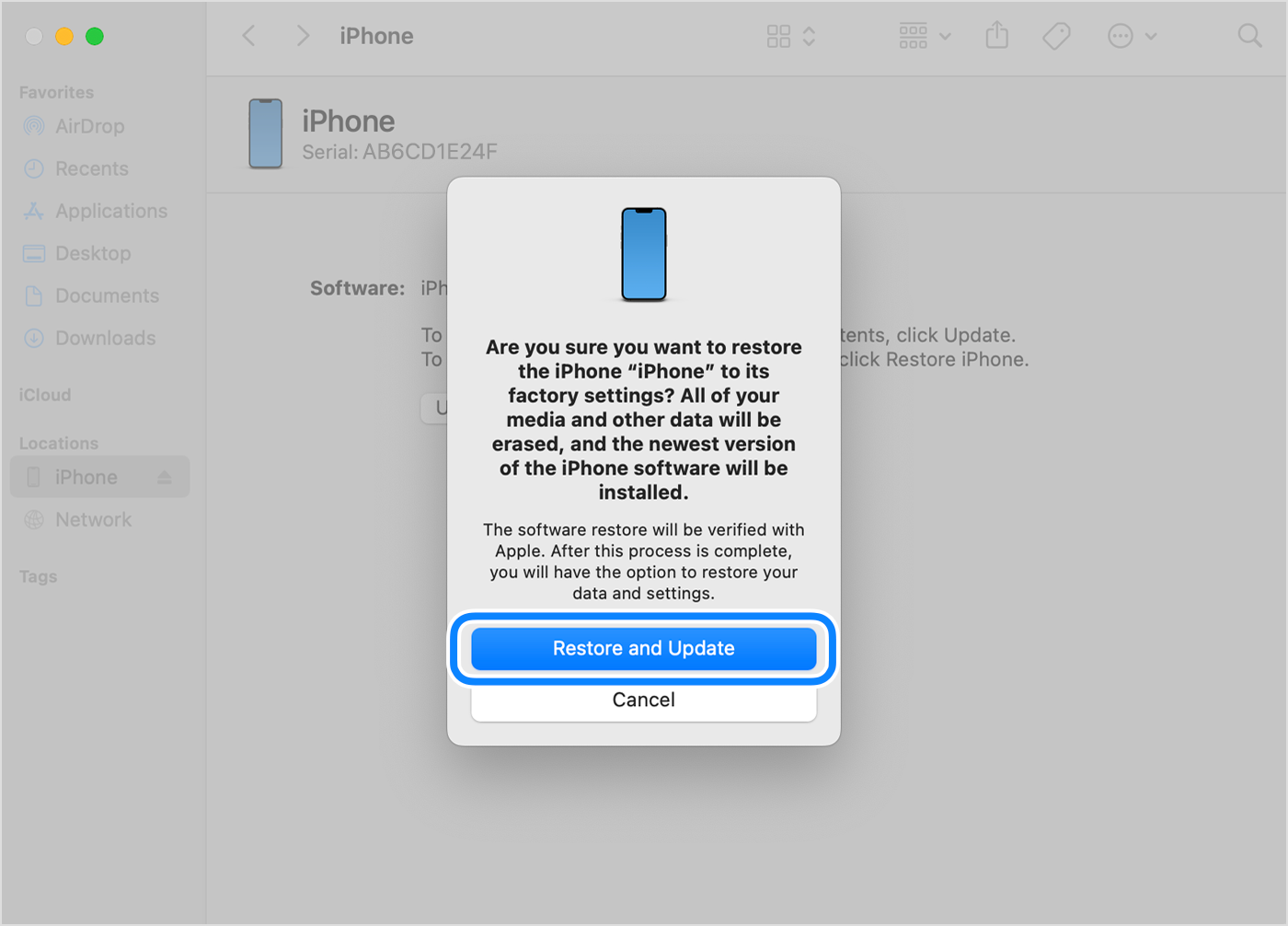
復元が終わるまでしばらく待ちます。終わったら、デバイスが再起動し、設定画面が表示されます。
コンピュータから iPhone の接続を外してから、iPhone を設定し、使います。
問題がある場合
iPhone、iPad、iPod をアップデートまたは復元するときにエラーが表示される場合の対処法
iCloud を使って iPhone を消去および復元する方法
上記の手順のいずれも最後まで進められない場合、依然としてパスコードの入力を求められる場合、その他のサポートが必要な場合は、Apple サポートにお問い合わせください。
