フォトライブラリを移動してMacの容量を節約する
Macの容量を節約するため、フォトライブラリを別のストレージデバイスに移動できます。
ストレージデバイスを準備する
外付けのストレージデバイス(USBドライブ、Thunderboltドライブなど)を Mac用にフォーマット(APFSフォーマットまたはMac OS拡張(ジャーナリング)フォーマット)してください。
Time Machineバックアップに使用しているストレージデバイスには、ライブラリを保管できません。データが損失する事態を避けるため、SDカードやUSBフラッシュドライブといったリムーバブルストレージデバイス、またはネットワークやインターネットで共有しているデバイス(クラウドベースのストレージサービスも含む)にライブラリを保存するのはやめましょう。
写真ライブラリをストレージデバイスに移動する
写真アプリを終了します。
Finderで、写真ライブラリが入っているフォルダを開きます。デフォルトでは、写真ライブラリはホームフォルダの「ピクチャ」フォルダに保存されています。ホームフォルダは、Finderメニューバーから「移動」>「ホーム」を選択して開くことができます。
フォトライブラリを外付けストレージデバイス上の目的の場所にドラッグします。エラーが表示される場合は、こちらを参照してください。
移動が終わったら、新しい場所にあるフォトライブラリをダブルクリックして開きます。
iCloud写真をお使いの場合、またはほかのアプリの写真選択画面からライブラリにアクセスするには、当該ライブラリをシステムフォトライブラリとして指定しておきます。
コピー元の写真ライブラリを削除してMacのストレージに空きを作りたい場合は、元の場所(ホームフォルダの「ピクチャ」フォルダ)から「ゴミ箱」にドラッグできます。その後、ゴミ箱を空にしてください。
ストレージデバイスの電源が入り、利用できる状態になっていることを、写真アプリを開く前に必ず確認しましょう。写真アプリでデバイスが認識されないと、そこに入っているフォトライブラリの使用が停止し、デフォルトの場所(~/ピクチャ)に新しい空のライブラリが作成されます。
別の写真ライブラリを開きたい場合
写真アプリを終了します。
「option」キーを押しながら写真アプリを開きます。
開きたいライブラリを選択し、「ライブラリを選択」をクリックします。写真アプリは、別のライブラリを開かない限り、このライブラリを使うようになります。
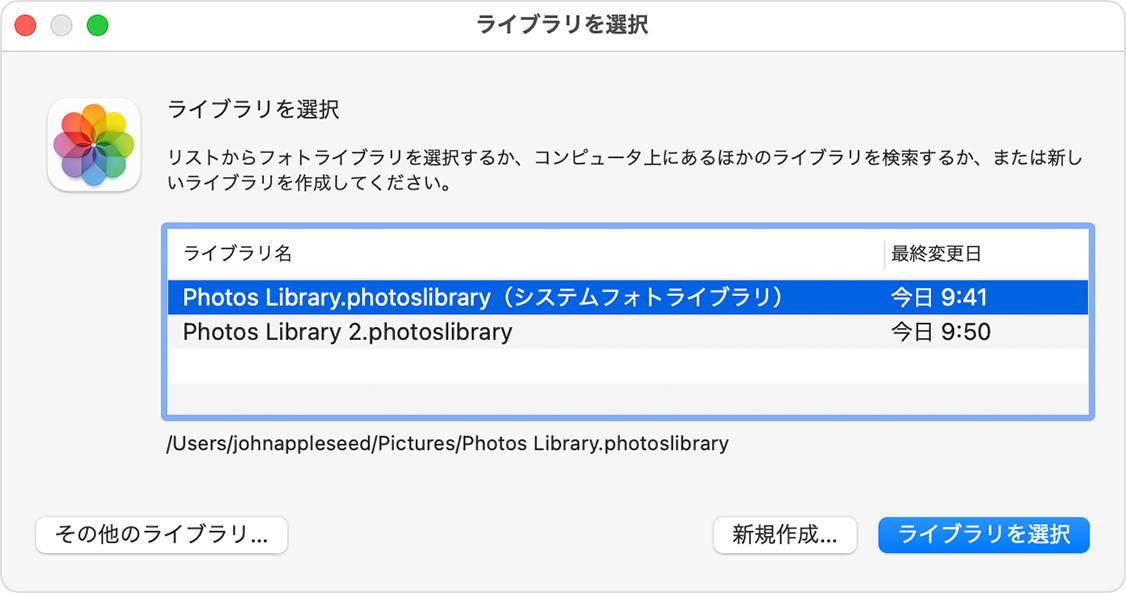
写真ライブラリの移動時にエラーが表示される場合
Finderで外付けのストレージデバイスを選択し、「ファイル」>「情報を見る」の順に選択します。
「共有とアクセス権」の下に情報が表示されていない場合は、 をクリックして詳細情報を表示します。
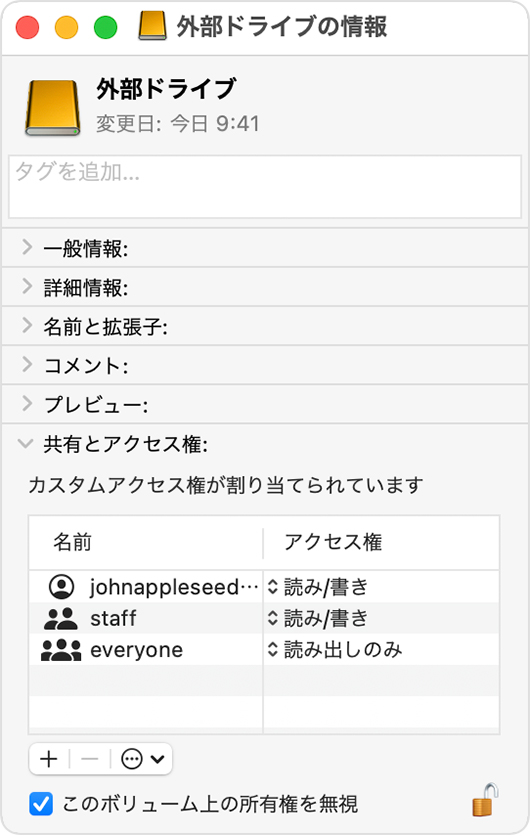
「このボリューム上の所有権を無視」チェックボックスが選択されていることを確認します。この設定を変更するには、まず をクリックして設定のロックを解除する必要があります。ストレージデバイスがMac用に正しくフォーマットされていない場合や、Time Machineバックアップに以前使われていてその後消去されていない場合、このチェックボックスは表示されないか、ロックを解除しても選択できません。その場合は、まずストレージデバイスを消去してください。
その他のアクセス権の問題がライブラリにある場合は、フォトライブラリの修復ツールで問題を解決できる可能性があります。
